Πώς να χρησιμοποιήσετε τον αυτόματο συλλαβισμό στο Word 2007

Ανακαλύψτε πώς μπορείτε να ρυθμίσετε το Word 2007 για αυτόματο συλλαβισμό και βελτιώστε την παρουσίαση του κειμένου σας.
Η παρουσίαση στο Διαδίκτυο σημαίνει ότι παίζετε μια παρουσίαση PowerPoint στο Mac σας για να την παρακολουθούν άλλοι μέσω Διαδικτύου. Καθώς πηγαίνετε από διαφάνεια σε διαφάνεια, τα μέλη του κοινού βλέπουν τις διαφάνειες στα προγράμματα περιήγησής τους. Η παρουσίαση στο διαδίκτυο είναι ένας εξαιρετικός τρόπος για να δείξετε μια παρουσίαση σε άλλους κατά τη διάρκεια μιας κλήσης συνδιάσκεψης ή σε άλλους που δεν διαθέτουν PowerPoint.
Η διαδικτυακή παρουσίαση καθίσταται δυνατή από την υπηρεσία εκπομπής PowerPoint, μια δωρεάν υπηρεσία για όλους όσους διαθέτουν λογισμικό Office και λογαριασμό Office 365. Την πρώτη φορά που επιχειρείτε να εμφανίσετε μια παρουσίαση στο διαδίκτυο, σας ζητείται να δώσετε το όνομα χρήστη και τον κωδικό πρόσβασης του Office 365.
Η υπηρεσία εκπομπής PowerPoint δημιουργεί μια προσωρινή διεύθυνση ιστού για να εμφανίσετε την παρουσίασή σας. Πριν την εμφανίσετε, στέλνετε στα μέλη του κοινού έναν σύνδεσμο προς αυτήν τη διεύθυνση ιστού. Τα μέλη του κοινού, με τη σειρά τους, κάνουν κλικ στον σύνδεσμο για να ανοίξουν και να παρακολουθήσουν την παρουσίασή σας στα προγράμματα περιήγησής τους.
Πριν από την ηλεκτρονική παρουσίαση, βεβαιωθείτε ότι γνωρίζετε τις διευθύνσεις email των ατόμων που θα δουν την παρουσίασή σας. Βεβαιωθείτε επίσης ότι είναι διαθέσιμα για προβολή. Οι διαδικτυακές παρουσιάσεις εμφανίζονται σε πραγματικό χρόνο. Αφού κλείσετε μια παρουσίαση, ο σύνδεσμός της έχει σπάσει και το κοινό δεν μπορεί πλέον να την παρακολουθήσει στα προγράμματα περιήγησής του.
Ακολουθήστε αυτά τα βήματα για να εμφανίσετε μια παρουσίαση στο διαδίκτυο:
Στην καρτέλα Παρουσίαση, κάντε κλικ στο κουμπί Μετάδοση της προβολής διαφανειών.
Εμφανίζεται το πλαίσιο διαλόγου Broadcast Slide Show. Μπορείτε επίσης να ανοίξετε αυτό το παράθυρο διαλόγου επιλέγοντας Αρχείο→ Κοινή χρήση→ Εκπομπή παρουσίασης.
Κάντε κλικ στο κουμπί Σύνδεση.
Εάν δεν είστε συνδεδεμένοι στο Office 365, δώστε το όνομα χρήστη και τον κωδικό πρόσβασής σας στο παράθυρο διαλόγου Είσοδος στο Windows Live.
Η υπηρεσία εκπομπής PowerPoint δημιουργεί έναν σύνδεσμο URL για να τον στείλετε στα άτομα που θα δουν την παρουσίασή σας.
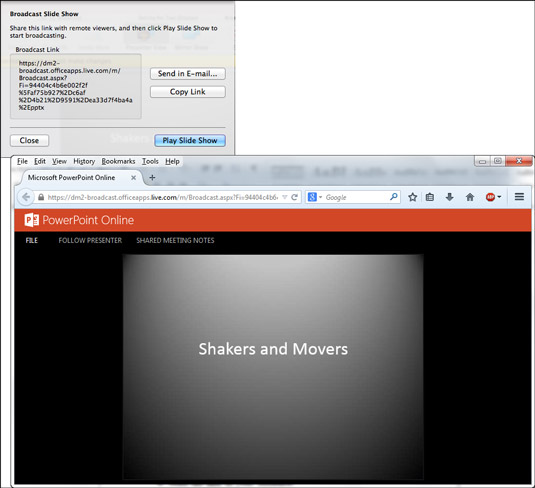
Άλλοι μπορούν να κάνουν κλικ στον σύνδεσμο URL (επάνω) για να προβάλουν μια διαδικτυακή παρουσίαση σε ένα παράθυρο του προγράμματος περιήγησης (κάτω).
Στείλτε το σύνδεσμο στο κοινό σας.
Μπορείτε να στείλετε τη σύνδεση με το Outlook ή άλλο λογισμικό email.
Αντιγραφή και αποστολή του συνδέσμου μέσω email: Κάντε κλικ στην Αντιγραφή συνδέσμου για να αντιγράψετε τον σύνδεσμο στο Πρόχειρο. Στη συνέχεια, στο λογισμικό email σας, επικολλήστε τον σύνδεσμο σε προσκλήσεις που στέλνετε στα μέλη του κοινού.
Αποστολή του συνδέσμου με αλληλογραφία: Κάντε κλικ στο σύνδεσμο Αποστολή σε email. Εμφανίζεται ένα παράθυρο μηνύματος αλληλογραφίας. Απευθυνθείτε και στείλτε το μήνυμα.
Βεβαιωθείτε ότι τα μέλη του κοινού έχουν λάβει την πρόσκληση μέσω email και είναι έτοιμα να παρακολουθήσουν την παρουσίασή σας.
Κάντε κλικ στο κουμπί Αναπαραγωγή της προβολής διαφανειών στο παράθυρο διαλόγου Εκπομπή παρουσίασης.
Τα μέλη του κοινού βλέπουν την παρουσίαση στα προγράμματα περιήγησής τους.
Κάντε την παρουσίαση.
Χρησιμοποιήστε τις ίδιες τεχνικές για να προχωρήσετε ή να υποχωρήσετε από διαφάνεια σε διαφάνεια που χρησιμοποιείτε σε οποιαδήποτε παρουσίαση.
Όταν τελειώσει η παρουσίαση, προσγειώνεστε στην καρτέλα Αρχική σελίδα (Μετάδοση).
Στην καρτέλα Αρχική σελίδα (Μετάδοση), κάντε κλικ στο κουμπί Τέλος. στη συνέχεια κάντε κλικ στο κουμπί Τέλος εκπομπής στο παράθυρο διαλόγου επιβεβαίωσης.
Το κοινό σας βλέπει αυτήν την ειδοποίηση: "Η παρουσίαση έληξε."
Ανακαλύψτε πώς μπορείτε να ρυθμίσετε το Word 2007 για αυτόματο συλλαβισμό και βελτιώστε την παρουσίαση του κειμένου σας.
Ανακαλύψτε πώς να αφαιρέσετε λέξεις από το προσαρμοσμένο λεξικό του Word 2013. Ακολουθήστε αυτά τα βήματα για να διαχειριστείτε το λεξικό σας και να βελτιώσετε τη γραφή σας.
Ανακαλύψτε πώς να ορίσετε καρτέλες και εσοχές στο PowerPoint 2007 για καλύτερη οργάνωση και εμφάνιση του κειμένου.
Στο PowerPoint 2013, μπορείτε να προσθέσετε υπερ-συνδέσεις για να συνδέσετε διαφάνειες και έγγραφα. Αυτή η οδηγία θα σας δείξει πώς να το κάνετε εύκολα.
Μερικές φορές χρειάζεστε το Outlook 2013 για να σας υπενθυμίσει σημαντικές ημερομηνίες ή επακόλουθες δραστηριότητες. Μπορείτε να χρησιμοποιήσετε σημαίες, για παράδειγμα, για να σας υπενθυμίσουν να καλέσετε κάποιον την επόμενη εβδομάδα. Ο καλύτερος τρόπος για να βοηθήσετε τον εαυτό σας να θυμάται είναι να επισημάνετε το όνομα αυτού του ατόμου στη λίστα Επαφών. Θα εμφανιστεί μια υπενθύμιση στο ημερολόγιό σας. Οι επαφές δεν είναι […]
Κάθε πτυχή της εμφάνισης ενός πίνακα μπορεί να μορφοποιηθεί στο Word στο Office 2011 για Mac. Μπορείτε να εφαρμόσετε στυλ που συγχωνεύουν κελιά μεταξύ τους για να σχηματίσουν μεγαλύτερα κελιά, να τα αφαιρέσετε, να αλλάξετε χρώματα περιγράμματος, να δημιουργήσετε σκίαση κελιών και πολλά άλλα. Εφαρμογή στυλ πίνακα από το Office 2011 για Mac Ribbon Η καρτέλα Tables της Κορδέλας […]
Όταν χρησιμοποιείτε το Word στο Office 2011 για Mac, μπορείτε να εφαρμόσετε στυλ πίνακα για να αλλάξετε την εμφάνιση των κελιών. Εάν δεν μπορείτε να βρείτε ένα υπάρχον που να καλύπτει τις ανάγκες σας, μπορείτε να δημιουργήσετε νέα στυλ πίνακα από το παράθυρο διαλόγου Στυλ. Ακολουθήστε τα εξής βήματα: Στο Word 2011 για Mac, επιλέξτε Μορφή→ Στυλ. Ανοίγει το παράθυρο διαλόγου Στυλ. Κάντε κλικ […]
Όταν χρησιμοποιείτε το Office 2011 για Mac, σύντομα θα διαπιστώσετε ότι το Word 2011 μπορεί να ανοίξει ιστοσελίδες που αποθηκεύσατε από το πρόγραμμα περιήγησής σας στο Web. Εάν μια ιστοσελίδα περιέχει έναν πίνακα HTML (HyperText Markup Language), μπορείτε να χρησιμοποιήσετε τις δυνατότητες του πίνακα του Word. Ίσως σας είναι πιο εύκολο να αντιγράψετε μόνο το τμήμα του πίνακα της ιστοσελίδας […]
Αν και δεν μπορείτε πραγματικά να δημιουργήσετε τα δικά σας θέματα από την αρχή, το Word 2007 προσφέρει πολλά ενσωματωμένα θέματα που μπορείτε να τροποποιήσετε για να ταιριάζουν στις ανάγκες σας. Ένα ευρύ φάσμα θεμάτων σάς δίνει τη δυνατότητα να συνδυάσετε και να ταιριάξετε διαφορετικές γραμματοσειρές, χρώματα και εφέ μορφοποίησης για να δημιουργήσετε τη δική σας προσαρμογή.
Μπορείτε να τροποποιήσετε ένα ενσωματωμένο ή προσαρμοσμένο θέμα στο Word 2007 για να ταιριάζει στις ανάγκες σας. Μπορείτε να συνδυάσετε και να ταιριάξετε διαφορετικές γραμματοσειρές, χρώματα και εφέ για να δημιουργήσετε την εμφάνιση που θέλετε.






