Πώς να χρησιμοποιήσετε τον αυτόματο συλλαβισμό στο Word 2007

Ανακαλύψτε πώς μπορείτε να ρυθμίσετε το Word 2007 για αυτόματο συλλαβισμό και βελτιώστε την παρουσίαση του κειμένου σας.
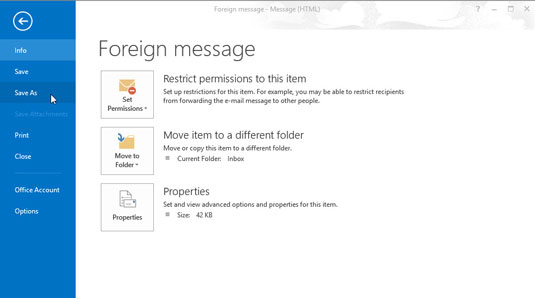
Με το μήνυμα ήδη ανοιχτό, επιλέξτε την καρτέλα Αρχείο από την Κορδέλα και, στη συνέχεια, επιλέξτε Αποθήκευση ως (ή πατήστε F12).
Εμφανίζεται το πλαίσιο διαλόγου Αποθήκευση ως.
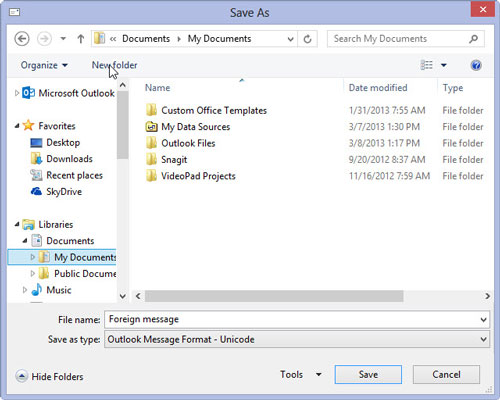
Χρησιμοποιήστε το παράθυρο πλοήγησης στην αριστερή πλευρά του πλαισίου διαλόγου Αποθήκευση ως για να επιλέξετε τη μονάδα δίσκου και το φάκελο στον οποίο θέλετε να αποθηκεύσετε το αρχείο.
Από προεπιλογή, το Outlook αρχικά επιλέγει το φάκελο Documents, αλλά μπορείτε να αποθηκεύσετε το μήνυμα σε οποιαδήποτε μονάδα δίσκου και σε οποιονδήποτε φάκελο θέλετε.
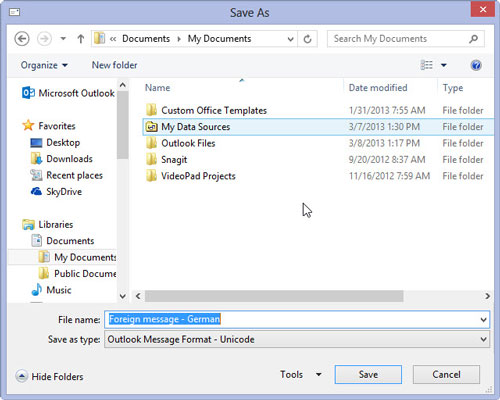
Κάντε κλικ στο πλαίσιο κειμένου Όνομα αρχείου και πληκτρολογήστε το όνομα που θέλετε να δώσετε στο αρχείο.
Πληκτρολογήστε οποιοδήποτε όνομα θέλετε — εάν πληκτρολογήσετε ένα όνομα αρχείου που δεν μπορεί να χρησιμοποιήσει το Outlook, ανοίγει ένα παράθυρο που σας λέει ότι το όνομα αρχείου δεν είναι έγκυρο.
Κάντε κλικ στο πλαίσιο κειμένου Όνομα αρχείου και πληκτρολογήστε το όνομα που θέλετε να δώσετε στο αρχείο.
Πληκτρολογήστε οποιοδήποτε όνομα θέλετε — εάν πληκτρολογήσετε ένα όνομα αρχείου που δεν μπορεί να χρησιμοποιήσει το Outlook, ανοίγει ένα παράθυρο που σας λέει ότι το όνομα αρχείου δεν είναι έγκυρο.
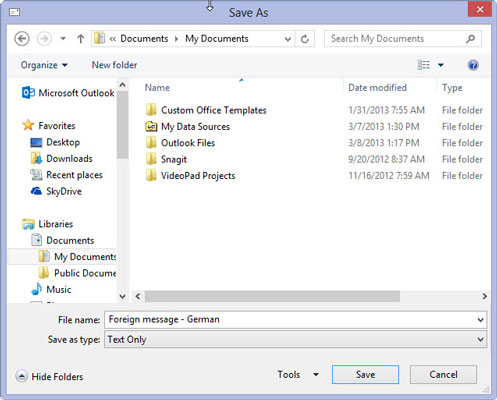
Κάντε κλικ στο τρίγωνο στο τέλος του πλαισίου Αποθήκευση ως Τύπος και επιλέξτε Κείμενο ως τύπο αρχείου.
Έχετε πολλούς τύπους αρχείων για να διαλέξετε, αλλά η μορφή αρχείου κειμένου διαβάζεται πιο εύκολα από άλλες εφαρμογές. Οι διαφορετικές επιλογές τύπου αρχείου είναι:
Μόνο κείμενο (*.txt): Μια πολύ απλή μορφή αρχείου που καταργεί όλη τη μορφοποίηση του μηνύματος. Όπως υποδηλώνει το όνομα, αποθηκεύει μόνο το κείμενο του μηνύματος.
Πρότυπο του Outlook (*.oft): Αυτή η μορφή προορίζεται για την αποθήκευση ενός μηνύματος που θέλετε να χρησιμοποιείτε επανειλημμένα στο Outlook. Αποθηκεύει τη μορφοποίηση του μηνύματος καθώς και τυχόν συνημμένα.
Μορφή μηνύματος του Outlook (*.msg): Αυτή η μορφή διατηρεί όλη τη μορφοποίηση και τα συνημμένα του μηνύματος, αλλά μπορεί να διαβαστεί μόνο από το Outlook.
Μορφή μηνύματος του Outlook – Unicode (*.msg): Είναι ίδια με την προηγούμενη μορφή αρχείου, αλλά χρησιμοποιεί διεθνείς χαρακτήρες που μπορούν να διαβαστούν από εκδόσεις του Outlook που χρησιμοποιούν διαφορετικές γλώσσες. Αυτή είναι η προεπιλεγμένη ρύθμιση του Outlook.
HTML (*.htm ή *.html): Αυτό αποθηκεύει ένα μήνυμα σε μορφή αρχείου που μπορεί να εμφανιστεί χρησιμοποιώντας ένα πρόγραμμα περιήγησης ιστού ή οποιαδήποτε άλλη εφαρμογή που μπορεί να εμφανίσει αρχεία HTM ή HTML. Τα συνημμένα αρχεία δεν αποθηκεύονται, αλλά διατηρείται η μορφοποίηση του μηνύματος. Εκτός από την αποθήκευση ενός αντιγράφου ενός μηνύματος με την επέκταση αρχείου HTM, δημιουργείται επίσης ένας ξεχωριστός φάκελος, ο οποίος περιέχει υποστηρικτικά αρχεία που χρειάζεται το αρχείο HTM.
Αρχεία MHT (*.mht): Είναι ίδια με τη μορφή αρχείου HTM, με τη διαφορά ότι δεν δημιουργείται πρόσθετος φάκελος. Οι εφαρμογές που μπορούν να εμφανίζουν αρχεία HTM και HTML θα πρέπει επίσης να μπορούν να εμφανίζουν αρχεία MHT.
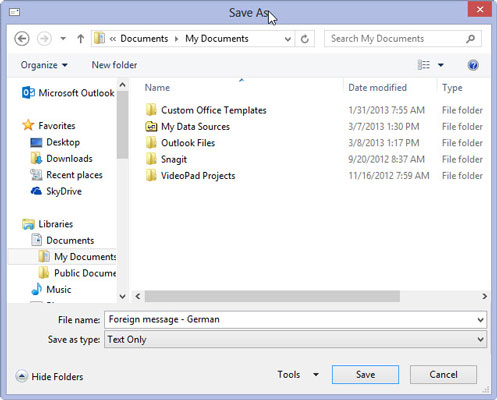
Κάντε κλικ στο κουμπί Αποθήκευση (ή πατήστε Enter).
Το μήνυμα αποθηκεύεται στο αρχείο και στο φάκελο που καθορίσατε στο Βήμα 2.
Ανακαλύψτε πώς μπορείτε να ρυθμίσετε το Word 2007 για αυτόματο συλλαβισμό και βελτιώστε την παρουσίαση του κειμένου σας.
Ανακαλύψτε πώς να αφαιρέσετε λέξεις από το προσαρμοσμένο λεξικό του Word 2013. Ακολουθήστε αυτά τα βήματα για να διαχειριστείτε το λεξικό σας και να βελτιώσετε τη γραφή σας.
Ανακαλύψτε πώς να ορίσετε καρτέλες και εσοχές στο PowerPoint 2007 για καλύτερη οργάνωση και εμφάνιση του κειμένου.
Στο PowerPoint 2013, μπορείτε να προσθέσετε υπερ-συνδέσεις για να συνδέσετε διαφάνειες και έγγραφα. Αυτή η οδηγία θα σας δείξει πώς να το κάνετε εύκολα.
Μερικές φορές χρειάζεστε το Outlook 2013 για να σας υπενθυμίσει σημαντικές ημερομηνίες ή επακόλουθες δραστηριότητες. Μπορείτε να χρησιμοποιήσετε σημαίες, για παράδειγμα, για να σας υπενθυμίσουν να καλέσετε κάποιον την επόμενη εβδομάδα. Ο καλύτερος τρόπος για να βοηθήσετε τον εαυτό σας να θυμάται είναι να επισημάνετε το όνομα αυτού του ατόμου στη λίστα Επαφών. Θα εμφανιστεί μια υπενθύμιση στο ημερολόγιό σας. Οι επαφές δεν είναι […]
Κάθε πτυχή της εμφάνισης ενός πίνακα μπορεί να μορφοποιηθεί στο Word στο Office 2011 για Mac. Μπορείτε να εφαρμόσετε στυλ που συγχωνεύουν κελιά μεταξύ τους για να σχηματίσουν μεγαλύτερα κελιά, να τα αφαιρέσετε, να αλλάξετε χρώματα περιγράμματος, να δημιουργήσετε σκίαση κελιών και πολλά άλλα. Εφαρμογή στυλ πίνακα από το Office 2011 για Mac Ribbon Η καρτέλα Tables της Κορδέλας […]
Όταν χρησιμοποιείτε το Word στο Office 2011 για Mac, μπορείτε να εφαρμόσετε στυλ πίνακα για να αλλάξετε την εμφάνιση των κελιών. Εάν δεν μπορείτε να βρείτε ένα υπάρχον που να καλύπτει τις ανάγκες σας, μπορείτε να δημιουργήσετε νέα στυλ πίνακα από το παράθυρο διαλόγου Στυλ. Ακολουθήστε τα εξής βήματα: Στο Word 2011 για Mac, επιλέξτε Μορφή→ Στυλ. Ανοίγει το παράθυρο διαλόγου Στυλ. Κάντε κλικ […]
Όταν χρησιμοποιείτε το Office 2011 για Mac, σύντομα θα διαπιστώσετε ότι το Word 2011 μπορεί να ανοίξει ιστοσελίδες που αποθηκεύσατε από το πρόγραμμα περιήγησής σας στο Web. Εάν μια ιστοσελίδα περιέχει έναν πίνακα HTML (HyperText Markup Language), μπορείτε να χρησιμοποιήσετε τις δυνατότητες του πίνακα του Word. Ίσως σας είναι πιο εύκολο να αντιγράψετε μόνο το τμήμα του πίνακα της ιστοσελίδας […]
Αν και δεν μπορείτε πραγματικά να δημιουργήσετε τα δικά σας θέματα από την αρχή, το Word 2007 προσφέρει πολλά ενσωματωμένα θέματα που μπορείτε να τροποποιήσετε για να ταιριάζουν στις ανάγκες σας. Ένα ευρύ φάσμα θεμάτων σάς δίνει τη δυνατότητα να συνδυάσετε και να ταιριάξετε διαφορετικές γραμματοσειρές, χρώματα και εφέ μορφοποίησης για να δημιουργήσετε τη δική σας προσαρμογή.
Μπορείτε να τροποποιήσετε ένα ενσωματωμένο ή προσαρμοσμένο θέμα στο Word 2007 για να ταιριάζει στις ανάγκες σας. Μπορείτε να συνδυάσετε και να ταιριάξετε διαφορετικές γραμματοσειρές, χρώματα και εφέ για να δημιουργήσετε την εμφάνιση που θέλετε.






