Πώς να χρησιμοποιήσετε τον αυτόματο συλλαβισμό στο Word 2007

Ανακαλύψτε πώς μπορείτε να ρυθμίσετε το Word 2007 για αυτόματο συλλαβισμό και βελτιώστε την παρουσίαση του κειμένου σας.
Σε έναν συμβατικό τύπο, παρέχετε τα ανεπεξέργαστα δεδομένα και το Excel υπολογίζει τα αποτελέσματα. Με την εντολή Goal Seek, δηλώνετε ποια θέλετε να είναι τα αποτελέσματα και το Excel σας ενημερώνει για τα ανεπεξέργαστα δεδομένα που χρειάζεστε για την παραγωγή αυτών των αποτελεσμάτων. Η εντολή Goal Seek είναι χρήσιμη σε αναλύσεις όταν θέλετε το αποτέλεσμα να είναι συγκεκριμένο και πρέπει να γνωρίζετε ποιοι πρωτογενείς αριθμοί θα παράγουν το αποτέλεσμα που θέλετε.
Ο τύπος στο παρακάτω φύλλο εργασίας βρίσκει τη μηνιαία πληρωμή για ένα στεγαστικό δάνειο χρησιμοποιώντας τη συνάρτηση PMT. Το φύλλο εργασίας καθορίζει ότι η μηνιαία πληρωμή για ένα δάνειο 250.000 $ με επιτόκιο 6,5 τοις εκατό που πρέπει να καταβληθεί σε μια περίοδο 30 ετών είναι 1.580,17 $. Ας υποθέσουμε, ωστόσο, ότι το άτομο που υπολόγισε αυτή τη μηνιαία πληρωμή καθόρισε ότι μπορούσε να πληρώσει περισσότερα από 1.580,17 $ το μήνα; Ας υποθέσουμε ότι το άτομο θα μπορούσε να πληρώσει 1.750 $ ή 2.000 $ το μήνα. Αντί για ένα αποτέλεσμα 1.580,17 $, το άτομο θέλει να μάθει πόσα θα μπορούσε να δανειστεί εάν οι μηνιαίες πληρωμές - το αποτέλεσμα του τύπου - αυξάνονταν σε 1.750 $ ή 2.000 $.
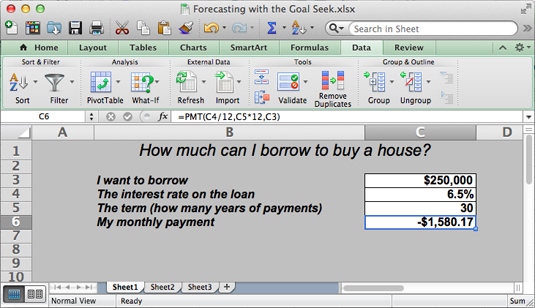
Για να κάνετε προσδιορισμούς όπως αυτοί, μπορείτε να χρησιμοποιήσετε την εντολή Goal Seek. Αυτή η εντολή σάς επιτρέπει να πειραματιστείτε με τα ορίσματα σε έναν τύπο για να επιτύχετε τα αποτελέσματα που θέλετε. Στην περίπτωση αυτού του φύλλου εργασίας, μπορείτε να χρησιμοποιήσετε την εντολή Goal Seek για να αλλάξετε το όρισμα στο κελί C3, το συνολικό ποσό που μπορείτε να δανειστείτε, δεδομένου του αποτελέσματος που θέλετε στο κελί C6, 1.750 $ ή 2.000 $, τη μηνιαία πληρωμή για το συνολικό ποσό.
Ακολουθήστε αυτά τα βήματα για να χρησιμοποιήσετε την εντολή Goal Seek για να αλλάξετε τις εισόδους σε έναν τύπο για να επιτύχετε τα αποτελέσματα που θέλετε:
Επιλέξτε το κελί με τον τύπο με τα ορίσματα του οποίου θέλετε να πειραματιστείτε.
Στην καρτέλα "Δεδομένα", κάντε κλικ στο κουμπί "Τι-αν ανάλυση" και επιλέξτε "Αναζήτηση στόχου" στην αναπτυσσόμενη λίστα.
Βλέπετε το πλαίσιο διαλόγου Αναζήτηση στόχου. Η διεύθυνση του κελιού που επιλέξατε στο Βήμα 1 εμφανίζεται στο πλαίσιο Ορισμός κελιού.
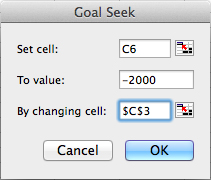
Στο πλαίσιο κειμένου Προς τιμή, εισαγάγετε τα αποτελέσματα στόχου που θέλετε από τον τύπο.
Στο παράδειγμα μηνιαίας πληρωμής, εισάγετε -1750 ή -2000 , τη μηνιαία πληρωμή που μπορείτε να αντέξετε οικονομικά για την 30ετή υποθήκη.
Στο πλαίσιο κειμένου Με την αλλαγή κελιού, εισαγάγετε τη διεύθυνση του κελιού του οποίου η τιμή είναι άγνωστη.
Για να εισαγάγετε μια διεύθυνση κελιού, κάντε κλικ σε ένα κελί στο φύλλο εργασίας σας. Στο παράδειγμα υποθήκης, επιλέγετε τη διεύθυνση του κελιού που δείχνει το συνολικό ποσό που θέλετε να δανειστείτε.
Κάντε κλικ στο OK.
Εμφανίζεται το πλαίσιο διαλόγου Κατάσταση αναζήτησης στόχου. Εμφανίζει την τιμή στόχο που εισαγάγατε στο Βήμα 3.
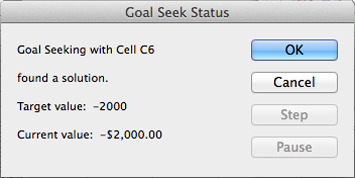
Κάντε κλικ στο OK.
Στο φύλλο εργασίας σας, το κελί με το όρισμα που θέλατε να τροποποιήσετε δείχνει τώρα τον στόχο που αναζητάτε. Στο παράδειγμα του φύλλου εργασίας, μπορείτε να δανειστείτε 316.422 $ με 6,5 τοις εκατό, όχι 250.000 $, αυξάνοντας τις μηνιαίες πληρωμές στεγαστικών δανείων σας από 1.580,17 $ σε 2.000 $.
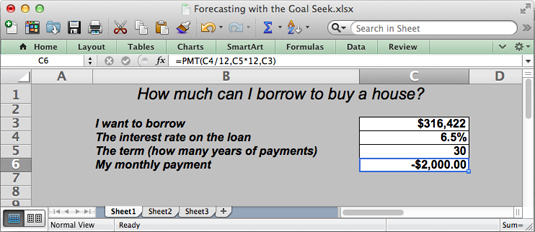
Ανακαλύψτε πώς μπορείτε να ρυθμίσετε το Word 2007 για αυτόματο συλλαβισμό και βελτιώστε την παρουσίαση του κειμένου σας.
Ανακαλύψτε πώς να αφαιρέσετε λέξεις από το προσαρμοσμένο λεξικό του Word 2013. Ακολουθήστε αυτά τα βήματα για να διαχειριστείτε το λεξικό σας και να βελτιώσετε τη γραφή σας.
Ανακαλύψτε πώς να ορίσετε καρτέλες και εσοχές στο PowerPoint 2007 για καλύτερη οργάνωση και εμφάνιση του κειμένου.
Στο PowerPoint 2013, μπορείτε να προσθέσετε υπερ-συνδέσεις για να συνδέσετε διαφάνειες και έγγραφα. Αυτή η οδηγία θα σας δείξει πώς να το κάνετε εύκολα.
Μερικές φορές χρειάζεστε το Outlook 2013 για να σας υπενθυμίσει σημαντικές ημερομηνίες ή επακόλουθες δραστηριότητες. Μπορείτε να χρησιμοποιήσετε σημαίες, για παράδειγμα, για να σας υπενθυμίσουν να καλέσετε κάποιον την επόμενη εβδομάδα. Ο καλύτερος τρόπος για να βοηθήσετε τον εαυτό σας να θυμάται είναι να επισημάνετε το όνομα αυτού του ατόμου στη λίστα Επαφών. Θα εμφανιστεί μια υπενθύμιση στο ημερολόγιό σας. Οι επαφές δεν είναι […]
Κάθε πτυχή της εμφάνισης ενός πίνακα μπορεί να μορφοποιηθεί στο Word στο Office 2011 για Mac. Μπορείτε να εφαρμόσετε στυλ που συγχωνεύουν κελιά μεταξύ τους για να σχηματίσουν μεγαλύτερα κελιά, να τα αφαιρέσετε, να αλλάξετε χρώματα περιγράμματος, να δημιουργήσετε σκίαση κελιών και πολλά άλλα. Εφαρμογή στυλ πίνακα από το Office 2011 για Mac Ribbon Η καρτέλα Tables της Κορδέλας […]
Όταν χρησιμοποιείτε το Word στο Office 2011 για Mac, μπορείτε να εφαρμόσετε στυλ πίνακα για να αλλάξετε την εμφάνιση των κελιών. Εάν δεν μπορείτε να βρείτε ένα υπάρχον που να καλύπτει τις ανάγκες σας, μπορείτε να δημιουργήσετε νέα στυλ πίνακα από το παράθυρο διαλόγου Στυλ. Ακολουθήστε τα εξής βήματα: Στο Word 2011 για Mac, επιλέξτε Μορφή→ Στυλ. Ανοίγει το παράθυρο διαλόγου Στυλ. Κάντε κλικ […]
Όταν χρησιμοποιείτε το Office 2011 για Mac, σύντομα θα διαπιστώσετε ότι το Word 2011 μπορεί να ανοίξει ιστοσελίδες που αποθηκεύσατε από το πρόγραμμα περιήγησής σας στο Web. Εάν μια ιστοσελίδα περιέχει έναν πίνακα HTML (HyperText Markup Language), μπορείτε να χρησιμοποιήσετε τις δυνατότητες του πίνακα του Word. Ίσως σας είναι πιο εύκολο να αντιγράψετε μόνο το τμήμα του πίνακα της ιστοσελίδας […]
Αν και δεν μπορείτε πραγματικά να δημιουργήσετε τα δικά σας θέματα από την αρχή, το Word 2007 προσφέρει πολλά ενσωματωμένα θέματα που μπορείτε να τροποποιήσετε για να ταιριάζουν στις ανάγκες σας. Ένα ευρύ φάσμα θεμάτων σάς δίνει τη δυνατότητα να συνδυάσετε και να ταιριάξετε διαφορετικές γραμματοσειρές, χρώματα και εφέ μορφοποίησης για να δημιουργήσετε τη δική σας προσαρμογή.
Μπορείτε να τροποποιήσετε ένα ενσωματωμένο ή προσαρμοσμένο θέμα στο Word 2007 για να ταιριάζει στις ανάγκες σας. Μπορείτε να συνδυάσετε και να ταιριάξετε διαφορετικές γραμματοσειρές, χρώματα και εφέ για να δημιουργήσετε την εμφάνιση που θέλετε.






