Πώς να χρησιμοποιήσετε τον αυτόματο συλλαβισμό στο Word 2007

Ανακαλύψτε πώς μπορείτε να ρυθμίσετε το Word 2007 για αυτόματο συλλαβισμό και βελτιώστε την παρουσίαση του κειμένου σας.
Κάθε χρήστης Mac χρειάζεται μια χούφτα κόλπα γραφημάτων Excel για να εντυπωσιάσει τους φίλους του και να εκφοβίσει τους εχθρούς του. Εδώ, ανακαλύπτετε πώς μπορείτε να κάνετε τα γραφήματα να κυλούν και να παίζουν νεκρά. Μπορείτε επίσης να μάθετε πώς να διακοσμήσετε ένα γράφημα με μια εικόνα, να εμφανίσετε δεδομένα φύλλου εργασίας δίπλα σε ένα γράφημα και να τοποθετήσετε μια γραμμή τάσης σε ένα γράφημα.
Μια εικόνα φαίνεται πολύ ωραία στην περιοχή της πλοκής ενός γραφήματος — ειδικά σε ένα γράφημα στηλών. Εάν έχετε μια εικόνα στον υπολογιστή σας που θα χρησίμευε καλά για να διακοσμήσετε ένα γράφημα, σας ενθαρρύνουμε να ξεκινήσετε τη διακόσμηση. Ακολουθήστε αυτά τα βήματα για να τοποθετήσετε μια εικόνα στην περιοχή γραφήματος ενός γραφήματος:
Επιλέξτε το γράφημά σας.
Στην καρτέλα Μορφή, ανοίξτε την αναπτυσσόμενη λίστα Τρέχουσα επιλογή και επιλέξτε Περιοχή γραφήματος.
Ανοίξτε την αναπτυσσόμενη λίστα στο κουμπί Γέμισμα και επιλέξτε Εφέ γεμίσματος στην αναπτυσσόμενη λίστα.
Βλέπετε το πλαίσιο διαλόγου Μορφοποίηση περιοχής σχεδίου.
Μεταβείτε στην καρτέλα Picture of Texture.
Κάντε κλικ στο κουμπί Επιλογή εικόνας.
Ανοίγει το πλαίσιο διαλόγου Επιλογή εικόνας.
Εντοπίστε την εικόνα που χρειάζεστε και επιλέξτε την.
Προσπαθήστε να επιλέξετε μια ανοιχτόχρωμη εικόνα που θα χρησιμεύσει ως φόντο.
Κάντε κλικ στο κουμπί Εισαγωγή.
Επιστρέφετε στο παράθυρο διαλόγου Μορφοποίηση περιοχής γραφήματος.
Κάντε κλικ στο κουμπί OK.
Η εικόνα προσγειώνεται στο γράφημά σας. Ενώ η εικόνα είναι ακόμα επιλεγμένη, πειραματιστείτε σύροντας το ρυθμιστικό Διαφάνεια στην καρτέλα Μορφή. Η αλλαγή της ρύθμισης διαφάνειας μετακινεί την εικόνα πιο κοντά στο φόντο του γραφήματος.
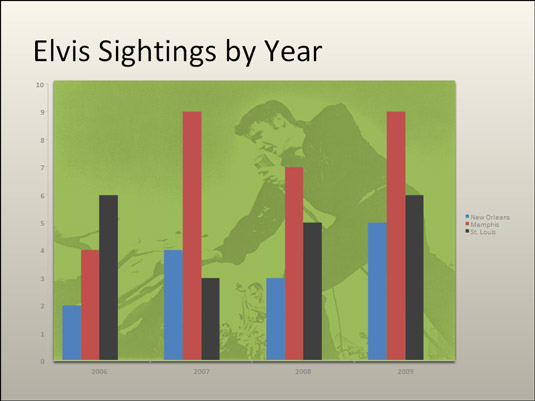
Χρησιμοποιώντας μια εικόνα ως φόντο ενός γραφήματος.
Η εμφάνιση των δεδομένων φύλλου εργασίας που χρησιμοποιούνται για την παραγωγή ενός γραφήματος είναι σαν να δείχνεις στους αστυνομικούς την ταυτότητά σου. Αποδεικνύει ότι είσαι ο πραγματικός. Κάνει το γράφημά σας πιο αυθεντικό. Εάν το δικό σας είναι ένα απλό γράφημα πίτας ή άλλο γράφημα που δεν δημιουργήθηκε με μεγάλη ποσότητα ακατέργαστων δεδομένων, μπορείτε να εμφανίσετε τα δεδομένα δίπλα στο γράφημά σας σε έναν πίνακα δεδομένων. Όποιος βλέπει τον πίνακα ξέρει ότι δεν κοροϊδεύετε ή παρανοείτε τους αριθμούς.
Επιλέξτε το διάγραμμά σας και χρησιμοποιήστε μία από αυτές τις τεχνικές.
Ακολουθήστε αυτά τα βήματα για να τοποθετήσετε έναν πίνακα με τα ανεπεξέργαστα δεδομένα κάτω από το γράφημά σας:
Επιλέξτε το γράφημα.
Μεταβείτε στην καρτέλα Διάταξη γραφήματος.
Κάντε κλικ στο κουμπί Πίνακας δεδομένων και επιλέξτε μια επιλογή Πίνακας δεδομένων στην αναπτυσσόμενη λίστα.
Για να μορφοποιήσετε έναν πίνακα δεδομένων, μεταβείτε στην καρτέλα Μορφοποίηση και κάντε κλικ στα δεδομένα πίνακα στο γράφημα. Βλέπετε το πλαίσιο διαλόγου Μορφοποίηση πίνακα δεδομένων, όπου μπορείτε να γεμίσετε τον πίνακα με χρώμα και να επιλέξετε χρώματα για τις γραμμές του πίνακα.
Ειδικά στα γραφήματα στηλών, μια γραμμή τάσης μπορεί να βοηθήσει τους θεατές να δουν πιο ξεκάθαρα τις αλλαγές στα δεδομένα. Οι θεατές μπορούν να δουν, για παράδειγμα, ότι οι πωλήσεις ανεβαίνουν ή μειώνονται, το εισόδημα αυξάνεται ή μειώνεται ή οι ετήσιες βροχοπτώσεις αυξάνονται ή μειώνονται.
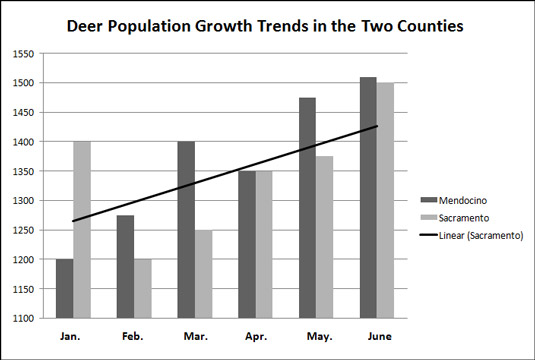
Μια γραμμή τάσης βοηθά τους θεατές να αναγνωρίζουν τις αλλαγές στα δεδομένα.
Ακολουθήστε αυτά τα βήματα για να βάλετε μια γραμμή τάσης σε ένα γράφημα:
Στην καρτέλα Διάταξη γραφήματος, ανοίξτε την αναπτυσσόμενη λίστα Στοιχεία γραφήματος και επιλέξτε τη σειρά δεδομένων που θέλετε να επισημάνετε με μια γραμμή τάσης.
Κάντε κλικ στο κουμπί Γραμμή τάσης και επιλέξτε μια επιλογή γραμμής τάσης στην αναπτυσσόμενη λίστα.
Μπορείτε να επιλέξετε Επιλογές γραμμής τάσης στην αναπτυσσόμενη λίστα για να ανοίξετε το πλαίσιο διαλόγου Μορφοποίηση γραμμής τάσης και να επιλέξετε πρόσθετους τύπους γραμμών τάσης.
Για να αλλάξετε την εμφάνιση μιας γραμμής τάσης, κάντε δεξί κλικ σε αυτήν και επιλέξτε Μορφοποίηση γραμμής τάσης. Στο πλαίσιο διαλόγου Μορφοποίηση γραμμής τάσης, επιλέξτε ένα χρώμα γραμμής και ένα στυλ γραμμής.
Για να αφαιρέσετε μια γραμμή τάσης από ένα γράφημα, μεταβείτε στην καρτέλα Διάταξη γραφήματος, κάντε κλικ στο κουμπί Γραμμή τάσης και επιλέξτε Χωρίς γραμμή τάσης στην αναπτυσσόμενη λίστα.
Ανακαλύψτε πώς μπορείτε να ρυθμίσετε το Word 2007 για αυτόματο συλλαβισμό και βελτιώστε την παρουσίαση του κειμένου σας.
Ανακαλύψτε πώς να αφαιρέσετε λέξεις από το προσαρμοσμένο λεξικό του Word 2013. Ακολουθήστε αυτά τα βήματα για να διαχειριστείτε το λεξικό σας και να βελτιώσετε τη γραφή σας.
Ανακαλύψτε πώς να ορίσετε καρτέλες και εσοχές στο PowerPoint 2007 για καλύτερη οργάνωση και εμφάνιση του κειμένου.
Στο PowerPoint 2013, μπορείτε να προσθέσετε υπερ-συνδέσεις για να συνδέσετε διαφάνειες και έγγραφα. Αυτή η οδηγία θα σας δείξει πώς να το κάνετε εύκολα.
Μερικές φορές χρειάζεστε το Outlook 2013 για να σας υπενθυμίσει σημαντικές ημερομηνίες ή επακόλουθες δραστηριότητες. Μπορείτε να χρησιμοποιήσετε σημαίες, για παράδειγμα, για να σας υπενθυμίσουν να καλέσετε κάποιον την επόμενη εβδομάδα. Ο καλύτερος τρόπος για να βοηθήσετε τον εαυτό σας να θυμάται είναι να επισημάνετε το όνομα αυτού του ατόμου στη λίστα Επαφών. Θα εμφανιστεί μια υπενθύμιση στο ημερολόγιό σας. Οι επαφές δεν είναι […]
Κάθε πτυχή της εμφάνισης ενός πίνακα μπορεί να μορφοποιηθεί στο Word στο Office 2011 για Mac. Μπορείτε να εφαρμόσετε στυλ που συγχωνεύουν κελιά μεταξύ τους για να σχηματίσουν μεγαλύτερα κελιά, να τα αφαιρέσετε, να αλλάξετε χρώματα περιγράμματος, να δημιουργήσετε σκίαση κελιών και πολλά άλλα. Εφαρμογή στυλ πίνακα από το Office 2011 για Mac Ribbon Η καρτέλα Tables της Κορδέλας […]
Όταν χρησιμοποιείτε το Word στο Office 2011 για Mac, μπορείτε να εφαρμόσετε στυλ πίνακα για να αλλάξετε την εμφάνιση των κελιών. Εάν δεν μπορείτε να βρείτε ένα υπάρχον που να καλύπτει τις ανάγκες σας, μπορείτε να δημιουργήσετε νέα στυλ πίνακα από το παράθυρο διαλόγου Στυλ. Ακολουθήστε τα εξής βήματα: Στο Word 2011 για Mac, επιλέξτε Μορφή→ Στυλ. Ανοίγει το παράθυρο διαλόγου Στυλ. Κάντε κλικ […]
Όταν χρησιμοποιείτε το Office 2011 για Mac, σύντομα θα διαπιστώσετε ότι το Word 2011 μπορεί να ανοίξει ιστοσελίδες που αποθηκεύσατε από το πρόγραμμα περιήγησής σας στο Web. Εάν μια ιστοσελίδα περιέχει έναν πίνακα HTML (HyperText Markup Language), μπορείτε να χρησιμοποιήσετε τις δυνατότητες του πίνακα του Word. Ίσως σας είναι πιο εύκολο να αντιγράψετε μόνο το τμήμα του πίνακα της ιστοσελίδας […]
Αν και δεν μπορείτε πραγματικά να δημιουργήσετε τα δικά σας θέματα από την αρχή, το Word 2007 προσφέρει πολλά ενσωματωμένα θέματα που μπορείτε να τροποποιήσετε για να ταιριάζουν στις ανάγκες σας. Ένα ευρύ φάσμα θεμάτων σάς δίνει τη δυνατότητα να συνδυάσετε και να ταιριάξετε διαφορετικές γραμματοσειρές, χρώματα και εφέ μορφοποίησης για να δημιουργήσετε τη δική σας προσαρμογή.
Μπορείτε να τροποποιήσετε ένα ενσωματωμένο ή προσαρμοσμένο θέμα στο Word 2007 για να ταιριάζει στις ανάγκες σας. Μπορείτε να συνδυάσετε και να ταιριάξετε διαφορετικές γραμματοσειρές, χρώματα και εφέ για να δημιουργήσετε την εμφάνιση που θέλετε.






