Πώς να χρησιμοποιήσετε τον αυτόματο συλλαβισμό στο Word 2007

Ανακαλύψτε πώς μπορείτε να ρυθμίσετε το Word 2007 για αυτόματο συλλαβισμό και βελτιώστε την παρουσίαση του κειμένου σας.
Όταν ξεκινάτε να πληκτρολογείτε ένα κελί στο Excel στο Office 2011 για Mac, το περίγραμμα αποκτά μια ωραία, απαλή σκιά και φαίνεται να είναι πιο κοντά σας από το υπόλοιπο φύλλο. Ο δρομέας εισαγωγής που αναβοσβήνει εμφανίζεται μέσα στο κελί, ώστε να μπορείτε να βλέπετε και να ελέγχετε πού θα εμφανίζεται το κείμενο καθώς πληκτρολογείτε ή επικολλάτε.
Όταν πληκτρολογείτε ένα κελί, εκτελείτε αυτό που ονομάζεται επεξεργασία εντός κελιών . Αυτό που πληκτρολογείτε σε ένα κελί εμφανίζεται ταυτόχρονα στη γραμμή τύπου και αντίστροφα. Όταν ολοκληρώσετε την επεξεργασία σε ένα κελί, το κελί εμφανίζει το αποτέλεσμα υπολογισμού και η γραμμή τύπου εμφανίζει τον τύπο του κελιού.
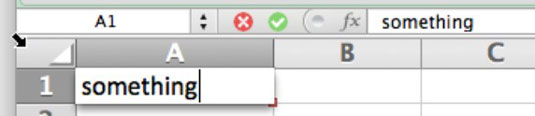
Το Excel δεν γνωρίζει πότε τελειώνετε με την πληκτρολόγηση ενός κελιού, εκτός εάν κάνετε συγκεκριμένες ενέργειες για να ενημερώσετε το Excel ότι δεν εργάζεστε πλέον με ένα κελί.
Όταν ολοκληρώσετε την επεξεργασία σε ένα κελί ή στη γραμμή τύπων, πραγματοποιήστε οποιαδήποτε από τις παρακάτω ενέργειες για να ενημερώσετε το Excel ότι έχετε τελειώσει:
Πατήστε Return ή Enter.
Πατήστε ένα πλήκτρο βέλους.
Πατήστε το πλήκτρο Tab.
Κάντε κλικ στο κουμπί Enter δίπλα στο πλαίσιο διεύθυνσης κελιού.
Κάντε κλικ στο κουμπί Ακύρωση δίπλα στο πλαίσιο διεύθυνσης κελιού.
Κάντε κλικ σε διαφορετικό κελί.
Αφού επιλέξετε κάτι διαφορετικό από το κελί που επεξεργάζεστε, το κελί που επεξεργάζεστε επιστρέφει στην κανονική του εμφάνιση. Κάντε διπλό κλικ σε οποιοδήποτε μη κενό κελί για να επιστρέψετε στην επεξεργασία εντός κελιών. Το Excel εμφανίζει τον δρομέα εισαγωγής στο κελί και μπορείτε να συνεχίσετε την επεξεργασία των περιεχομένων του κελιού.
Θέλετε να απαλλαγείτε από κάτι μέσα σε ένα κελί; Το μόνο που έχετε να κάνετε είναι να κάνετε κλικ σε αυτό το κελί και να πατήσετε το πλήκτρο Delete.
Αυτό είναι βολικό για ένα μεμονωμένο κελί, αλλά εάν επιλέξετε μια περιοχή κελιών και πατήσετε το πλήκτρο Διαγραφή, θα διαγραφούν μόνο τα περιεχόμενα του πρώτου κελιού της περιοχής. Για να διαγράψετε μια περιοχή κελιών, επιλέξτε την περιοχή κελιών και, στη συνέχεια, κρατήστε πατημένο το πλήκτρο Command ενώ πατάτε το πλήκτρο Delete. (Σε ορισμένους υπολογιστές Mac, μπορεί να χρειαστεί να πατήσετε και το πλήκτρο Function για να λειτουργήσει.)
Η χρήση της μεθόδου Διαγραφή κλειδιού διαγράφει το περιεχόμενο κελιών, αλλά όχι τη μορφοποίηση ή τα σχόλια. Μπορείτε να διαγράψετε μορφές, περιεχόμενα ή σχόλια χρησιμοποιώντας αυτήν τη μέθοδο:
Επιλέξτε την περιοχή κελιών που θέλετε να διαγράψετε.
Επιλέξτε σύροντας το ποντίκι ή εισάγοντας το όνομα της περιοχής κελιών στο πλαίσιο Όνομα.
Επιλέξτε Επεξεργασία→ Διαγραφή από τη γραμμή μενού. Εναλλακτικά, κάντε κλικ στην καρτέλα Αρχική της κορδέλας και στην ομάδα Επεξεργασία, κάντε κλικ στην επιλογή Διαγραφή.
Είτε έτσι είτε αλλιώς, θα φτάσετε σε ένα υπομενού με πολλές επιλογές. Επιλέξτε ένα από τα παρακάτω:
Όλα: Διαγράφει τα περιεχόμενα, τις μορφές και τα σχόλια.
Μορφές: Διαγράφει μορφές χωρίς ενοχλητικό περιεχόμενο ή σχόλια.
Περιεχόμενα: Διαγράφει τα περιεχόμενα χωρίς ενοχλητικές μορφές ή σχόλια.
Σχόλια: Διαγράφει σχόλια χωρίς ενοχλητικό περιεχόμενο ή μορφές.
Υπερσύνδεσμοι : Διαγράφει υπερσυνδέσμους χωρίς ενοχλητικό περιεχόμενο ή μορφές. Εάν δεν υπάρχουν υπερσύνδεσμοι στα κελιά που επιλέξατε, αυτή η επιλογή είναι γκριζαρισμένη.
Ανακαλύψτε πώς μπορείτε να ρυθμίσετε το Word 2007 για αυτόματο συλλαβισμό και βελτιώστε την παρουσίαση του κειμένου σας.
Ανακαλύψτε πώς να αφαιρέσετε λέξεις από το προσαρμοσμένο λεξικό του Word 2013. Ακολουθήστε αυτά τα βήματα για να διαχειριστείτε το λεξικό σας και να βελτιώσετε τη γραφή σας.
Ανακαλύψτε πώς να ορίσετε καρτέλες και εσοχές στο PowerPoint 2007 για καλύτερη οργάνωση και εμφάνιση του κειμένου.
Στο PowerPoint 2013, μπορείτε να προσθέσετε υπερ-συνδέσεις για να συνδέσετε διαφάνειες και έγγραφα. Αυτή η οδηγία θα σας δείξει πώς να το κάνετε εύκολα.
Μερικές φορές χρειάζεστε το Outlook 2013 για να σας υπενθυμίσει σημαντικές ημερομηνίες ή επακόλουθες δραστηριότητες. Μπορείτε να χρησιμοποιήσετε σημαίες, για παράδειγμα, για να σας υπενθυμίσουν να καλέσετε κάποιον την επόμενη εβδομάδα. Ο καλύτερος τρόπος για να βοηθήσετε τον εαυτό σας να θυμάται είναι να επισημάνετε το όνομα αυτού του ατόμου στη λίστα Επαφών. Θα εμφανιστεί μια υπενθύμιση στο ημερολόγιό σας. Οι επαφές δεν είναι […]
Κάθε πτυχή της εμφάνισης ενός πίνακα μπορεί να μορφοποιηθεί στο Word στο Office 2011 για Mac. Μπορείτε να εφαρμόσετε στυλ που συγχωνεύουν κελιά μεταξύ τους για να σχηματίσουν μεγαλύτερα κελιά, να τα αφαιρέσετε, να αλλάξετε χρώματα περιγράμματος, να δημιουργήσετε σκίαση κελιών και πολλά άλλα. Εφαρμογή στυλ πίνακα από το Office 2011 για Mac Ribbon Η καρτέλα Tables της Κορδέλας […]
Όταν χρησιμοποιείτε το Word στο Office 2011 για Mac, μπορείτε να εφαρμόσετε στυλ πίνακα για να αλλάξετε την εμφάνιση των κελιών. Εάν δεν μπορείτε να βρείτε ένα υπάρχον που να καλύπτει τις ανάγκες σας, μπορείτε να δημιουργήσετε νέα στυλ πίνακα από το παράθυρο διαλόγου Στυλ. Ακολουθήστε τα εξής βήματα: Στο Word 2011 για Mac, επιλέξτε Μορφή→ Στυλ. Ανοίγει το παράθυρο διαλόγου Στυλ. Κάντε κλικ […]
Όταν χρησιμοποιείτε το Office 2011 για Mac, σύντομα θα διαπιστώσετε ότι το Word 2011 μπορεί να ανοίξει ιστοσελίδες που αποθηκεύσατε από το πρόγραμμα περιήγησής σας στο Web. Εάν μια ιστοσελίδα περιέχει έναν πίνακα HTML (HyperText Markup Language), μπορείτε να χρησιμοποιήσετε τις δυνατότητες του πίνακα του Word. Ίσως σας είναι πιο εύκολο να αντιγράψετε μόνο το τμήμα του πίνακα της ιστοσελίδας […]
Αν και δεν μπορείτε πραγματικά να δημιουργήσετε τα δικά σας θέματα από την αρχή, το Word 2007 προσφέρει πολλά ενσωματωμένα θέματα που μπορείτε να τροποποιήσετε για να ταιριάζουν στις ανάγκες σας. Ένα ευρύ φάσμα θεμάτων σάς δίνει τη δυνατότητα να συνδυάσετε και να ταιριάξετε διαφορετικές γραμματοσειρές, χρώματα και εφέ μορφοποίησης για να δημιουργήσετε τη δική σας προσαρμογή.
Μπορείτε να τροποποιήσετε ένα ενσωματωμένο ή προσαρμοσμένο θέμα στο Word 2007 για να ταιριάζει στις ανάγκες σας. Μπορείτε να συνδυάσετε και να ταιριάξετε διαφορετικές γραμματοσειρές, χρώματα και εφέ για να δημιουργήσετε την εμφάνιση που θέλετε.






