Πώς να χρησιμοποιήσετε τον αυτόματο συλλαβισμό στο Word 2007

Ανακαλύψτε πώς μπορείτε να ρυθμίσετε το Word 2007 για αυτόματο συλλαβισμό και βελτιώστε την παρουσίαση του κειμένου σας.
Η προβολή διάταξης σημειωματάριου στο Word 2011 για Mac σάς επιτρέπει να εγγράφετε ήχο ενώ πληκτρολογείτε. Αυτό που πληκτρολογείτε συνδέεται με τον ήχο, έτσι ώστε το Word να σχολιάζει τον ήχο. Μπορείτε να αναπαράγετε τον ήχο που καταγράφηκε όταν πληκτρολογήσατε το κείμενο κάνοντας κλικ σε οποιοδήποτε σημείο του κειμένου του εγγράφου και, στη συνέχεια, κάνοντας κλικ στο εικονίδιο του ηχείου που εμφανίζεται.
Όλοι οι φορητοί υπολογιστές Mac και τα iMac είναι εξοπλισμένα με ενσωματωμένα μικρόφωνα που προσφέρουν εκπληκτικά καλή ευαισθησία στις συσκέψεις. Άλλοι Mac απαιτούν μικρόφωνο για την εγγραφή ηχητικών σημειώσεων. Η ένδειξη Κατάσταση εγγραφής της καρτέλας Σημειώσεις ήχου στην Κορδέλα εμφανίζει πάντα την τρέχουσα κατάσταση ήχου. Ακολουθήστε αυτά τα βήματα για να ξεκινήσετε με μια συνεδρία εγγραφής:
Κάντε κλικ στην καρτέλα Σημειώσεις ήχου στην Κορδέλα.

Ρυθμίστε το ρυθμιστικό έντασης εισόδου.
Δοκιμάστε να ξεκινήσετε με το ρυθμιστικό Input Volume προσαρμοσμένο έτσι ώστε η ένδειξη επιπέδου εισόδου ήχου να δείχνει ότι η ένταση είναι περίπου τα 3/4 της πλήρους έντασης. Πάρτε ένα δείγμα ήχου πριν κάνετε την πραγματική σας ηχογράφηση για να έχετε το καλύτερο επίπεδο για την αίθουσα συσκέψεων.
Κάντε κλικ στο κόκκινο κουμπί Εγγραφή και, στη συνέχεια, πληκτρολογήστε σημειώσεις κατά την εγγραφή της συνεδρίας.
Ο ήχος συγχρονίζεται αυτόματα με τις σημειώσεις σας καθώς πληκτρολογείτε. Πατήστε Return ή Enter καθώς πληκτρολογείτε κατά την εγγραφή για να το κάνετε οπτικά εμφανές στο έγγραφό σας όταν εμφανίζεται ένα νέο θέμα ή κάτι αξιοσημείωτο που θέλετε να διαφοροποιήσετε. Παρακολουθήστε την ένδειξη στάθμης εισόδου ήχου και προσπαθήστε να τη διατηρήσετε σε περίπου bf3/4 με το ρυθμιστικό έντασης εισόδου. Μπορείτε να προσαρμόσετε τα επίπεδα εσοχής αργότερα. Πατώντας Enter ή Return προσθέτει έναν ηχητικό δείκτη και υποδηλώνει μια νέα παράγραφο. Πατήστε Tab για εσοχή και Shift-Tab για εσοχή.
Κάντε κλικ στο μαύρο κουμπί Διακοπή για να σταματήσετε την εγγραφή του ήχου.
Αφού εγγράψετε ήχο, μπορείτε να διασκεδάσετε αναπαράγοντάς τον. Εάν μετακινήσετε το ποντίκι σας πάνω από το περιθώριο στα αριστερά από οτιδήποτε πληκτρολογήσατε, εμφανίζεται ένα εικονίδιο ήχου. Κάντε κλικ σε αυτό το εικονίδιο για να ακούσετε τον ήχο που εγγράφηκε κατά την πληκτρολόγηση του κειμένου σε αυτήν τη γραμμή. Εάν βλέπετε ένα τρίγωνο αποκάλυψης, κάντε κλικ σε αυτό για να εμφανίσετε ή να αποκρύψετε τα επίπεδα σημειώσεων με εσοχή. Για να βρείτε τις ακόλουθες επιλογές αναπαραγωγής, μεταβείτε στην Κορδέλα, κάντε κλικ στην καρτέλα Σημειώσεις ήχου και αναζητήστε την ομάδα Αναπαραγωγή ήχου:
Αναπαραγωγή: Ξεκινά την αναπαραγωγή ήχου στην αρχή του εγγράφου, συνεχίζει την αναπαραγωγή σε παύση ή αναπαράγεται από την ώρα που έχει επιλεγεί στην Αναζήτηση.
Παύση: Διακόπτει την αναπαραγωγή μέχρι να κάνετε ξανά κλικ στο Play.
Αναζήτηση: Σας επιτρέπει να μεταβείτε σε μια συγκεκριμένη ώρα στη γραμμή χρόνου ήχου ως εξής:
Κάντε κλικ στο κουμπί στα αριστερά για να μετακινηθείτε πιο κοντά στην αρχή του ήχου.
Κάντε κλικ στο κουμπί στα δεξιά για να μετακινηθείτε περισσότερο στο τέλος του ήχου.
Σύρετε από την αριστερή πλευρά της γραμμής χρόνου Αναζήτησης για να μετακινήσετε την ένδειξη της γραμμής χρόνου σε μια συγκεκριμένη ώρα.
Κάντε κλικ στο στοιχείο ελέγχου Αναζήτηση. Κάντε κλικ ή σύρετε το ποντίκι για να προσαρμόσετε την ώρα.
Ρυθμός: Σύρετε το ρυθμιστικό προς τα αριστερά για πιο αργή αναπαραγωγή ή προς τα δεξιά για ταχύτερη αναπαραγωγή.
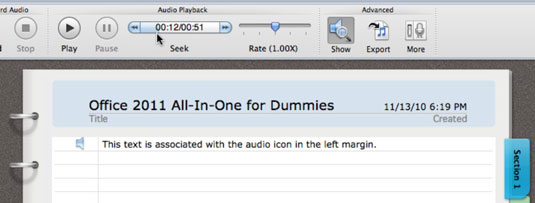
Ανακαλύψτε πώς μπορείτε να ρυθμίσετε το Word 2007 για αυτόματο συλλαβισμό και βελτιώστε την παρουσίαση του κειμένου σας.
Ανακαλύψτε πώς να αφαιρέσετε λέξεις από το προσαρμοσμένο λεξικό του Word 2013. Ακολουθήστε αυτά τα βήματα για να διαχειριστείτε το λεξικό σας και να βελτιώσετε τη γραφή σας.
Ανακαλύψτε πώς να ορίσετε καρτέλες και εσοχές στο PowerPoint 2007 για καλύτερη οργάνωση και εμφάνιση του κειμένου.
Στο PowerPoint 2013, μπορείτε να προσθέσετε υπερ-συνδέσεις για να συνδέσετε διαφάνειες και έγγραφα. Αυτή η οδηγία θα σας δείξει πώς να το κάνετε εύκολα.
Μερικές φορές χρειάζεστε το Outlook 2013 για να σας υπενθυμίσει σημαντικές ημερομηνίες ή επακόλουθες δραστηριότητες. Μπορείτε να χρησιμοποιήσετε σημαίες, για παράδειγμα, για να σας υπενθυμίσουν να καλέσετε κάποιον την επόμενη εβδομάδα. Ο καλύτερος τρόπος για να βοηθήσετε τον εαυτό σας να θυμάται είναι να επισημάνετε το όνομα αυτού του ατόμου στη λίστα Επαφών. Θα εμφανιστεί μια υπενθύμιση στο ημερολόγιό σας. Οι επαφές δεν είναι […]
Κάθε πτυχή της εμφάνισης ενός πίνακα μπορεί να μορφοποιηθεί στο Word στο Office 2011 για Mac. Μπορείτε να εφαρμόσετε στυλ που συγχωνεύουν κελιά μεταξύ τους για να σχηματίσουν μεγαλύτερα κελιά, να τα αφαιρέσετε, να αλλάξετε χρώματα περιγράμματος, να δημιουργήσετε σκίαση κελιών και πολλά άλλα. Εφαρμογή στυλ πίνακα από το Office 2011 για Mac Ribbon Η καρτέλα Tables της Κορδέλας […]
Όταν χρησιμοποιείτε το Word στο Office 2011 για Mac, μπορείτε να εφαρμόσετε στυλ πίνακα για να αλλάξετε την εμφάνιση των κελιών. Εάν δεν μπορείτε να βρείτε ένα υπάρχον που να καλύπτει τις ανάγκες σας, μπορείτε να δημιουργήσετε νέα στυλ πίνακα από το παράθυρο διαλόγου Στυλ. Ακολουθήστε τα εξής βήματα: Στο Word 2011 για Mac, επιλέξτε Μορφή→ Στυλ. Ανοίγει το παράθυρο διαλόγου Στυλ. Κάντε κλικ […]
Όταν χρησιμοποιείτε το Office 2011 για Mac, σύντομα θα διαπιστώσετε ότι το Word 2011 μπορεί να ανοίξει ιστοσελίδες που αποθηκεύσατε από το πρόγραμμα περιήγησής σας στο Web. Εάν μια ιστοσελίδα περιέχει έναν πίνακα HTML (HyperText Markup Language), μπορείτε να χρησιμοποιήσετε τις δυνατότητες του πίνακα του Word. Ίσως σας είναι πιο εύκολο να αντιγράψετε μόνο το τμήμα του πίνακα της ιστοσελίδας […]
Αν και δεν μπορείτε πραγματικά να δημιουργήσετε τα δικά σας θέματα από την αρχή, το Word 2007 προσφέρει πολλά ενσωματωμένα θέματα που μπορείτε να τροποποιήσετε για να ταιριάζουν στις ανάγκες σας. Ένα ευρύ φάσμα θεμάτων σάς δίνει τη δυνατότητα να συνδυάσετε και να ταιριάξετε διαφορετικές γραμματοσειρές, χρώματα και εφέ μορφοποίησης για να δημιουργήσετε τη δική σας προσαρμογή.
Μπορείτε να τροποποιήσετε ένα ενσωματωμένο ή προσαρμοσμένο θέμα στο Word 2007 για να ταιριάζει στις ανάγκες σας. Μπορείτε να συνδυάσετε και να ταιριάξετε διαφορετικές γραμματοσειρές, χρώματα και εφέ για να δημιουργήσετε την εμφάνιση που θέλετε.






