Πώς να χρησιμοποιήσετε τον αυτόματο συλλαβισμό στο Word 2007

Ανακαλύψτε πώς μπορείτε να ρυθμίσετε το Word 2007 για αυτόματο συλλαβισμό και βελτιώστε την παρουσίαση του κειμένου σας.
Η αποθήκευση ενός αρχείου στο οποίο εργάζεστε στο Office 2011 για Mac είναι τόσο εύκολη όσο κάνετε κλικ στο κουμπί Αποθήκευση στη βασική γραμμή εργαλείων, πατώντας Command-S ή επιλέγοντας Αρχείο→Αποθήκευση. Εάν το αρχείο σας έχει αποθηκευτεί προηγουμένως, η αποθήκευση του αρχείου αντικαθιστά το υπάρχον αντίγραφο του αρχείου με την ενημερωμένη έκδοση.
Εάν το αρχείο σας δεν έχει ήδη αποθηκευτεί, το παράθυρο διαλόγου Αποθήκευση ως ανοίγει αυτόματα όταν αποθηκεύετε το αρχείο σας. Το Save As σας επιτρέπει να ονομάσετε το αρχείο σας και να επιλέξετε μια τοποθεσία για αποθήκευση. Μπορείτε να καλέσετε το παράθυρο διαλόγου Αποθήκευση ως οποιαδήποτε στιγμή εργάζεστε σε ένα έγγραφο για να το αποθηκεύσετε με νέο όνομα ή/και τοποθεσία επιλέγοντας Αρχείο→Αποθήκευση ως.
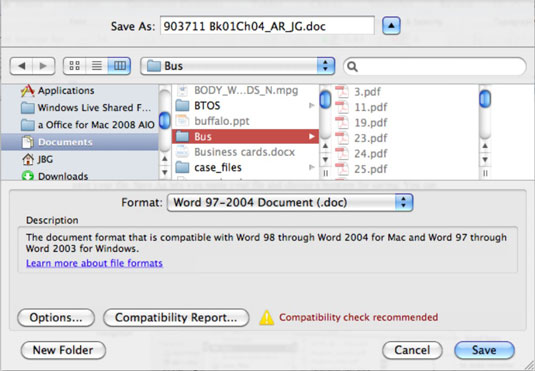
Ένα τυπικό παράθυρο διαλόγου Αποθήκευση ως έχει τις ακόλουθες επιλογές:
Προβολή εικονιδίων, Προβολή λίστας, Προβολή στήλης: Εμφανίζει τα αρχεία καταλόγου ως εικονίδια (Προβολή εικονιδίων), ως ονόματα αρχείων καταλόγου σε μια λίστα (προβολή λίστας) ή ως ονόματα αρχείων καταλόγου σε στήλες (Προβολή στήλης).
Συντομεύσεις: Περιλαμβάνει σημαντικούς καταλόγους και πρόσφατα μέρη.
Αποθήκευση ως: Πληκτρολογήστε ένα όνομα για το αρχείο σας εδώ.
Μπορείτε να κάνετε κλικ στο όνομα ενός υπάρχοντος αρχείου για να συμπληρώσετε αυτόματα το πεδίο Αποθήκευση ως για εξοικονόμηση χρόνου στην πληκτρολόγηση. Στη συνέχεια, μπορείτε να επεξεργαστείτε αυτό το όνομα εάν δεν θέλετε να αντικαταστήσετε το αρχικό αρχείο.
Expand/Shrink: Εναλλαγή μεταξύ του πλήρους διαλόγου Αποθήκευση ως και μιας μικρής έκδοσης.
Αναζήτηση: Εισαγάγετε κριτήρια αναζήτησης.
Αλλαγή μεγέθους: Σύρετε τα διαχωριστικά για να αλλάξετε το μέγεθος των πλαισίων. Κάντε διπλό κλικ στη λαβή αλλαγής μεγέθους για να αλλάξετε αυτόματα το μέγεθος του παραθύρου στο μεγαλύτερο όνομα αρχείου.
Εμπρός/Πίσω: Για πλοήγηση στους καταλόγους σας.
Μορφή: Κάντε κλικ σε αυτό το αναδυόμενο μενού για να αλλάξετε το αποθηκευμένο αρχείο που προκύπτει σε μορφή διαφορετική από την προεπιλεγμένη μορφή αρχείου.
Περιγραφή: Παρέχει λεπτομέρειες σχετικά με την επιλεγμένη μορφή αρχείου.
Μάθετε περισσότερα σχετικά με τις μορφές αρχείων: Κάντε κλικ σε αυτόν τον σύνδεσμο για να ανοίξετε τη Βοήθεια του Office.
Προσθήκη επέκτασης αρχείου: Όταν είναι επιλεγμένη, αυτή η επιλογή προσθέτει τη σωστή επέκταση αρχείου για την επιλεγμένη μορφή. Θα πρέπει πάντα να επιλέγετε αυτήν την επιλογή.
Επιλογές: Εμφανίζει περισσότερες επιλογές που ισχύουν για την επιλεγμένη μορφή.
Αναφορά συμβατότητας: Εκτελεί την αναφορά συμβατότητας στην Εργαλειοθήκη.
Νέος φάκελος: Σας επιτρέπει να δημιουργήσετε έναν νέο φάκελο αμέσως.
Αποθήκευση: Αποθηκεύει το αρχείο χρησιμοποιώντας τις ρυθμίσεις που επιλέξατε στο παράθυρο διαλόγου Αποθήκευση ως.
Ανακαλύψτε πώς μπορείτε να ρυθμίσετε το Word 2007 για αυτόματο συλλαβισμό και βελτιώστε την παρουσίαση του κειμένου σας.
Ανακαλύψτε πώς να αφαιρέσετε λέξεις από το προσαρμοσμένο λεξικό του Word 2013. Ακολουθήστε αυτά τα βήματα για να διαχειριστείτε το λεξικό σας και να βελτιώσετε τη γραφή σας.
Ανακαλύψτε πώς να ορίσετε καρτέλες και εσοχές στο PowerPoint 2007 για καλύτερη οργάνωση και εμφάνιση του κειμένου.
Στο PowerPoint 2013, μπορείτε να προσθέσετε υπερ-συνδέσεις για να συνδέσετε διαφάνειες και έγγραφα. Αυτή η οδηγία θα σας δείξει πώς να το κάνετε εύκολα.
Μερικές φορές χρειάζεστε το Outlook 2013 για να σας υπενθυμίσει σημαντικές ημερομηνίες ή επακόλουθες δραστηριότητες. Μπορείτε να χρησιμοποιήσετε σημαίες, για παράδειγμα, για να σας υπενθυμίσουν να καλέσετε κάποιον την επόμενη εβδομάδα. Ο καλύτερος τρόπος για να βοηθήσετε τον εαυτό σας να θυμάται είναι να επισημάνετε το όνομα αυτού του ατόμου στη λίστα Επαφών. Θα εμφανιστεί μια υπενθύμιση στο ημερολόγιό σας. Οι επαφές δεν είναι […]
Κάθε πτυχή της εμφάνισης ενός πίνακα μπορεί να μορφοποιηθεί στο Word στο Office 2011 για Mac. Μπορείτε να εφαρμόσετε στυλ που συγχωνεύουν κελιά μεταξύ τους για να σχηματίσουν μεγαλύτερα κελιά, να τα αφαιρέσετε, να αλλάξετε χρώματα περιγράμματος, να δημιουργήσετε σκίαση κελιών και πολλά άλλα. Εφαρμογή στυλ πίνακα από το Office 2011 για Mac Ribbon Η καρτέλα Tables της Κορδέλας […]
Όταν χρησιμοποιείτε το Word στο Office 2011 για Mac, μπορείτε να εφαρμόσετε στυλ πίνακα για να αλλάξετε την εμφάνιση των κελιών. Εάν δεν μπορείτε να βρείτε ένα υπάρχον που να καλύπτει τις ανάγκες σας, μπορείτε να δημιουργήσετε νέα στυλ πίνακα από το παράθυρο διαλόγου Στυλ. Ακολουθήστε τα εξής βήματα: Στο Word 2011 για Mac, επιλέξτε Μορφή→ Στυλ. Ανοίγει το παράθυρο διαλόγου Στυλ. Κάντε κλικ […]
Όταν χρησιμοποιείτε το Office 2011 για Mac, σύντομα θα διαπιστώσετε ότι το Word 2011 μπορεί να ανοίξει ιστοσελίδες που αποθηκεύσατε από το πρόγραμμα περιήγησής σας στο Web. Εάν μια ιστοσελίδα περιέχει έναν πίνακα HTML (HyperText Markup Language), μπορείτε να χρησιμοποιήσετε τις δυνατότητες του πίνακα του Word. Ίσως σας είναι πιο εύκολο να αντιγράψετε μόνο το τμήμα του πίνακα της ιστοσελίδας […]
Αν και δεν μπορείτε πραγματικά να δημιουργήσετε τα δικά σας θέματα από την αρχή, το Word 2007 προσφέρει πολλά ενσωματωμένα θέματα που μπορείτε να τροποποιήσετε για να ταιριάζουν στις ανάγκες σας. Ένα ευρύ φάσμα θεμάτων σάς δίνει τη δυνατότητα να συνδυάσετε και να ταιριάξετε διαφορετικές γραμματοσειρές, χρώματα και εφέ μορφοποίησης για να δημιουργήσετε τη δική σας προσαρμογή.
Μπορείτε να τροποποιήσετε ένα ενσωματωμένο ή προσαρμοσμένο θέμα στο Word 2007 για να ταιριάζει στις ανάγκες σας. Μπορείτε να συνδυάσετε και να ταιριάξετε διαφορετικές γραμματοσειρές, χρώματα και εφέ για να δημιουργήσετε την εμφάνιση που θέλετε.






