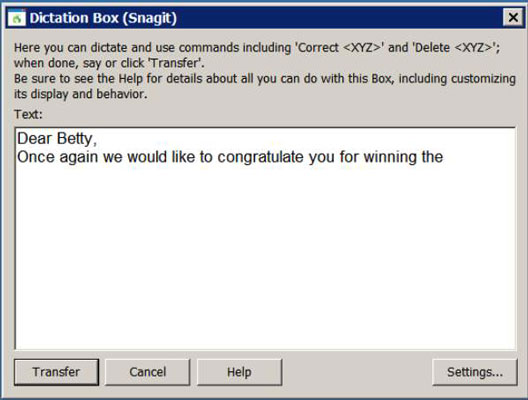Αναρωτιέστε πότε να χρησιμοποιήσετε το NaturallySpeaking Dictation Box; Εργαστείτε σε επίπεδο Dictation Box όταν διαπιστώσετε ότι δεν έχετε όλες τις φωνητικές εντολές που χρησιμοποιείτε συνήθως. Οι παρακάτω συμβουλές σάς δίνουν μια ιδέα για το τι είδους ενέργειες μπορείτε να κάνετε με το Πλαίσιο υπαγόρευσης και σας λένε πώς να τις κάνετε.
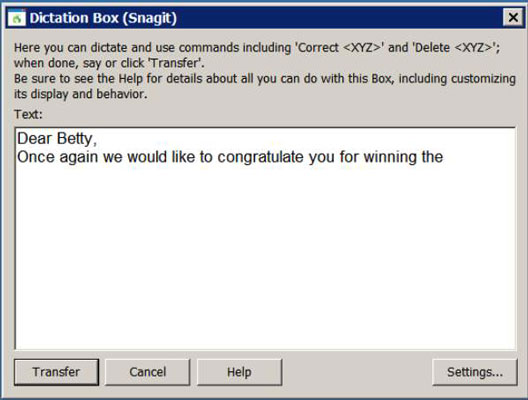
Το πλαίσιο υπαγόρευσης NaturallySpeaking
Όταν υπαγορεύετε σε μια εφαρμογή όπου ισχύει μόνο το Πλαίσιο υπαγόρευσης, δεν έχετε πρόσβαση σε πολλές δυνατότητες που θα είχατε σε μια εφαρμογή ελέγχου πλήρους κειμένου ή σε μια εφαρμογή φυσικής γλώσσας. Αλλά, μην φοβάστε, μπορείτε:
Δεν μου φαίνεται μεγάλη θυσία, σωστά; Το Dictation Box σάς δίνει την επιλογή να κάνετε πράγματα σε εφαρμογές που διαφορετικά δεν θέλουν να παίξουν όμορφα με το NaturallySpeaking.
Αρχικά, επιβεβαιώστε ότι η εφαρμογή σας δεν διαθέτει έλεγχο πλήρους κειμένου (το σημάδι επιλογής στο DragonBar είναι γκρι αντί για πράσινο). Τοποθετήστε τον κέρσορα στην επιθυμητή εφαρμογή και πείτε, "Εμφάνιση πλαισίου υπαγόρευσης". Ανοίγει το Πλαίσιο Υπαγόρευσης.
Τώρα μπορείτε να αλλάξετε τον τύπο γραμματοσειράς, το μέγεθος, το χρώμα, την έντονη γραφή, την πλάγια γραφή και την υπογράμμιση του κειμένου μέσα στο Πλαίσιο Υπαγόρευσης. Μπορείτε να το κάνετε αυτό χρησιμοποιώντας μερικές από τις ίδιες εντολές όπως θα κάνατε στο Word ή κάνοντας κλικ στο κουμπί Ρυθμίσεις στο Πλαίσιο Υπαγόρευσης και επιλέγοντας Αλλαγή γραμματοσειράς. Μπορείτε επίσης να κάνετε κλικ στο κουμπί Προεπιλεγμένη γραμματοσειρά για να κάνετε αλλαγές στη γραμματοσειρά στην προεπιλογή την επόμενη φορά που θα χρησιμοποιηθεί το Πλαίσιο υπαγόρευσης.
Μπορείτε να χρησιμοποιήσετε τα μενού και τα πλήκτρα πρόσβασης της εφαρμογής για να αντιμετωπίσετε ορισμένους περιορισμούς. Για παράδειγμα, μπορείτε να μορφοποιήσετε το κείμενό σας με πλάγιους χαρακτήρες λέγοντας ένα από τα δύο
Πώς να μετακινηθείτε σε ένα έγγραφο
Οι εντολές " Move " και " Go " λειτουργούν με τον ίδιο τρόπο στο Dictation Box όπως και στο NaturallySpeaking DragonPad. Οι εντολές «Εισαγωγή πριν» και «Εισαγωγή μετά» λειτουργούν επίσης εδώ. Μπορείτε επίσης να χρησιμοποιήσετε τις εντολές του ποντικιού για να τοποθετήσετε τον κέρσορα.
Εάν απλώς διαβάζετε ένα έγγραφο και δεν σας ενδιαφέρει πού βρίσκεται ο κέρσορας, χρησιμοποιήστε τις εντολές « Πατήστε σελίδα επάνω » και « Πατήστε τη σελίδα προς τα κάτω » .
Εάν μια εργασία επεξεργασίας αποδειχθεί ότι απαιτεί περισσότερη δουλειά από ό,τι θέλετε να κάνετε στην εφαρμογή Dictation Box, επιστρέψτε την στο κατάστημα. Κόψτε το κείμενο από το παράθυρο της εφαρμογής και επικολλήστε το στο NaturallySpeaking DragonPad, όπου έχετε περισσότερα εργαλεία για να εργαστείτε. Αφού λάβετε το κείμενο όπως το θέλετε, κόψτε το και επικολλήστε το πίσω στην αρχική εφαρμογή.
Πώς να κάνετε διορθώσεις
Η ικανότητά σας να κάνετε διορθώσεις σε επίπεδο Πλαίσιο υπαγόρευσης επηρεάζεται από το πόσο πρόσφατα το μιλήσατε:
-
Εάν εντοπίσετε ένα λάθος NaturallySpeaking αμέσως μετά την πραγματοποίησή του, μπορείτε να πείτε "Correct That" για να καλέσετε το μενού Correction.
-
Για να διορθώσετε ένα σφάλμα NaturallySpeaking που συνέβη πριν από λίγο, επιλέξτε το κείμενο με το ποντίκι σας και, στη συνέχεια, υπαγορεύστε νέο κείμενο.
Εάν το νέο κείμενο εξακολουθεί να είναι λάθος, πείτε "Correct That" για να ενεργοποιήσετε το μενού Correction. Μπορείτε επίσης να πείτε «Σωστό» ή «Επιλογή» για να επισημάνετε και να διορθώσετε το κείμενο.
Το ίδιο το παράθυρο διαλόγου Διόρθωση λειτουργεί πάντα με τον ίδιο τρόπο, ανεξάρτητα από την εφαρμογή από την οποία το καλείτε.