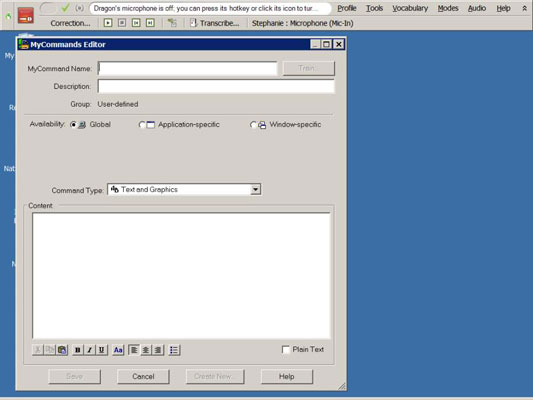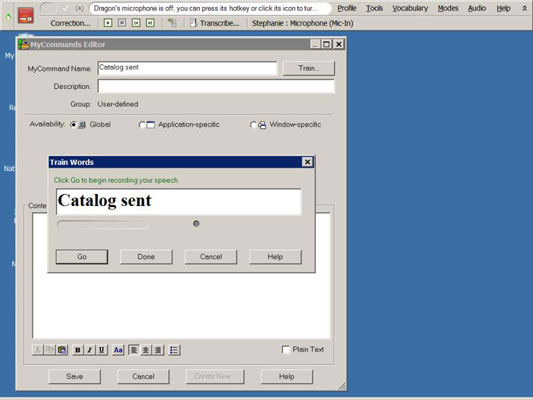Η προσθήκη μιας νέας εντολής στο NaturallySpeaking είναι εύκολη χρησιμοποιώντας τον Επεξεργαστή MyCommands. Συμπληρώστε τα παράθυρα διαλόγου και κάντε κλικ στην Αποθήκευση. Αλλά, πριν ξεκινήσετε, υπάρχει μια πιο σημαντική ερώτηση που πρέπει να κάνετε στον εαυτό σας. "Σε ποια εφαρμογή θα χρησιμοποιήσω αυτήν την εντολή;" Εξετάστε τις ακόλουθες επιλογές:
-
Καθολική: Εάν θέλετε να χρησιμοποιήσετε την ίδια εντολή όταν εργάζεστε σε διαφορετικές εφαρμογές, δημιουργείτε μια καθολική εντολή.
-
Ειδική για εφαρμογή: Εάν σκοπεύετε να χρησιμοποιήσετε την εντολή σε μια συγκεκριμένη εφαρμογή, όπως το Microsoft Word, τότε δημιουργείτε μια εντολή για συγκεκριμένη εφαρμογή.
-
Ειδικά για παράθυρο: Εάν πρόκειται να χρησιμοποιήσετε την εντολή σε ένα συγκεκριμένο παράθυρο, όπως το πρόγραμμα ηλεκτρονικού ταχυδρομείου σας, τότε δημιουργείτε μια εντολή για συγκεκριμένο παράθυρο.
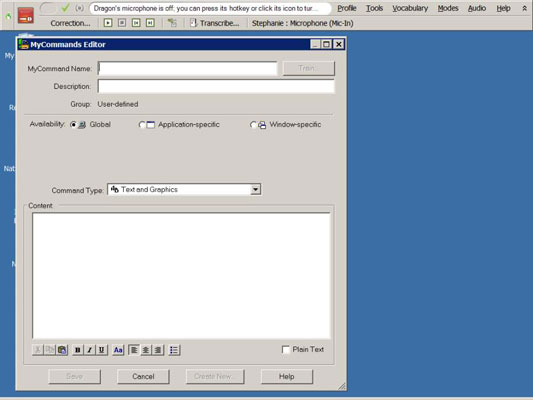
Εάν είστε έτοιμοι με αυτήν την απάντηση, είστε έτοιμοι να δημιουργήσετε μια εντολή. Από το DragonBar, επιλέξτε Εργαλεία→ Προσθήκη νέας εντολής. Στη συνέχεια, ακολουθήστε αυτά τα βήματα:
Πληκτρολογήστε (ή πείτε) το νέο όνομα εντολής όπου σας ζητηθεί.
Σε αυτό το παράδειγμα, ονομάζεται Catalog Sent.
Είναι καλύτερο να ονομάσετε την εντολή κάτι χαρακτηριστικό που μπορείτε να θυμάστε. Μπορεί επίσης να θέλετε να το μορφοποιήσετε χρησιμοποιώντας τα "Κεφάλαια τίτλου" ή "Όλα τα κεφαλαία", ώστε να μπορείτε να το εντοπίσετε εύκολα.
Κάντε κλικ στο κουμπί Train έτσι ώστε η εντολή σας να αναγνωρίζεται εύκολα.
Εμφανίζεται μια οθόνη Train Words, ώστε να μπορείτε να υπαγορεύσετε το όνομα.
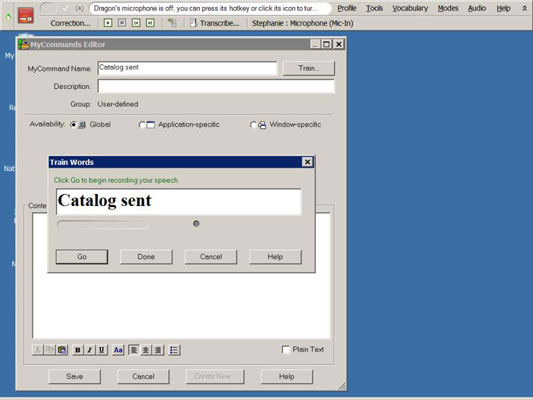
Κάντε κλικ στην επιλογή Μετάβαση.
Εκφωνήστε την εντολή όπως θα λέγατε συνήθως.
Κάντε κλικ στο Done.
Αφήστε την ομάδα ως καθορισμένη από το χρήστη. Μπορείτε να το αλλάξετε μόνο εάν έχετε την έκδοση Dragon Professional ή νεότερη έκδοση.
Εάν το επιλέξετε, μπορείτε να εισαγάγετε μια περιγραφή στο πλαίσιο Περιγραφή.
Κάτω από αυτό, όπου βλέπετε Διαθεσιμότητα, επιλέξτε το κουμπί επιλογής για τον τύπο της εντολής που δημιουργείτε.
Για αυτό το παράδειγμα, επιλέξτε Ειδικά για την εφαρμογή.
Βλέπετε ένα αναπτυσσόμενο μενού με ένα πλαίσιο προτροπής για να πληκτρολογήσετε την ανοιχτή σας εφαρμογή (ή να την πείτε) ή κάντε κλικ στο κουμπί Αναζήτηση για να επιλέξετε την εφαρμογή από τον σκληρό σας δίσκο.
Πληκτρολογήστε το όνομα της εφαρμογής.
Αφήστε τον Τύπο εντολής ως Κείμενο και Γραφικά.
Πληκτρολογήστε ή υπαγορεύστε το περιεχόμενο στο μεγάλο πλαίσιο διαλόγου.
Μπορείτε επίσης να αποκόψετε και να επικολλήσετε κείμενο boilerplate στο παράθυρο του παραθύρου διαλόγου ή να το επισημάνετε και να πείτε, "Make That A Command". Το NaturallySpeaking θα ανοίξει αυτόματα το Command Editor και θα το επικολλήσει.
Επιλέξτε το πλαίσιο ελέγχου Απλό κείμενο.
Η τοποθέτηση ενός σημάδι επιλογής σε αυτό το πλαίσιο ελέγχου ενημερώνει το πρόγραμμα ότι θέλετε το περιεχόμενο να λάβει οποιαδήποτε μορφοποίηση με την οποία εργάζεστε ήδη στο Word.
Εάν το μορφοποιήσετε κατά τη δημιουργία της εντολής, μην επιλέξετε αυτό το πλαίσιο.
Κάντε κλικ στην Αποθήκευση.
Τα κατάφερες! Δημιουργήσατε μια νέα εντολή. Τώρα κάθε φορά που θέλετε να εισαγάγετε αυτήν την παράγραφο στο e-mail σας, μπορείτε να το κάνετε λέγοντας "Ο κατάλογος εστάλη".
Δοκιμάστε τη νέα σας εντολή αμέσως μετά την αποθήκευση. Δεν θέλετε να μάθετε ότι κάνατε λάθος όταν βρίσκεστε στη φωτιά της υπαγόρευσης.
Σε περίπτωση που αναρωτιέστε, μπορείτε να χρησιμοποιήσετε την εντολή που μόλις δημιουργήσατε με οποιονδήποτε συνδυασμό άλλων εντολών και υπαγόρευσης. Για παράδειγμα, μπορείτε να υπαγορεύσετε μια δεύτερη παράγραφο on-the-fly που να αφορά τον συγκεκριμένο παραλήπτη. Στο ίδιο e-mail ή έγγραφο, μπορείτε να βάλετε πρόσθετες εντολές, όπως την υπογραφή ή τη διεύθυνσή σας. Μπορείτε να τα αναμίξετε και να τα ταιριάξετε για να τα προσαρμόσετε.