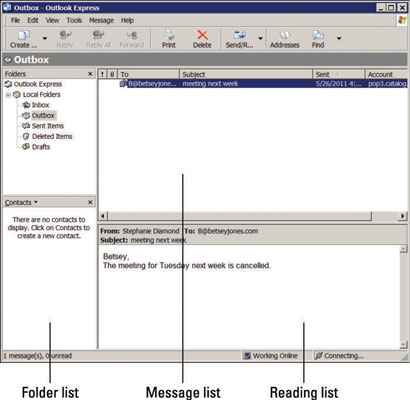Το NaturallySpeaking παίζει όμορφα με το Outlook. Στο Dragon 12, λαμβάνετε επίσης ορισμένες πρόσθετες εντολές για το Outlook Express, το Windows Live Mail, το Thunderbird και το Gmail. Εάν χρησιμοποιείτε αυτές τις εφαρμογές ηλεκτρονικού ταχυδρομείου, θα χαρείτε να μάθετε ότι οι φωνητικές εντολές είναι επίσης μια επιλογή για αυτές.
Πώς να χρησιμοποιήσετε φωνητικές εντολές στο Outlook Express
Το Outlook Express υποστηρίζει λειτουργικά συστήματα Windows μέχρι τα Windows XP. (Το Vista χρησιμοποιεί Windows Mail. Οι χρήστες των Windows 7 και 8 πρέπει να χρησιμοποιούν άλλο πρόγραμμα-πελάτη ηλεκτρονικού ταχυδρομείου.) Η πιο γνωστή δυνατότητα του Outlook Express είναι ότι μπορείτε να χρησιμοποιήσετε προσαρμοσμένα γραφικά. Παρέχει επίσης ειδικά σχεδιασμένα πρότυπα γραφικής ύλης για την αποστολή εορταστικών e-mail. Εάν ξεκινήσατε να χρησιμοποιείτε το Outlook Express εδώ και πολύ καιρό και αισθάνεστε άνετα με αυτό, θα χαρείτε να προσθέσετε φωνητικές εντολές στις επιλογές σας.
Όπως και με τις άλλες εφαρμογές ηλεκτρονικού ταχυδρομείου που αναφέρονται παραπάνω, το Outlook Express χρησιμοποιεί επίσης το παράθυρο τριών πλαισίων. Ακολουθώντας τις εντολές του μενού, μπορείτε να πλοηγηθείτε εξ ολοκλήρου με φωνή.
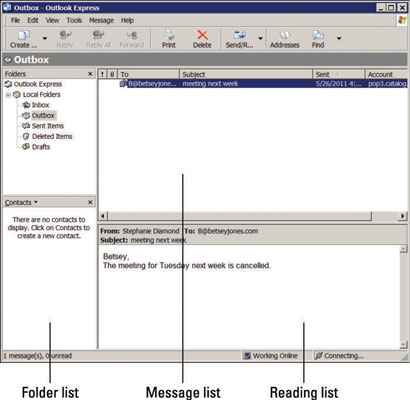
Στην έκδοση 12 του NaturallySpeaking, η Nuance πρόσθεσε ορισμένες φωνητικές εντολές για το Outlook Express που δεν υπήρχαν σε προηγούμενες εκδόσεις.
Μπορείτε να χρησιμοποιήσετε τις ίδιες εντολές με το Outlook Express, το Windows Mail και το Windows Live Mail που εμφανίζονται παρακάτω.
Πώς να αλληλεπιδράσετε με το Windows Live Mail
Εάν χρησιμοποιείτε το λειτουργικό σύστημα Windows 7 ή 8, πρέπει να κάνετε αναβάθμιση από το Outlook Express σε Windows Live Mail (WLM). Το WLM δημιουργήθηκε για να λειτουργεί με τα Windows 7 και νεότερα λειτουργικά συστήματα. Για να στείλετε ένα μήνυμα ηλεκτρονικού ταχυδρομείου με το WLM, βεβαιωθείτε ότι εκτελείται το NaturallySpeaking 12 και, στη συνέχεια, κάντε τα εξής:
Πείτε, "Άνοιξε το Windows Live Mail".
Ανοίγει η εφαρμογή.
Ανοίξτε τη φόρμα ηλεκτρονικού ταχυδρομείου λέγοντας «Δημιουργία μηνύματος».
Ανοίγει η φόρμα αλληλογραφίας.
Μετακινηθείτε σε κάθε πεδίο λέγοντας, "Μετάβαση στο όνομα πεδίου >".
Για παράδειγμα, πείτε, "Μετάβαση στο πεδίο θέματος".
Όταν μετακινείστε στο πεδίο του σώματος, υπαγορεύστε το μήνυμά σας.
Πείτε, "Αποστολή μηνύματος".
Το e-mail αποστέλλεται.
Άλλες εντολές που μπορείτε να χρησιμοποιήσετε με το WLM είναι
-
"Μετάβαση στο βιβλίο διευθύνσεων"
-
“Απάντηση στον συγγραφέα”
-
«Άνοιξε το μήνυμα»
-
"Προωθώ το μήνυμα"
-
"Μετάβαση στο φάκελο "Εξερχόμενα"
-
"Έλεγχος για νέα αλληλογραφία"
-
"Μετάβαση στο θέμα"
Όταν το NaturallySpeaking είναι ασαφές σχετικά με τις οδηγίες για το Live Mail, εμφανίζει αριθμημένες επιλογές όπως συμβαίνει στις περισσότερες άλλες εφαρμογές. Ακριβώς όπως θα κάνατε οπουδήποτε αλλού, επιλέξτε την επιλογή λέγοντας, "Επιλέξτε αριθμό >". Μόλις συνηθίσετε να το κάνετε αυτό, είναι εύκολο να μετακινηθείτε.
Πώς να συγκεντρώσετε λογαριασμούς ηλεκτρονικού ταχυδρομείου με το Thunderbird
Εάν χρησιμοποιείτε το Thunderbird, το δωρεάν πρόγραμμα-πελάτη ηλεκτρονικού ταχυδρομείου του Mozilla Foundation, γνωρίζετε ότι είναι μια εφαρμογή ανοιχτού κώδικα και λειτουργεί σε πολλαπλές πλατφόρμες. Αυτό σημαίνει ότι δημιουργείται από προγραμματιστές που δωρίζουν τον χρόνο τους και μοιράζονται τον κώδικα. Μπορεί να χρησιμοποιηθεί με Windows, Mac ή Linux.
Εάν δεν έχετε χρησιμοποιήσει το Thunderbird, σκεφτείτε το εάν θέλετε να συγκεντρώσετε μηνύματα ηλεκτρονικού ταχυδρομείου σε πολλούς λογαριασμούς ηλεκτρονικού ταχυδρομείου. Το Thunderbird δεν στέλνει e-mail από μόνο του. Σας επιτρέπει να συνδυάσετε τους λογαριασμούς σας και να εργαστείτε από μία κύρια πηγή. Διαθέτει πολλά πρόσθετα και σας επιτρέπει να διαμορφώσετε τον λογαριασμό e-mail σας με τρόπο που να είναι λογικός για εσάς.
Αφού ρυθμίσετε και ανοίξετε το Thunderbird, παρατηρείτε ότι μοιάζει με τα περισσότερα άλλα προγράμματα-πελάτες ηλεκτρονικού ταχυδρομείου. Χρησιμοποιεί τη διαμόρφωση παραθύρων τριών πλαισίων: τη λίστα φακέλων, μια λίστα μηνυμάτων και ένα παράθυρο ανάγνωσης.
Θα διαπιστώσετε ότι η χρήση του Thunderbird είναι σαν να χρησιμοποιείτε το DragonPad. Εάν μπορείτε να πλοηγηθείτε σε αυτό, ξέρετε πώς να πλοηγηθείτε στο Thunderbird. Το Thunderbird λειτουργεί σαν εφαρμογή Full Text Control. Μπορείτε να πλοηγηθείτε λέγοντας τα ονόματα των μενού και των υπομενού. Μπορείτε να χρησιμοποιήσετε φωνητικές εντολές για καθεμία λέγοντας «Κλικ» και μετά το όνομα του μενού. Για παράδειγμα, μπορείτε να πείτε τα εξής καθώς ακολουθείτε το επάνω μενού:
Όταν γράφετε e-mail, λέτε "Μετάβαση στο βιβλίο διευθύνσεων και επιλέξτε ένα όνομα", στη συνέχεια λέτε "Μετάβαση στο θέμα" και υπαγορεύετε το θέμα. Στη συνέχεια, υπαγορεύετε το σώμα του μηνύματος λέγοντας "Μετακίνηση στο πεδίο μηνύματος".
Gmail
Στο NaturallySpeaking 12, το Gmail μπορεί να χρησιμοποιηθεί με εμπλουτισμένη εφαρμογή Διαδικτύου (επεκτάσεις RIA.) Το βλέπετε όταν χρησιμοποιείτε τα ακόλουθα προγράμματα περιήγησης:
-
Internet Explorer έκδοση 9 (μόνο 32 bit)
-
Mozilla Firefox, έκδοση 12 ή νεότερη
-
Google Chrome, έκδοση 16 ή νεότερη
Όταν ανοίγετε τον λογαριασμό σας στο Gmail σε ένα από τα προγράμματα περιήγησης που αναφέρονται εδώ, θα γνωρίζετε εάν οι επεκτάσεις RIA είναι ενεργοποιημένες κοιτάζοντας εάν υπάρχει ένα πράσινο εισαγωγικό δίπλα σε ορισμένες από τις εντολές.
Ενδέχεται να σας ζητηθεί να φορτώσετε τις επεκτάσεις RIA εάν δεν έχετε ανοίξει το πρόγραμμα περιήγησης με το Dragon 12 σε λειτουργία. Επομένως, κάντε κλικ στο Ναι εάν σας ζητηθεί. Επίσης, βεβαιωθείτε ότι δεν χρησιμοποιείτε το Gmail Classic. Αυτό δεν θα λειτουργήσει με το Dragon 12.
Το Gmail, όπως και ο Thunderbird, είναι μια άλλη εφαρμογή ελέγχου πλήρους κειμένου που δεν λειτουργεί με εντολές φυσικής γλώσσας. Αλλά κάνει τη δουλειά, και αν το Gmail είναι η εφαρμογή της επιλογής σας, μην φοβάστε. Μπορεί να λειτουργήσει για εσάς.
Ένα μυστικό για τη χρήση του Gmail με το NaturallySpeaking είναι να χρησιμοποιήσετε την εντολή «Κλικ» . Με αυτόν τον τρόπο μπορείτε να διαχειρίζεστε γρήγορα τις εργασίες e-mail. Για παράδειγμα, μπορείτε να πείτε, "Κάντε κλικ στην απάντηση", "Κάντε κλικ στη Διαγραφή" ή "Κάντε κλικ στην Αναφορά ανεπιθύμητου".
Το πρόγραμμα Gmail δεν διαθέτει παράθυρο ανάγνωσης, αλλά ακολουθεί πιστά τις άλλες δομές άλλων προγραμμάτων ηλεκτρονικού ταχυδρομείου. Για να στείλετε μηνύματα στο Gmail μετά την εκκίνηση του NaturallySpeaking και το παράθυρο του Gmail, ακολουθήστε τα εξής βήματα:
Πείτε, "Κάντε κλικ στο Compose Mail".
Το παράθυρο e-mail ανοίγει με τον κέρσορα στο πλαίσιο διεύθυνσης.
Υπαγορεύστε τη διεύθυνση και, στη συνέχεια, πείτε, "Μετακίνηση στο επόμενο πεδίο".
Μετακινηθείτε στο πεδίο θέματος με τον ίδιο τρόπο.
Υπαγορεύστε το e-mail σας.
Πείτε, "Κάντε κλικ στην επιλογή Αποστολή".