Πώς να προσκαλέσετε άτομα στον διακομιστή Discord σας

Μάθετε πώς να στέλνετε προσκλήσεις στον διακομιστή Discord σας και πώς να αναπτύξετε την διαδικτυακή σας κοινότητα.
Όσο περισσότερο χρησιμοποιείτε τις εφαρμογές G Suite , τόσο περισσότερες πληροφορίες για εσάς αποθηκεύονται στο διαδίκτυο. Μπορείτε γρήγορα να καταλήξετε με ένα μεγάλο κομμάτι της επαγγελματικής και προσωπικής σας ζωής αποθηκευμένο στο cloud, επομένως είναι χρήσιμο να κάνετε ό,τι απαιτούνται για να διατηρήσετε αυτά τα δεδομένα ασφαλή και να ελέγξετε ποιος μπορεί να τα δει και πότε.
Σε αυτήν τη λίστα, διερευνάτε δέκα τρόπους για να βελτιώσετε την ασφάλεια και το απόρρητο του Λογαριασμού σας Google και των εφαρμογών σας G Suite. Ναι, χρειάζεται λίγος χρόνος για να εφαρμόσετε αυτά τα μέτρα, αλλά ο χρόνος που αφιερώνετε θα αποδειχθεί εξαιρετική επένδυση.
Το πρώτο βήμα για την ασφάλεια του G Suite στην πραγματικότητα δεν έχει καμία σχέση απευθείας με το G Suite. Αντίθετα, αυτό το βήμα αφορά την ασφάλεια του δικτύου που χρησιμοποιείτε για πρόσβαση στο Διαδίκτυο (και, ως εκ τούτου, στο G Suite): το δίκτυό σας Wi-Fi. Εάν έχετε πρόσβαση στο υλικό σας στο G Suite μόνο μέσω ενός μεγάλου εταιρικού δικτύου, τότε φυσικά μπορείτε να παραλείψετε αυτήν την ενότητα, επειδή οι σπασίκλες του IT το έχουν καλύψει. Ωστόσο, εάν εσείς, όπως οι περισσότεροι άνθρωποι, κάνετε κάποιες (ή πολλές) εργασίες στο G Suite στο σπίτι, πρέπει να λάβετε μέτρα για να σβήσετε τις καταπακτές Wi-Fi σας.
Ένα ασφαλές δίκτυο Wi-Fi είναι απαραίτητο λόγω μιας πρακτικής που ονομάζεται wardriving , όπου ένας χάκερ από τη σκοτεινή πλευρά της Δύναμης διέρχεται από διάφορες γειτονιές με φορητό υπολογιστή ή άλλη συσκευή που έχει ρυθμιστεί για να αναζητήσει διαθέσιμα ασύρματα δίκτυα. Εάν ο παραβάτης βρει ένα μη ασφαλές δίκτυο, το χρησιμοποιεί για δωρεάν πρόσβαση στο Διαδίκτυο (ένα τέτοιο άτομο ονομάζεται piggybacker ) ή για να προκαλέσει αταξία με κοινόχρηστους πόρους δικτύου. Αυτό μπορεί να σημαίνει πρόσβαση σε εφαρμογές του G Suite που εκτελούνται σε υπολογιστή δικτύου.
Το πρόβλημα είναι ότι τα ασύρματα δίκτυα είναι εγγενώς ευάλωτα επειδή η ασύρματη σύνδεση που σας επιτρέπει να έχετε πρόσβαση στις εφαρμογές σας G Suite από την κουζίνα ή το σαλόνι μπορεί επίσης να επιτρέψει σε έναν εισβολέα έξω από το σπίτι σας να έχει πρόσβαση στο δίκτυο. Ευτυχώς, μπορείτε να ασφαλίσετε το ασύρματο δίκτυό σας από αυτές τις απειλές με μερικές τροποποιήσεις και τεχνικές, όπως περιγράφεται στην παρακάτω λίστα.
Τα περισσότερα από αυτά που ακολουθούν εδώ απαιτούν πρόσβαση στις σελίδες διαχείρισης ή εγκατάστασης του δρομολογητή Wi-Fi. Δείτε την τεκμηρίωση του δρομολογητή σας για να μάθετε πώς να εκτελείτε αυτές τις εργασίες.
Η εμπειρία σας με το Gmail, το Ημερολόγιο, το Drive και όλες τις άλλες εφαρμογές G Suite είναι τόσο ασφαλής όσο ο Λογαριασμός σας Google. Επομένως, είναι ζωτικής σημασίας να διασφαλίσετε ότι ο λογαριασμός σας είναι κλειδωμένος. Ευτυχώς, αυτό απαιτεί μόνο δύο πράγματα: να δώσετε στον λογαριασμό σας έναν ισχυρό κωδικό πρόσβασης (όπως περιγράφω σε αυτήν την ενότητα) και να ενεργοποιήσετε τη λειτουργία επαλήθευσης σε 2 βήματα της Google (την οποία θα συζητήσω στην επόμενη ενότητα).
Η πρώτη γραμμή άμυνας του λογαριασμού σας Google είναι ένας ισχυρός κωδικός πρόσβασης. Αφού βρείτε έναν αλεξίσφαιρο κωδικό πρόσβασης, ακολουθήστε τα παρακάτω βήματα για να αλλάξετε τον υπάρχοντα κωδικό πρόσβασης Google:
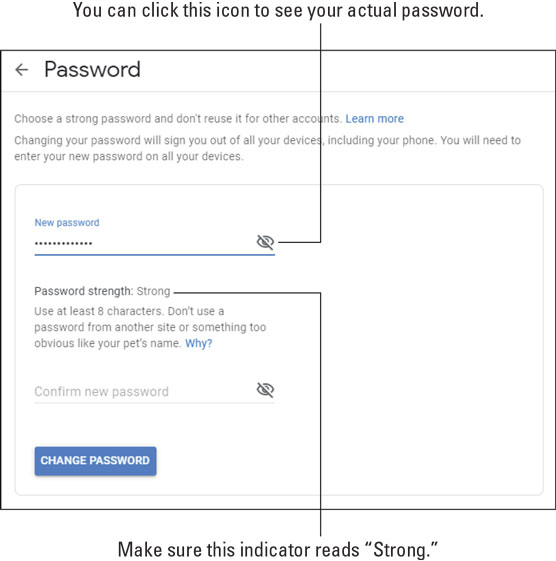
Ένας κωδικός από χάλυβα είναι απαραίτητο χαρακτηριστικό ασφαλείας, αλλά, δυστυχώς, δεν είναι επαρκές χαρακτηριστικό ασφαλείας. Οι κακόβουλοι χρήστες ενδέχεται να εξακολουθούν να εισχωρούν στον λογαριασμό σας με δόλο ή ωμή βία, επομένως χρειάζεστε μια δεύτερη γραμμή άμυνας. Αυτή η γραμμή είναι μια δυνατότητα που η Google αποκαλεί επαλήθευση σε 2 βήματα (που είναι πιο κατανοητό όνομα από αυτό που χρησιμοποιεί συχνότερα το υπόλοιπο Διαδίκτυο για την ίδια δυνατότητα: έλεγχος ταυτότητας δύο παραγόντων). Το μέρος των 2 βημάτων σημαίνει ότι η πρόσβαση στον λογαριασμό σας Google απαιτεί δύο ξεχωριστές ενέργειες:
Μπορείτε να διαμορφώσετε την επαλήθευση σε 2 βήματα για να λαμβάνετε τον κωδικό είτε μέσω μηνύματος κειμένου είτε μέσω αυτοματοποιημένης τηλεφωνικής κλήσης.
Ακολουθούν τα βήματα που πρέπει να ακολουθήσετε για να ενεργοποιήσετε την επαλήθευση σε 2 βήματα και να πείτε στην Google πώς θέλετε να λαμβάνετε τους κωδικούς επαλήθευσης:

Υπάρχει ένα παλιό ρητό στον κλάδο της ασφάλειας: «Όταν όλοι θέλουν να σε πιάσουν, το να είσαι παρανοϊκός είναι απλώς καλή σκέψη». Εντάξει, αλλά δεν όλοι είναι έξω για να σας πάρει (αν υπάρχει κάτι που δεν μου έχουν πει), αλλά υπάρχουν αρκετά κακούργους και miscreants εκεί έξω που είναι έξω για να σας πάρει ότι «είναι παρανοϊκό» είναι απλά ένα συνώνυμο για «έχουν κοινά έννοια."
Έτσι, σε αυτό το πνεύμα, η επόμενη αγγαρεία σας για τον λογαριασμό σας Google είναι να ρυθμίσετε κάποιες μεθόδους ώστε η Google να επικοινωνήσει μαζί σας είτε για να επαληθεύσει ότι πραγματικά και πραγματικά προσπαθεί να συνδεθεί στον λογαριασμό σας είτε για να σας ειδοποιήσει όταν πιστεύει ότι έχει εντοπίσει ύποπτη δραστηριότητα στον λογαριασμό σας. (Ναι, αυτό είναι το παρανοϊκό μέρος.)
Ακολουθήστε αυτά τα βήματα για να διαμορφώσετε τον λογαριασμό σας με έναν αριθμό τηλεφώνου και μια διεύθυνση email που μπορεί να χρησιμοποιήσει η Google για να σας επαληθεύσει:
Μπορείτε να κάνετε τη διεύθυνση email σας στο G Suite πιο ιδιωτική και ασφαλή αποτρέποντας τις εξωτερικές εικόνες που έχουν εισαχθεί σε ορισμένα από τα μηνύματα ηλεκτρονικού ταχυδρομείου που λαμβάνετε. Μια εξωτερική εικόνα είναι ένα αρχείο εικόνας που βρίσκεται σε έναν υπολογιστή διακομιστή Διαδικτύου αντί να ενσωματώνεται στο μήνυμα email. Ένας ειδικός κωδικός στο μήνυμα λέει στον διακομιστή να εμφανίσει την εικόνα όταν ανοίγετε το μήνυμα. Αυτό είναι συνήθως καλοήθης, αλλά ο ίδιος κωδικός μπορεί επίσης να ειδοποιήσει τον αποστολέα του μηνύματος ότι η διεύθυνση email σας λειτουργεί. Εάν ο αποστολέας είναι spammer, αυτό συνήθως έχει ως αποτέλεσμα να λαμβάνετε ακόμη περισσότερα ανεπιθύμητα email. Μπορείτε να το αποτρέψετε απενεργοποιώντας τις εξωτερικές εικόνες.
Ακολουθούν τα βήματα που πρέπει να ακολουθήσετε για να ρυθμίσετε το Gmail ώστε να μην εμφανίζει εξωτερικές εικόνες στα μηνύματα που λαμβάνετε:

Τώρα, όταν εμφανίζετε ένα μήνυμα που περιέχει εξωτερικές εικόνες, βλέπετε την ειδοποίηση που εμφανίζεται. Έχετε τρεις επιλογές:

Αν έχετε δοκιμάσει κάποια από τις δυνατότητες συνεργασίας του G Suite που συνεχίζω και συνεχίζω στο Μέρος 3, ελπίζουμε να ανακαλύψατε ότι οι συνομήλικοι και οι συνάδελφοί σας είναι μια φιλόξενη και υποστηρικτική ομάδα. Ίσως έχετε κάνει ήδη αρκετούς νέους φίλους. Ωστόσο, σε οποιαδήποτε ομάδα ανθρώπων, ανεξάρτητα από το πόσο φιλική και χρήσιμη μπορεί να είναι αυτή η ομάδα συνολικά, υπάρχουν πάντα ένας ή δύο κακοί σπόροι. Μπορεί να είναι ο Boring Bill, που συνεχίζει και συνεχίζει για τίποτα, ή η Insufferable Sue, που καυχιέται ακόμη και για το πιο ασήμαντο επίτευγμα. Ή, μπορεί να είναι κάτι πιο σοβαρό, όπως κάποιος που σας στέλνει αόριστα (ή ακόμα και απροκάλυπτα) ανατριχιαστικά ή απειλητικά μηνύματα.
Όποιος κι αν είναι ο λόγος, η ζωή είναι πολύ μικρή για να αντιμετωπίσετε τέτοιες ενοχλήσεις, επομένως θα πρέπει να ακολουθήσετε αυτά τα βήματα στο Gmail για να αποκλείσετε αυτό το άτομο από το να σας στέλνει περισσότερα μηνύματα:
Εάν έχετε αλλάξει γνώμη (ή το άτομο υπόσχεται να διορθώσει τους τρόπους του), μπορείτε να ξεμπλοκάρετε το άτομο κάνοντας κλικ στο μενού Ρυθμίσεις, επιλέγοντας την εντολή Ρυθμίσεις, επιλέγοντας την καρτέλα Φίλτρα και αποκλεισμένες διευθύνσεις και, στη συνέχεια, κάνοντας κλικ στον σύνδεσμο Κατάργηση αποκλεισμού δίπλα στο αποστολέα που θέλετε να βάλετε ξανά στα καλά σας βιβλία. Όταν το Gmail σας ρωτήσει αν είστε σίγουροι για αυτό, κάντε κλικ στην Κατάργηση αποκλεισμού.
Ο λογαριασμός σας Google περιέχει αρκετά ευαίσθητα δεδομένα, συμπεριλαμβανομένων προσωπικών δεδομένων όπως τα γενέθλιά σας και το φύλο σας. Κανονικά, ο συνδυασμός ευαίσθητων δεδομένων με το Διαδίκτυο είναι ένας εφιάλτης απορρήτου που γίνεται πραγματικότητα, αλλά, ευτυχώς, η Google διαθέτει ένα αξιοπρεπές σύνολο εργαλείων που σας επιτρέπουν να επιλέξετε τι θα μοιραστείτε και με ποιον.
Για λόγους απορρήτου, η Google χωρίζει τον κόσμο σας σε τρεις κατηγορίες κοινής χρήσης:
Η Google εφαρμόζει προεπιλεγμένες ρυθμίσεις απορρήτου για δεδομένα όπως τα γενέθλιά σας (Μόνο εσείς), η φωτογραφία προφίλ σας (Ο οργανισμός σας) και το όνομά σας (Οποιοσδήποτε). Ακολουθήστε τα παρακάτω βήματα για να προσαρμόσετε αυτές και άλλες ρυθμίσεις απορρήτου.

Η Google παρακολουθεί διάφορες δραστηριότητες ενώ είστε συνδεδεμένοι, όπως πού πηγαίνετε στον ιστό, ποιες εφαρμογές G Suite χρησιμοποιείτε, πού βρίσκεστε στον πραγματικό κόσμο ενώ είστε συνδεδεμένοι και τι παρακολουθείτε στο YouTube. Η Google λέει ότι αυτό είναι για "καλύτερη εξατομίκευση σε όλη την Google", ό,τι κι αν σημαίνει αυτό πραγματικά.
Εάν δεν αισθάνεστε άνετα με την παρακολούθηση ορισμένων ή όλων αυτών των δραστηριοτήτων από την Google, μπορείτε να χρησιμοποιήσετε τα στοιχεία ελέγχου δραστηριότητας του λογαριασμού σας για να αποφασίσετε τι αποθηκεύει η Google για εσάς. Δείτε τι πρέπει να κάνετε:

Ακόμη και με τον λογαριασμό σας Google κλειδωμένο πίσω από έναν ισχυρό κωδικό πρόσβασης, ένας κακόβουλος χρήστης μπορεί να αποκτήσει πρόσβαση στον λογαριασμό. Ο πιο συνηθισμένος τρόπος με τον οποίο κάποιος μπορεί να αποκτήσει πρόσβαση είναι εάν χρησιμοποιείτε τα ίδια διαπιστευτήρια σύνδεσης σε έναν άλλο ιστότοπο και αυτός ο ιστότοπος παραβιαστεί και κλαπούν τα δεδομένα σύνδεσης των χρηστών του. Αυτά τα δεδομένα συνήθως πωλούνται ή δημοσιεύονται στο διαδίκτυο και σύντομα κάποιος άγνωστος συνδέεται στον πρώην ασφαλή λογαριασμό σας Google.
Εάν θέλετε να ελέγξετε εάν τα διαπιστευτήρια σύνδεσής σας στο Google έχουν παραβιαστεί, μεταβείτε στο Have I Been Pwned; ιστότοπο και, στη συνέχεια, εισαγάγετε τη διεύθυνση ηλεκτρονικού ταχυδρομείου σύνδεσης Google. (Το Pwned — προφέρεται «κατέχεται» — λέγεται χάκερ για την ήττα ή τον έλεγχο από κάποιον άλλο.)
Σίγουρα δεν θέλετε να αποκτήσει πρόσβαση στο λογαριασμό σας κανένας μη εξουσιοδοτημένος υπόλογος, επομένως θα πρέπει να κάνετε τρία πράγματα:
Για το τελευταίο από αυτά τα στοιχεία, ακολουθούν τα βήματα που πρέπει να ακολουθήσετε για να αναζητήσετε μη αναγνωρισμένες συσκευές που είναι συνδεδεμένες στον Λογαριασμό σας Google:

Είναι αρκετά συνηθισμένο να δίνετε σε εφαρμογές και υπηρεσίες που δεν ανήκουν στην Google πρόσβαση σε εφαρμογές του G Suite, όπως Έγγραφα, Υπολογιστικά φύλλα και Drive. Αυτή η πρόσβαση είναι συχνά βολική, αλλά εάν σταματήσετε να χρησιμοποιείτε μια συγκεκριμένη εφαρμογή τρίτου μέρους ή εάν αλλάξετε γνώμη σχετικά με την προσφορά αυτής της πρόσβασης, θα πρέπει να ανακαλέσετε την πρόσβαση της εφαρμογής στον λογαριασμό σας Google για λόγους ασφαλείας. Δείτε πώς:

Μάθετε πώς να στέλνετε προσκλήσεις στον διακομιστή Discord σας και πώς να αναπτύξετε την διαδικτυακή σας κοινότητα.
Μάθετε πώς να μετακινείστε αποτελεσματικά σε ένα φύλλο εργασίας του Microsoft Excel χρησιμοποιώντας τον δρομέα κελιού. Αυτός ο οδηγός περιλαμβάνει συντομεύσεις και χρήσιμες πληροφορίες για τη βελτιστοποίηση της εργασίας σας στο Excel.
Μάθετε πώς να μορφοποιείτε κείμενο στα μηνύματά σας στο Discord. Ακολουθήστε τις οδηγίες μας για έντονη γραφή, πλάγια γράμματα, διαγραφή και υπογράμμιση.
Μάθετε πώς να συνδέεστε με φίλους στο Discord και να παρέχετε ειδικά προνόμια σε αυτούς, όπως ανοιχτά μηνύματα και πρόσβαση σε κοινούς διακομιστές.
Ανακαλύψτε τα εργαλεία του μενού QuarkXPress Utilities για τον ορθογραφικό έλεγχο και άλλες λειτουργίες. Ιδανικό για επαγγελματίες του design και γραφίστες.
Ανακαλύψτε πώς να χρησιμοποιήσετε την αυτόματη συμπλήρωση κελιών στο OpenOffice Calc, μια δωρεάν εναλλακτική λύση στο Microsoft Office.
Ανακαλύψτε πώς να ρυθμίσετε το διάκενο παραγράφων στο Microsoft Word με τις ρυθμίσεις διάστιχου, για να επιτύχετε τέλεια μορφοποίηση στα έγγραφά σας.
Το clip art είναι προσχεδιασμένο γενικό έργο τέχνης και η Microsoft παρέχει δωρεάν πολλά αρχεία clip art με τα προϊόντα του Office. Μπορείτε να εισαγάγετε clip art στη διάταξη διαφανειών του PowerPoint. Ο ευκολότερος τρόπος εισαγωγής clip art είναι χρησιμοποιώντας ένα από τα σύμβολα κράτησης θέσης σε μια διάταξη διαφάνειας: Εμφάνιση μιας διαφάνειας που περιέχει ένα Clip Art […]
Το χρώμα πλήρωσης — που ονομάζεται επίσης σκίαση — είναι το χρώμα ή το μοτίβο που γεμίζει το φόντο ενός ή περισσότερων κελιών φύλλου εργασίας του Excel. Η εφαρμογή σκίασης μπορεί να βοηθήσει τα μάτια του αναγνώστη να ακολουθήσουν πληροφορίες σε μια σελίδα και μπορεί να προσθέσει χρώμα και οπτικό ενδιαφέρον σε ένα φύλλο εργασίας. Σε ορισμένους τύπους υπολογιστικών φύλλων, όπως ένα μητρώο βιβλιαρίου επιταγών, […]
Στο πιο απλό επίπεδο, ο κύριος σκοπός του ACT! είναι να χρησιμεύσει ως χώρος αποθήκευσης όλων των επαφών με τις οποίες αλληλεπιδράτε σε καθημερινή βάση. Μπορείτε να προσθέσετε και να επεξεργαστείτε όλες τις επαφές σας από το παράθυρο "Λεπτομέρειες επαφών" επειδή περιέχει όλες τις πληροφορίες που σχετίζονται με μια συγκεκριμένη εγγραφή και […]





