Πώς να προσκαλέσετε άτομα στον διακομιστή Discord σας

Μάθετε πώς να στέλνετε προσκλήσεις στον διακομιστή Discord σας και πώς να αναπτύξετε την διαδικτυακή σας κοινότητα.
Το G Suite προσφέρει έναν τεράστιο αριθμό συντομεύσεων πληκτρολογίου που όχι μόνο σας επιτρέπουν να πλοηγείστε γρήγορα στις διεπαφές της εφαρμογής, αλλά σας επιτρέπουν επίσης να επικαλεστείτε εύκολα πολλές λειτουργίες και ρυθμίσεις εφαρμογής. Εδώ, βλέπετε μερικές από τις πιο χρήσιμες συντομεύσεις που είναι κοινές στις εφαρμογές του G Suite, καθώς και μερικές εύχρηστες συντομεύσεις που μπορείτε να χρησιμοποιήσετε με το Gmail και το Ημερολόγιο. Χρειάζεται να τα απομνημονεύσετε όλα; Μην είσαι ανόητος. Αλλά διαβάστε τις λίστες — πιθανότατα θα βρείτε δύο ή τρεις που θα σας φανούν χρήσιμες κάθε μέρα.
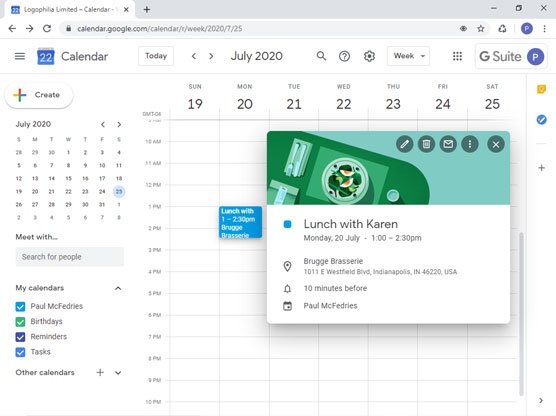
Ο παρακάτω πίνακας παραθέτει μερικές συντομεύσεις πληκτρολογίου που μπορείτε να χρησιμοποιήσετε στις περισσότερες εφαρμογές του G Suite (εάν χρησιμοποιείτε Mac, αντικαταστήστε το πάτημα πληκτρολογίου Ctrl με Command):
| Για να γινει αυτο | Πατήστε Αυτό |
| Εφαρμόστε έντονη γραφή | Ctrl+b |
| Εφαρμόστε πλάγια γραφή | Ctrl+i |
| Εφαρμογή υπογράμμισης | Ctrl+u |
| Εισαγάγετε έναν σύνδεσμο | Ctrl+k |
| Ανοίξτε τις προτάσεις ορθογραφίας | Ctrl+m |
| Μειώστε το μέγεθος του κειμένου | Ctrl+Shift+– (μείον) |
| Αυξήστε το μέγεθος του κειμένου | Ctrl+Shift++ (συν) |
| Μικρότερη εσοχή | Ctrl+[ |
| Περισσότερη εσοχή | Ctrl+] |
| Ευθυγράμμιση αριστερά | Ctrl+Shift+l |
| Ευθυγράμμιση κέντρου | Ctrl+Shift+e |
| Στοίχιση δεξιά | Ctrl+Shift+r |
| Ξεκινήστε μια αριθμημένη λίστα | Ctrl+Shift+7 |
| Ξεκινήστε μια λίστα με κουκκίδες | Ctrl+Shift+8 |
| Άνοιγμα βοήθειας συντόμευσης πληκτρολογίου | ? |
Μπορεί να μην σκεφτείτε να χρησιμοποιήσετε το πληκτρολόγιο με το Gmail για οτιδήποτε άλλο πέρα από την πληκτρολόγηση του κειμένου του μηνύματός σας, αλλά το Gmail έχει στην πραγματικότητα μια γροθιά από εύχρηστες συντομεύσεις πληκτρολογίου που μπορούν να είναι πραγματικοί εξοικονομούν χρόνο. Πριν φτάσετε στις πραγματικές συντομεύσεις, θα πρέπει πρώτα να ακολουθήσετε αυτά τα βήματα για να βεβαιωθείτε ότι όλες οι συντομεύσεις πληκτρολογίου του Gmail είναι ενεργοποιημένες:
Στο Gmail, επιλέξτε Ρυθμίσεις για να ανοίξετε το μενού και μετά επιλέξτε Ρυθμίσεις.
Στην καρτέλα Γενικά, κάντε κύλιση προς τα κάτω στην ενότητα Συντομεύσεις πληκτρολογίου και, στη συνέχεια, κάντε κλικ στο κουμπί επιλογής Συντομεύσεις πληκτρολογίου σε.
Στο κάτω μέρος της καρτέλας, κάντε κλικ στην επιλογή Αποθήκευση αλλαγών.
Με αυτή τη αγγαρεία να έχει διαγραφεί από τη λίστα υποχρεώσεων, μπορείτε τώρα να χρησιμοποιήσετε τις συντομεύσεις στον παρακάτω πίνακα (εάν χρησιμοποιείτε Mac, αντικαταστήστε το πάτημα πλήκτρων Ctrl με Command):
| Για να γινει αυτο | Πατήστε Αυτό |
| Μεταβείτε στα εισερχόμενα | ζ, θ |
| Μετάβαση στις συνομιλίες με αστέρι | g, s |
| Μετάβαση σε αναβολή συνομιλιών | ζ, β |
| Μεταβείτε στα απεσταλμένα μηνύματα | ζ, τ |
| Μετάβαση στα προσχέδια | ζ, δ |
| Μεταβείτε στο All Mail | ζ, α |
| Μεταβείτε στις εργασίες | ζ, κ |
| Αναζήτηση αλληλογραφίας | / |
| Ανοίξτε το μενού Περισσότερες ενέργειες | . (περίοδος) |
| Ανοίξτε το μενού Ετικέτα ως | μεγάλο |
| Συνθέτω | ντο |
| Σύνταξη σε νέα καρτέλα | ρε |
| Να στείλετε μήνυμα | Ctrl+Enter |
| Προσθήκη παραληπτών cc | Ctrl+Shift+c |
| Προσθήκη παραληπτών κρυφής κοινοποίησης | Ctrl+Shift+b |
| Μετάβαση στο προηγούμενο μήνυμα σε ανοιχτή συνομιλία | Π |
| Μεταβείτε στο επόμενο μήνυμα στην ανοιχτή συνομιλία | n |
| Εστίαση στο κύριο παράθυρο | Shift+Esc |
| Εστιάστε στην τελευταία συνομιλία ή παράθυρο σύνταξης | Esc |
| Επιλέξτε συνομιλία | Χ |
| Εναλλαγή αστεριού ή περιστροφή μεταξύ σούπερ σταρ | μικρό |
| Μεταβείτε στην επόμενη σελίδα | g+n |
| Μεταβείτε στην προηγούμενη σελίδα | g+p |
| Νεότερη συνομιλία | κ |
| Παλαιότερη συνομιλία | ι |
| Ανοιχτή συνομιλία | o ή Enter |
| Αναπτύξτε ολόκληρη τη συνομιλία | ; (άνω τελεία) |
| Σύμπτυξη ολόκληρης της συνομιλίας | : (πάνω τελεία) |
| Προσθήκη συνομιλίας στις εργασίες | Shift+t |
| Αρχειοθέτηση συνομιλίας | μι |
| Αρχειοθετήστε τη συνομιλία και μεταβείτε στο προηγούμενο ή στο επόμενο μήνυμα | ] ή [ |
| Βουβή συζήτηση | Μ |
| Αναβολή συνομιλίας | σι |
| Αναφορά ως ανεπιθύμητη | ! |
| Διαγράφω | # |
| Απάντηση | r |
| Απάντηση σε νέο παράθυρο | Shift+r |
| Απάντηση σε όλους | ένα |
| Απάντηση όλων σε νέο παράθυρο | Shift+a |
| Προς τα εμπρός | φά |
| Προώθηση σε νέο παράθυρο | Shift+f |
| Αναίρεση τελευταίας ενέργειας | z |
| Σημείωσε ως διαβασμένο | Shift+i |
| Επισήμανση ως μη αναγνωσμένα | Shift+u |
| Επισημάνετε ως σημαντικό | + ή = |
| Επισημάνετε ως μη σημαντικό | - (μείον) |
| Μετακίνηση εστίασης στη γραμμή εργαλείων | , (κόμμα) |
Το Ημερολόγιο δεν προσφέρει έναν τόνο συντομεύσεων πληκτρολογίου, αλλά οι συντομεύσεις που υποστηρίζει είναι πολύ χρήσιμες, αν με ρωτάτε. Οι συντομεύσεις πληκτρολογίου είναι συνήθως ενεργοποιημένες από προεπιλογή στο Ημερολόγιο , αλλά θα πρέπει να ακολουθήσετε τα παρακάτω βήματα, απλώς για να βεβαιωθείτε:
Στο Ημερολόγιο, επιλέξτε Μενού Ρυθμίσεις και, στη συνέχεια, επιλέξτε Ρυθμίσεις.
Επιλέξτε Συντομεύσεις πληκτρολογίου.
Επιλέξτε το πλαίσιο ελέγχου Ενεργοποίηση συντομεύσεων πληκτρολογίου.
Τώρα είστε ελεύθεροι να παίξετε με τις συντομεύσεις πληκτρολογίου στον παρακάτω πίνακα (εάν χρησιμοποιείτε Mac, αντικαταστήστε το πάτημα του πλήκτρου Ctrl με το Command):
| Για να γινει αυτο | Πατήστε Αυτό |
| Εμφάνιση της τρέχουσας ημέρας | Τ |
| Μετάβαση σε συγκεκριμένη ημερομηνία | σολ |
| Μετάβαση στην προβολή ημέρας | 1 ή d |
| Μετάβαση σε προβολή Εβδομάδας | 2 ή w |
| Μετάβαση σε προβολή μήνα | 3 ή m |
| Μετάβαση σε Προσαρμοσμένη προβολή | 4 ή x |
| Μετάβαση στην προβολή Ατζέντα | 5 ή α |
| Αλλάξτε την προβολή ημερολογίου στο επόμενο εύρος ημερομηνιών | j ή n |
| Δημιουργία νέου συμβάντος | ντο |
| Δείτε τις λεπτομέρειες της εκδήλωσης | μι |
| Διαγραφή συμβάντος | Backspace ή Διαγραφή |
| Ανανέωση ημερολογίου | r |
| Μετακίνηση στο πλαίσιο κειμένου Meet With | + |
| Αναζήτηση | / |
| Ανοίξτε τις Ρυθμίσεις | μικρό |
| Ξεκάνω | z |
| Αποθήκευση συμβάντος (από λεπτομέρειες εκδήλωσης) | Ctrl+s |
| Επιστροφή στο πλέγμα ημερολογίου (από τις λεπτομέρειες συμβάντος) | Esc |
Μάθετε πώς να στέλνετε προσκλήσεις στον διακομιστή Discord σας και πώς να αναπτύξετε την διαδικτυακή σας κοινότητα.
Μάθετε πώς να μετακινείστε αποτελεσματικά σε ένα φύλλο εργασίας του Microsoft Excel χρησιμοποιώντας τον δρομέα κελιού. Αυτός ο οδηγός περιλαμβάνει συντομεύσεις και χρήσιμες πληροφορίες για τη βελτιστοποίηση της εργασίας σας στο Excel.
Μάθετε πώς να μορφοποιείτε κείμενο στα μηνύματά σας στο Discord. Ακολουθήστε τις οδηγίες μας για έντονη γραφή, πλάγια γράμματα, διαγραφή και υπογράμμιση.
Μάθετε πώς να συνδέεστε με φίλους στο Discord και να παρέχετε ειδικά προνόμια σε αυτούς, όπως ανοιχτά μηνύματα και πρόσβαση σε κοινούς διακομιστές.
Ανακαλύψτε τα εργαλεία του μενού QuarkXPress Utilities για τον ορθογραφικό έλεγχο και άλλες λειτουργίες. Ιδανικό για επαγγελματίες του design και γραφίστες.
Ανακαλύψτε πώς να χρησιμοποιήσετε την αυτόματη συμπλήρωση κελιών στο OpenOffice Calc, μια δωρεάν εναλλακτική λύση στο Microsoft Office.
Ανακαλύψτε πώς να ρυθμίσετε το διάκενο παραγράφων στο Microsoft Word με τις ρυθμίσεις διάστιχου, για να επιτύχετε τέλεια μορφοποίηση στα έγγραφά σας.
Το clip art είναι προσχεδιασμένο γενικό έργο τέχνης και η Microsoft παρέχει δωρεάν πολλά αρχεία clip art με τα προϊόντα του Office. Μπορείτε να εισαγάγετε clip art στη διάταξη διαφανειών του PowerPoint. Ο ευκολότερος τρόπος εισαγωγής clip art είναι χρησιμοποιώντας ένα από τα σύμβολα κράτησης θέσης σε μια διάταξη διαφάνειας: Εμφάνιση μιας διαφάνειας που περιέχει ένα Clip Art […]
Το χρώμα πλήρωσης — που ονομάζεται επίσης σκίαση — είναι το χρώμα ή το μοτίβο που γεμίζει το φόντο ενός ή περισσότερων κελιών φύλλου εργασίας του Excel. Η εφαρμογή σκίασης μπορεί να βοηθήσει τα μάτια του αναγνώστη να ακολουθήσουν πληροφορίες σε μια σελίδα και μπορεί να προσθέσει χρώμα και οπτικό ενδιαφέρον σε ένα φύλλο εργασίας. Σε ορισμένους τύπους υπολογιστικών φύλλων, όπως ένα μητρώο βιβλιαρίου επιταγών, […]
Στο πιο απλό επίπεδο, ο κύριος σκοπός του ACT! είναι να χρησιμεύσει ως χώρος αποθήκευσης όλων των επαφών με τις οποίες αλληλεπιδράτε σε καθημερινή βάση. Μπορείτε να προσθέσετε και να επεξεργαστείτε όλες τις επαφές σας από το παράθυρο "Λεπτομέρειες επαφών" επειδή περιέχει όλες τις πληροφορίες που σχετίζονται με μια συγκεκριμένη εγγραφή και […]





