Πώς να προσκαλέσετε άτομα στον διακομιστή Discord σας

Μάθετε πώς να στέλνετε προσκλήσεις στον διακομιστή Discord σας και πώς να αναπτύξετε την διαδικτυακή σας κοινότητα.
Στο Excel, η δημιουργία γραφημάτων είναι το μεγαλύτερο μέρος της δουλειάς, αλλά δεν είναι μόνο αυτό. Πρέπει ακόμα να αποφασίσετε πού θα τοποθετήσετε τα διαγράμματα. Πρώτα, πρέπει να υπολογίσετε εάν θα τοποθετήσετε ένα γράφημα σε ένα ξεχωριστό φύλλο γραφήματος. Αυτό είναι ωραίο και εύκολο — δεν χρειάζεται να λάβετε υπόψη τίποτα άλλο, όπως το μέγεθος ή εάν υπάρχουν άλλα γραφήματα, κείμενο ή αριθμοί κοντά.
Η άλλη επιλογή σας είναι να τοποθετήσετε ένα διάγραμμα smack-dab στη μέση ενός φύλλου εργασίας. Ίσως αναρωτιέστε γιατί κάποιος θα ήθελε να το κάνει αυτό. Στην πραγματικότητα, η τοποθέτηση ενός γραφήματος στη μέση ενός φύλλου εργασίας φαίνεται να είναι ο προτιμώμενος τρόπος. Εμπλέκονται περισσότερες αποφάσεις, όπως πόσο μεγάλο ή μικρό θα πρέπει να είναι το γράφημα και πού πρέπει να πηγαίνει στο φύλλο εργασίας. Αλλά αυτές οι επιλογές σάς δίνουν τη δυνατότητα να ευθυγραμμίσετε το γράφημά σας δίπλα στις υποστηρικτικές πληροφορίες.
Η επιλογή θέσης γραφήματος βρίσκεται στην τελευταία οθόνη (Βήμα 4) του Οδηγού γραφήματος, όπως φαίνεται στο Σχήμα 1. Είναι ενδιαφέρον να σημειωθεί ότι από τις δύο επιλογές, ο Οδηγός γραφήματος από προεπιλογή τοποθετεί το γράφημα σε ένα φύλλο εργασίας και όχι σε ένα ξεχωριστό γράφημα σεντόνι. Κάτι πρέπει να ξέρει ο μάγος!
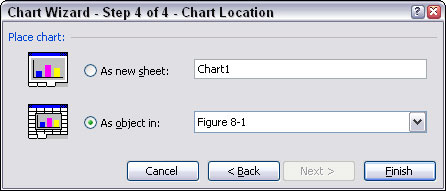
Εικόνα 1: Αποφασίζοντας πού θα τοποθετήσετε το γράφημα.
Για να τοποθετήσετε ένα νέο γράφημα σε ένα ξεχωριστό φύλλο γραφήματος, απλώς επιλέξτε την επιλογή Ως νέο φύλλο στο τελευταίο βήμα του Οδηγού γραφήματος. Μπορείτε να αποδεχτείτε το όνομα που παρέχεται από τον Οδηγό γραφημάτων ή μπορείτε να εισαγάγετε το δικό σας. Τα παρεχόμενα ονόματα είναι λειτουργικά, όπως το Διάγραμμα 1, αλλά δεν είναι συγκεκριμένα για το γράφημα ή τα δεδομένα σας. Το να εισάγετε το δικό σας όνομα δεν είναι κακή ιδέα.
Τα φύλλα γραφημάτων δεν είναι ίδια με τα φύλλα εργασίας. Ένα φύλλο γραφήματος εμφανίζει μόνο ένα γράφημα. Δεν υπάρχουν κελιά και δεν μπορείτε να εισαγάγετε δεδομένα σε ένα.
Η τοποθέτηση γραφημάτων σε ξεχωριστά φύλλα γραφήματος είναι εξαιρετική για τη λήψη ενός γρήγορου γραφήματος πλήρους μεγέθους, όπως φαίνεται στην Εικόνα 2. Σημειώστε στο σχήμα ότι η καρτέλα του γραφήματος στο κάτω μέρος είναι το όνομα που καταχωρίσατε για το φύλλο γραφήματος. Το όνομα του γραφήματος στο τελευταίο βήμα του Οδηγού γραφήματος — είτε είναι αυτό που παρέχεται από το Excel είτε το δικό σας όνομα που καταχωρίσατε — γίνεται το όνομα του φύλλου στην καρτέλα.
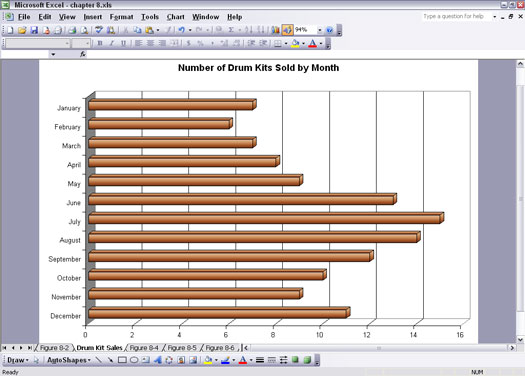
Εικόνα 2: Προβολή γραφήματος σε φύλλο γραφήματος.
Δείτε τι πρέπει να κάνετε για να τοποθετήσετε ένα γράφημα σε ένα φύλλο γραφήματος:
1. Εισαγάγετε ορισμένα δεδομένα σε ένα φύλλο εργασίας.
Εάν θέλετε, μπορείτε να χρησιμοποιήσετε κάποια καλά δεδομένα που θέλετε να σχεδιάσετε, αλλά για αυτήν την άσκηση θα ισχύουν όλα τα παλιά δεδομένα.
2. Κάντε κλικ στο κουμπί Οδηγός γραφήματος στη Βασική γραμμή εργαλείων ή επιλέξτε Εισαγωγή –> Γράφημα.
Ανοίγει ο Οδηγός γραφήματος.
3. Κάντε κλικ στο κουμπί Επόμενο τρεις φορές.
4. Στο τελευταίο βήμα του Οδηγού γραφήματος, επιλέξτε την επιλογή Ως νέο φύλλο.
Αν θέλετε, αλλάξτε το όνομα.
5. Κάντε κλικ στο Finish (Τέλος).
Τώρα έχετε ένα γράφημα σε ξεχωριστό φύλλο γραφήματος.
6. Κάντε κλικ στο κουμπί Προεπισκόπηση εκτύπωσης στη βασική γραμμή εργαλείων ή επιλέξτε Αρχείο –> Προεπισκόπηση εκτύπωσης.
Τώρα μπορείτε να δείτε πώς θα φαίνεται το γράφημά σας όταν εκτυπωθεί.
Μπορείτε να χρησιμοποιήσετε τη λειτουργία Διαμόρφωση σελίδας για να κάνετε κάποιες αλλαγές. Ενώ είστε ακόμα στην Προεπισκόπηση εκτύπωσης, κάντε κλικ στο κουμπί Ρύθμιση. Στην καρτέλα Σελίδα στο παράθυρο διαλόγου Διαμόρφωση σελίδας, μπορείτε να ρυθμίσετε το γράφημά σας είτε σε Κατακόρυφο (κάθετο) είτε Οριζόντιο (οριζόντιο) προσανατολισμό. Το Σχήμα 3 δείχνει πώς φαίνεται ένα γράφημα σε προβολή Κατακόρυφο.
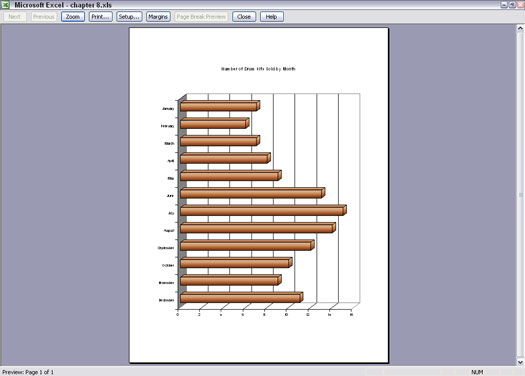
Εικόνα 3: Προβολή του γραφήματος σε διαφορετικό προσανατολισμό.
Τι γίνεται αν έχετε ένα γράφημα σε ένα ξεχωριστό φύλλο γραφήματος, αλλά θα θέλατε να τοποθετηθεί σε ένα φύλλο εργασίας. Για να μην φοβάστε, οι σχεδιαστές του Excel σκέφτηκαν τα πάντα. Ορίστε τι κάνετε:
1. Εάν εξακολουθείτε να βρίσκεστε σε λειτουργία προεπισκόπησης εκτύπωσης, κάντε κλικ στο κουμπί Κλείσιμο.
2. Επιλέξτε Διάγραμμα –> Τοποθεσία ή κάντε δεξί κλικ στο γράφημα και επιλέξτε Τοποθεσία από το αναδυόμενο μενού.
Εμφανίζεται το πλαίσιο διαλόγου Τοποθεσία γραφήματος. Μοιάζει με το τελευταίο βήμα του Chart Wizard.
3. Επιλέξτε την επιλογή Ως αντικείμενο σε και επιλέξτε το φύλλο εργασίας από την αναπτυσσόμενη λίστα.
4. Κάντε κλικ στο OK.
Η τοποθέτηση γραφημάτων σε φύλλα εργασίας έχει ορισμένα πλεονεκτήματα:
Ο τρόπος για να τοποθετήσετε ένα νέο γράφημα σε ένα φύλλο εργασίας είναι να επιλέξετε την επιλογή As Object In στο τελευταίο βήμα του Chart Wizard.
Τα γραφήματα που τοποθετούνται σε φύλλα εργασίας φαίνεται να μην έχουν ονόματα. Στην πραγματικότητα, ονομάζονται, αλλά το όνομα είναι άσχετο με την τοποθέτηση και τον χειρισμό του γραφήματος σε ένα φύλλο εργασίας. Τα ονόματα των γραφημάτων είναι χρήσιμα όταν χρησιμοποιείτε VBA για εργασία με γραφήματα.
Το σχήμα 4 δείχνει έναν από τους λόγους για τους οποίους η τοποθέτηση γραφημάτων σε φύλλα εργασίας είναι τόσο δημοφιλής. Σε αυτήν την απεικόνιση, έξι γραφήματα, ένα ανά μήνα, τοποθετούνται μαζί για να μεταφέρουν περιεκτικές πληροφορίες. Η τοποθέτηση γραφημάτων μαζί με αυτόν τον τρόπο είναι δυνατή μόνο με γραφήματα τοποθετημένα σε φύλλα εργασίας.
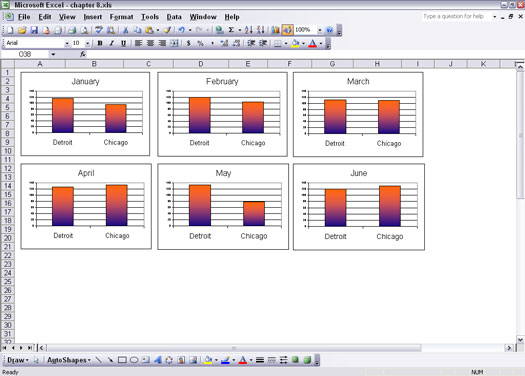
Εικόνα 4: Τοποθέτηση γραφημάτων όπου θέλετε σε ένα φύλλο εργασίας.
Δείτε πώς μπορείτε να πάρετε ένα γράφημα που βρίσκεται σε ένα φύλλο εργασίας και να το τοποθετήσετε σε ένα ξεχωριστό φύλλο γραφήματος:
1. Επιλέξτε το γράφημα κάνοντας κλικ πάνω του μία φορά.
2. Επιλέξτε Διάγραμμα –> Τοποθεσία ή κάντε δεξί κλικ στο γράφημα και επιλέξτε Τοποθεσία από το αναδυόμενο μενού.
Εμφανίζεται το πλαίσιο διαλόγου Τοποθεσία γραφήματος. Μοιάζει με το τελευταίο βήμα του Chart Wizard.
3. Επιλέξτε ως νέο φύλλο.
Μπορείτε να αποδεχτείτε το παρεχόμενο όνομα ή να εισαγάγετε ένα δικό σας.
4. Κάντε κλικ στο OK.
Μάθετε πώς να στέλνετε προσκλήσεις στον διακομιστή Discord σας και πώς να αναπτύξετε την διαδικτυακή σας κοινότητα.
Μάθετε πώς να μετακινείστε αποτελεσματικά σε ένα φύλλο εργασίας του Microsoft Excel χρησιμοποιώντας τον δρομέα κελιού. Αυτός ο οδηγός περιλαμβάνει συντομεύσεις και χρήσιμες πληροφορίες για τη βελτιστοποίηση της εργασίας σας στο Excel.
Μάθετε πώς να μορφοποιείτε κείμενο στα μηνύματά σας στο Discord. Ακολουθήστε τις οδηγίες μας για έντονη γραφή, πλάγια γράμματα, διαγραφή και υπογράμμιση.
Μάθετε πώς να συνδέεστε με φίλους στο Discord και να παρέχετε ειδικά προνόμια σε αυτούς, όπως ανοιχτά μηνύματα και πρόσβαση σε κοινούς διακομιστές.
Ανακαλύψτε τα εργαλεία του μενού QuarkXPress Utilities για τον ορθογραφικό έλεγχο και άλλες λειτουργίες. Ιδανικό για επαγγελματίες του design και γραφίστες.
Ανακαλύψτε πώς να χρησιμοποιήσετε την αυτόματη συμπλήρωση κελιών στο OpenOffice Calc, μια δωρεάν εναλλακτική λύση στο Microsoft Office.
Ανακαλύψτε πώς να ρυθμίσετε το διάκενο παραγράφων στο Microsoft Word με τις ρυθμίσεις διάστιχου, για να επιτύχετε τέλεια μορφοποίηση στα έγγραφά σας.
Το clip art είναι προσχεδιασμένο γενικό έργο τέχνης και η Microsoft παρέχει δωρεάν πολλά αρχεία clip art με τα προϊόντα του Office. Μπορείτε να εισαγάγετε clip art στη διάταξη διαφανειών του PowerPoint. Ο ευκολότερος τρόπος εισαγωγής clip art είναι χρησιμοποιώντας ένα από τα σύμβολα κράτησης θέσης σε μια διάταξη διαφάνειας: Εμφάνιση μιας διαφάνειας που περιέχει ένα Clip Art […]
Το χρώμα πλήρωσης — που ονομάζεται επίσης σκίαση — είναι το χρώμα ή το μοτίβο που γεμίζει το φόντο ενός ή περισσότερων κελιών φύλλου εργασίας του Excel. Η εφαρμογή σκίασης μπορεί να βοηθήσει τα μάτια του αναγνώστη να ακολουθήσουν πληροφορίες σε μια σελίδα και μπορεί να προσθέσει χρώμα και οπτικό ενδιαφέρον σε ένα φύλλο εργασίας. Σε ορισμένους τύπους υπολογιστικών φύλλων, όπως ένα μητρώο βιβλιαρίου επιταγών, […]
Στο πιο απλό επίπεδο, ο κύριος σκοπός του ACT! είναι να χρησιμεύσει ως χώρος αποθήκευσης όλων των επαφών με τις οποίες αλληλεπιδράτε σε καθημερινή βάση. Μπορείτε να προσθέσετε και να επεξεργαστείτε όλες τις επαφές σας από το παράθυρο "Λεπτομέρειες επαφών" επειδή περιέχει όλες τις πληροφορίες που σχετίζονται με μια συγκεκριμένη εγγραφή και […]





