Πώς να προσκαλέσετε άτομα στον διακομιστή Discord σας

Μάθετε πώς να στέλνετε προσκλήσεις στον διακομιστή Discord σας και πώς να αναπτύξετε την διαδικτυακή σας κοινότητα.
Χρησιμοποιείτε την εφαρμογή Φόρμες του G Suite , όπως υποδηλώνει το όνομά της, για να δημιουργήσετε φόρμες που συλλέγουν πληροφορίες από άτομα. Μπορεί να είναι μια φόρμα που επιτρέπει στους ανθρώπους να εγγραφούν σε μια εκδήλωση, να παραγγείλουν ένα προϊόν ή μια υπηρεσία, να δώσουν σχόλια για κάτι, να συμμετάσχουν σε μια έρευνα ή να δοκιμάσουν τις γνώσεις τους με ένα κουίζ. Όποιο κι αν είναι το περιεχόμενο της φόρμας, η εφαρμογή Φόρμες συγκεντρώνει τις απαντήσεις αυτόματα, ώστε να μπορείτε αργότερα να τις αναλύσετε.
Ένας από τους απλούστερους, αλλά και πιο χρήσιμους τρόπους συνεργασίας με άλλους είναι να τους ζητήσετε πληροφορίες. Για παράδειγμα, μπορείτε να ζητήσετε από τους πελάτες σας σχόλια σχετικά με ένα προϊόν ή μια υπηρεσία ή μπορείτε να ζητήσετε από τους συναδέλφους σας σχόλια σχετικά με μια εκδήλωση που φιλοξενήσατε. Θέλετε να μάθετε τι πιστεύουν οι άνθρωποι για ένα θέμα; Στείλτε τους μια έρευνα. Θέλετε να μετρήσετε πόσα γνωρίζουν οι άνθρωποι για ένα θέμα; Δώστε τους ένα κουίζ.
"Ακούγεται υπέροχο", σε ακούω να σκέφτεσαι, αλλά ακούγεται επίσης σαν μια πολλή δουλειά. Σίγουρα θα ήταν αν έπρεπε να φτιάξεις τις απαραίτητες φόρμες με τον ιδρώτα του φρυδιού σου. Ευτυχώς, μπορείτε να δημιουργήσετε φόρμες χωρίς τον ιδρώτα με τις Φόρμες Google. Είτε τροποποιείτε ένα υπάρχον πρότυπο είτε κατασκευάζετε μια φόρμα από την αρχή, οι Φόρμες διευκολύνουν από όσο νομίζετε τη δημοσίευση φόρμες σχολίων, φόρμες εγγραφής, αξιολογήσεις, έρευνες, κουίζ και πολλά άλλα με επαγγελματική εμφάνιση.
Όταν νιώθετε έτοιμοι, χρησιμοποιήστε μία από τις παρακάτω τεχνικές για να δείτε την αρχική σελίδα των Φόρμες:
Όταν φτάσετε για πρώτη φορά στις Φόρμες, βλέπετε την αρχική σελίδα, η οποία μοιάζει με τη σελίδα που εμφανίζεται εδώ.
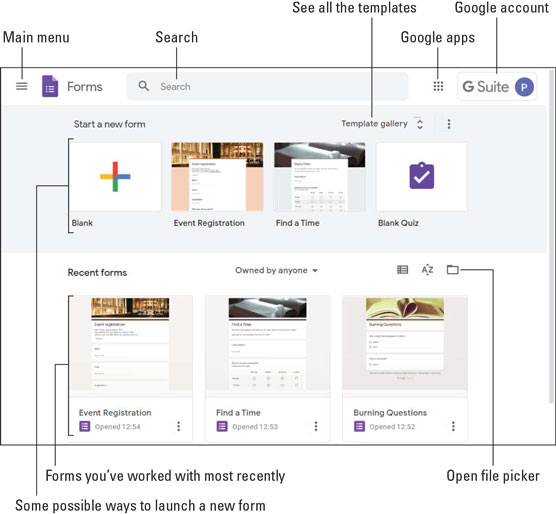
Η αρχική σελίδα είναι το σημείο εκκίνησης των Φορμών.
Κάντε ένα γρήγορο ταξίδι γύρω από την οθόνη για να ξέρετε τι συμβαίνει εδώ (το σχήμα επισημαίνει τα χαρακτηριστικά στη λίστα που ακολουθεί):
Μόλις προσγειωθείτε στην αρχική σελίδα Φόρμες, θα θέλετε να δημιουργήσετε μια νέα φόρμα. Έχετε δύο τρόπους να ζητήσετε από τις Φόρμες να δημιουργήσουν ένα νέο έγγραφο για εσάς:
Όταν δημιουργείτε μια φόρμα από την αρχή, καταλήγετε στην οθόνη Untitled Form, που φαίνεται στο παρακάτω σχήμα, η οποία περιλαμβάνει τις ακόλουθες δυνατότητες:
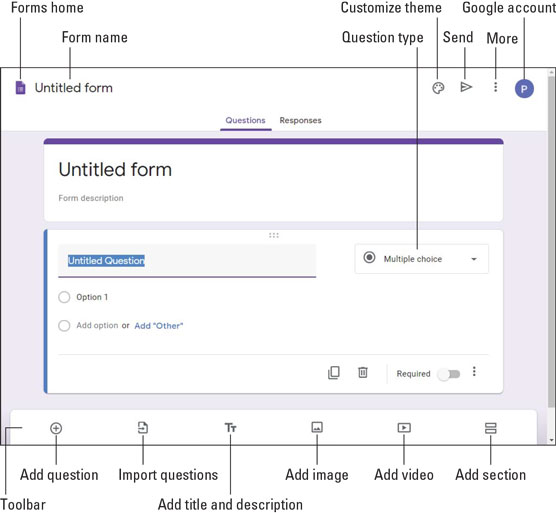
Μια νέα μορφή και τα χαρακτηριστικά που την περιβάλλουν.
Με τη νέα σας φόρμα να περιμένει τη συμμετοχή σας, ακολουθούν τα γενικά βήματα που πρέπει να ακολουθήσετε για να δημιουργήσετε μια φόρμα εργασίας:
Εισαγάγετε έναν τίτλο για τη φόρμα.
Εισαγάγετε μια περιγραφή για τη φόρμα.
Αντικαταστήστε το κείμενο Untitled Question με την ερώτηση που θέλετε να κάνετε.
Χρησιμοποιήστε τη λίστα Question Type (ανατρέξτε στο προηγούμενο σχήμα) για να επιλέξετε τη μορφή της ερώτησης.
Υπάρχουν συνολικά δέκα μορφές ερωτήσεων, συμπεριλαμβανομένων Πολλαπλής Επιλογής (οι ερωτηθέντες επιλέγουν μία από μια ομάδα πιθανών απαντήσεων), Πλαίσια ελέγχου (ενεργοποίηση και απενεργοποίηση απαντήσεων), Αναπτυσσόμενο μενού (επιλέξτε μια απάντηση από μια λίστα), Σύντομη απάντηση και Παράγραφος (μια μεγαλύτερη απάντηση).
Τα στοιχεία ελέγχου απάντησης που βλέπετε εξαρτώνται από τη μορφή της ερώτησης. (Για παράδειγμα, η πολλαπλή επιλογή χρησιμοποιεί κουμπιά επιλογής.)
Εάν θέλετε να επαναχρησιμοποιήσετε ερωτήσεις που προσθέσατε σε προηγούμενη φόρμα, μην τις εισάγετε από την αρχή. Αντίθετα, κάντε κλικ στην επιλογή Εισαγωγή ερωτήσεων, επιλέξτε τη φόρμα που περιέχει τις ερωτήσεις και, στη συνέχεια, κάντε κλικ στην επιλογή Επιλογή.
Εισαγάγετε το κείμενο για την επιλογή πρώτης απάντησης, εάν απαιτείται από τη μορφή ερώτησης.
Προσθέστε περισσότερες επιλογές, όπως απαιτείται για την ερώτηση.
Κάντε κλικ στο εικονίδιο Προσθήκη ερώτησης.
Για μεγαλύτερες φόρμες ή φόρμες που καλύπτουν πολλά θέματα, συχνά βοηθά να χωρίσετε τη φόρμα σε πολλαπλές ενότητες. Για να προσθέσετε μια ενότητα στη φόρμα σας, κάντε κλικ στο εικονίδιο Προσθήκη ενότητας.
Επαναλάβετε τα βήματα 3-6 για τη νέα ερώτηση.
Επαναλάβετε τα βήματα 7 και 8 μέχρι να συμπληρωθεί η φόρμα σας.
Δώστε στη νέα σας φόρμα μια δοκιμαστική εκτέλεση κάνοντας κλικ στο εικονίδιο Περισσότερα και επιλέγοντας Προεπισκόπηση από το μενού που εμφανίζεται.
Εάν θέλετε η φόρμα σας να είναι κουίζ, πρέπει να κάνετε μερικές προσαρμογές:
Εάν ξεκινάτε το κουίζ σας από την αρχή, ο πιο εύκολος τρόπος είναι να επιλέξετε το πρότυπο Κενό Κουίζ στη Συλλογή προτύπων.
Γιατί να δημιουργήσετε μια φόρμα μόνοι σας όταν μπορείτε να καλέσετε άλλα άτομα εντός (και εκτός) του οργανισμού σας να εισέλθουν και να βοηθήσουν; Δεν μπορώ να σκεφτώ λόγο! Για να φέρετε έναν ή περισσότερους συνεργάτες, κάντε κλικ στο εικονίδιο Περισσότερα και, στη συνέχεια, επιλέξτε Προσθήκη συνεργατών από το μενού που εμφανίζεται. Στο παράθυρο διαλόγου Ρυθμίσεις κοινής χρήσης που εμφανίζεται, έχετε δύο τρόπους για να δελεάσετε τους χρήστες να εργαστούν στη φόρμα σας:
Όταν η φόρμα (ή το κουίζ) σας ολοκληρωθεί και έχετε κάνει προεπισκόπηση με επιτυχία, ήρθε η ώρα να διαθέσετε τη φόρμα στους ερωτηθέντες. Έχετε τρεις τρόπους για να κάνετε μια φόρμα διαθέσιμη: email, σύνδεσμος και ιστοσελίδα.
Στην πραγματικότητα, υπάρχει ένας τέταρτος τρόπος για να μοιραστείτε τη φόρμα σας: μέσω των μέσων κοινωνικής δικτύωσης. Όπως επισημαίνεται στο παρακάτω σχήμα (δείτε την παρακάτω ενότητα), μπορείτε να κάνετε κλικ είτε στο εικονίδιο του Facebook είτε στο εικονίδιο του Twitter για να μοιραστείτε έναν σύνδεσμο προς τη φόρμα σας σε αυτούς τους ιστότοπους.
Αποστολή φόρμας μέσω email
Εάν θέλετε να συμπληρώσουν τη φόρμα μόνο επιλεγμένα άτομα στον οργανισμό σας, στείλτε τη φόρμα μέσω email ακολουθώντας αυτά τα βήματα:
Κάντε κλικ στην Αποστολή.
Στην ενότητα Αποστολή μέσω, κάντε κλικ στο εικονίδιο Email.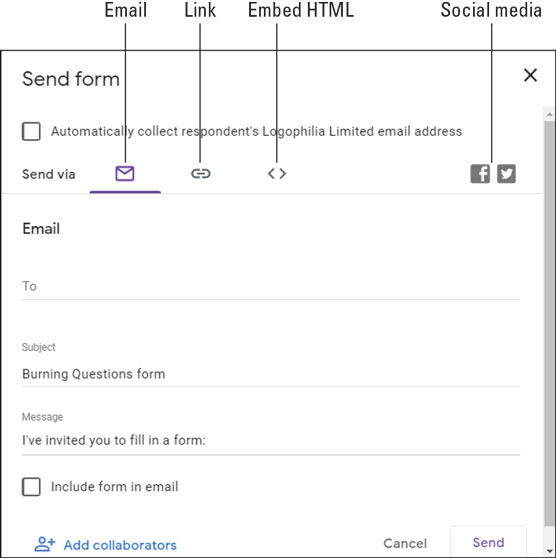
Στο παράθυρο διαλόγου Αποστολή φόρμας, χρησιμοποιήστε τη διεπαφή Email για να μοιραστείτε τη φόρμα σας μέσω email.
Χρησιμοποιήστε το πεδίο Προς για να επιλέξετε κάθε άτομο στον οργανισμό σας που θέλετε να συμπληρώσετε τη φόρμα.
Επεξεργαστείτε τη γραμμή θέματος, εάν χρειάζεται.
Επεξεργαστείτε το πεδίο Μήνυμα, αν θέλετε.
Κάντε κλικ στην Αποστολή. Οι φόρμες αποστέλλουν το email, το οποίο περιλαμβάνει ένα κουμπί Συμπλήρωσης Φόρμας στο οποίο οι χρήστες κάνουν κλικ για να μεταβούν στη φόρμα.
Κοινή χρήση συνδέσμου σε φόρμα
Εάν θέλετε να μοιραστείτε τη φόρμα σας όχι μόνο μέσω email αλλά και μέσω κειμένου, συνομιλίας ή οποιουδήποτε άλλου μέσου κειμένου, πρέπει να λάβετε έναν σύνδεσμο προς τη φόρμα και να στείλετε τον σύνδεσμο στους peeps σας. Δείτε πώς γίνεται:
Κάντε κλικ στην Αποστολή.
Στην ενότητα Αποστολή μέσω, κάντε κλικ στο εικονίδιο Σύνδεσμος. Το πλαίσιο διαλόγου Αποστολή φόρμας εμφανίζει τη σύνδεση με τη φόρμα.
Οι διευθύνσεις φόρμας τείνουν να είναι αρκετά μεγάλες. Εάν προτιμάτε να στείλετε μια συντομότερη έκδοση της διεύθυνσης, κάντε κλικ στο πλαίσιο ελέγχου Συντόμευση διεύθυνσης URL.
Κάντε κλικ στην Αντιγραφή. Το Forms αντιγράφει τη διεύθυνση της φόρμας στο Πρόχειρο του υπολογιστή σας.
Επικολλήστε τον σύνδεσμο σε οποιοδήποτε μέσο θέλετε να χρησιμοποιήσετε για να μοιραστείτε τη φόρμα.
Κάντε κλικ στο Κλείσιμο (X).
Ενσωμάτωση της φόρμας σε μια ιστοσελίδα
Εάν θέλετε να κάνετε τη φόρμα σας διαθέσιμη σε οποιονδήποτε έχει πρόσβαση σε μια συγκεκριμένη ιστοσελίδα και γνωρίζετε πώς (ή γνωρίζετε κάποιον που ξέρει πώς) να προσθέσετε HTML στη σελίδα, ακολουθήστε αυτά τα βήματα για να ενσωματώσετε τον κώδικα HTML της φόρμας στη σελίδα:
Κάντε κλικ στην Αποστολή.
Στην ενότητα Αποστολή μέσω, κάντε κλικ στο εικονίδιο Ενσωμάτωση HTML. Το πλαίσιο διαλόγου Αποστολή φόρμας εμφανίζει τον κώδικα HTML για τη φόρμα.
Χρησιμοποιήστε το πλαίσιο κειμένου Πλάτος και Ύψος για να καθορίσετε τις διαστάσεις του πλαισίου που περιέχει τη φόρμα.
Κάντε κλικ στο κουμπί Αντιγραφή. Το Forms αντιγράφει τη φόρμα HTML στο Πρόχειρο του υπολογιστή σας.
Επικολλήστε το HTML στον κώδικα της ιστοσελίδας σας.
Κάντε κλικ στο Κλείσιμο (X).
Όταν οι ερωτηθέντες σας συμπληρώσουν τη φόρμα σας και κάνουν κλικ στην Υποβολή, οι υποβληθείσες φόρμες αρχίζουν να εμφανίζονται στην καρτέλα Απαντήσεις της φόρμας. Εδώ βλέπετε μια σύνοψη των απαντήσεων, των αποτελεσμάτων ερώτηση προς ερώτηση και των απαντήσεων ανά χρήστη. Λαμβάνετε επίσης ένα εικονίδιο Δημιουργία υπολογιστικού φύλλου για να φορτώσετε τις απαντήσεις σε ένα αρχείο Φύλλων για ανάλυση δεδομένων. Γλυκός!
Μάθετε πώς να στέλνετε προσκλήσεις στον διακομιστή Discord σας και πώς να αναπτύξετε την διαδικτυακή σας κοινότητα.
Μάθετε πώς να μετακινείστε αποτελεσματικά σε ένα φύλλο εργασίας του Microsoft Excel χρησιμοποιώντας τον δρομέα κελιού. Αυτός ο οδηγός περιλαμβάνει συντομεύσεις και χρήσιμες πληροφορίες για τη βελτιστοποίηση της εργασίας σας στο Excel.
Μάθετε πώς να μορφοποιείτε κείμενο στα μηνύματά σας στο Discord. Ακολουθήστε τις οδηγίες μας για έντονη γραφή, πλάγια γράμματα, διαγραφή και υπογράμμιση.
Μάθετε πώς να συνδέεστε με φίλους στο Discord και να παρέχετε ειδικά προνόμια σε αυτούς, όπως ανοιχτά μηνύματα και πρόσβαση σε κοινούς διακομιστές.
Ανακαλύψτε τα εργαλεία του μενού QuarkXPress Utilities για τον ορθογραφικό έλεγχο και άλλες λειτουργίες. Ιδανικό για επαγγελματίες του design και γραφίστες.
Ανακαλύψτε πώς να χρησιμοποιήσετε την αυτόματη συμπλήρωση κελιών στο OpenOffice Calc, μια δωρεάν εναλλακτική λύση στο Microsoft Office.
Ανακαλύψτε πώς να ρυθμίσετε το διάκενο παραγράφων στο Microsoft Word με τις ρυθμίσεις διάστιχου, για να επιτύχετε τέλεια μορφοποίηση στα έγγραφά σας.
Το clip art είναι προσχεδιασμένο γενικό έργο τέχνης και η Microsoft παρέχει δωρεάν πολλά αρχεία clip art με τα προϊόντα του Office. Μπορείτε να εισαγάγετε clip art στη διάταξη διαφανειών του PowerPoint. Ο ευκολότερος τρόπος εισαγωγής clip art είναι χρησιμοποιώντας ένα από τα σύμβολα κράτησης θέσης σε μια διάταξη διαφάνειας: Εμφάνιση μιας διαφάνειας που περιέχει ένα Clip Art […]
Το χρώμα πλήρωσης — που ονομάζεται επίσης σκίαση — είναι το χρώμα ή το μοτίβο που γεμίζει το φόντο ενός ή περισσότερων κελιών φύλλου εργασίας του Excel. Η εφαρμογή σκίασης μπορεί να βοηθήσει τα μάτια του αναγνώστη να ακολουθήσουν πληροφορίες σε μια σελίδα και μπορεί να προσθέσει χρώμα και οπτικό ενδιαφέρον σε ένα φύλλο εργασίας. Σε ορισμένους τύπους υπολογιστικών φύλλων, όπως ένα μητρώο βιβλιαρίου επιταγών, […]
Στο πιο απλό επίπεδο, ο κύριος σκοπός του ACT! είναι να χρησιμεύσει ως χώρος αποθήκευσης όλων των επαφών με τις οποίες αλληλεπιδράτε σε καθημερινή βάση. Μπορείτε να προσθέσετε και να επεξεργαστείτε όλες τις επαφές σας από το παράθυρο "Λεπτομέρειες επαφών" επειδή περιέχει όλες τις πληροφορίες που σχετίζονται με μια συγκεκριμένη εγγραφή και […]





