Πώς να προσκαλέσετε άτομα στον διακομιστή Discord σας

Μάθετε πώς να στέλνετε προσκλήσεις στον διακομιστή Discord σας και πώς να αναπτύξετε την διαδικτυακή σας κοινότητα.
Ως απόδειξη της άνοδος της συνομιλίας στον τομέα των εταιρικών επικοινωνιών, δεν χρειάζεται να ψάξετε πέρα από τους μυριάδες τρόπους με τους οποίους το G Suite επιτρέπει στους χρήστες του να στέλνουν μηνύματα μεταξύ τους: Gmail, Έγγραφα, Φύλλα, Παρουσιάσεις και Meet. Πριν προχωρήσετε στο Google Chat, οι επόμενες ενότητες ρίχνουν μια γρήγορη ματιά σε αυτές τις εναλλακτικές μεθόδους συνομιλίας.
Όταν κάνετε παρέα στο Gmail, μπορείτε να χρησιμοποιήσετε το Google Hangouts για να ανταλλάξετε μηνύματα με άτομα που γνωρίζετε, συμπεριλαμβανομένων ατόμων εκτός του οργανισμού σας. Μπορείτε να ρυθμίσετε μια κλασική συνομιλία κειμένου ένας προς έναν ή μπορείτε να οργανώσετε (ή να συμμετάσχετε) σε μια ομαδική συνομιλία έως 100 ατόμων.
Ακολουθούν τα βήματα που πρέπει να ακολουθήσετε για να ξεκινήσετε μια συνομιλία στο Gmail:
Στην ενότητα Συνομιλία του μενού πλοήγησης που εκτείνεται στην αριστερή πλευρά της σελίδας, κάντε κλικ στο εικονίδιο Νέα συνομιλία (+). Εμφανίζεται ένα πλαίσιο διαλόγου Hangouts Chat, το οποίο σας ζητά να καθορίσετε κάποιον με τον οποίο θα συνομιλήσετε.
(Προαιρετικό) Εάν θέλετε να συνομιλήσετε με δύο ή περισσότερα άτομα, κάντε κλικ στο New Group και, στη συνέχεια, χρησιμοποιήστε το πλαίσιο κειμένου Name Your Group για να εισαγάγετε ένα προαιρετικό ψευδώνυμο για την ομάδα.
Χρησιμοποιήστε το πλαίσιο κειμένου Εισαγωγή ονόματος, διεύθυνσης email ή αριθμού τηλεφώνου για να εισαγάγετε το όνομα, το email ή τον αριθμό τηλεφώνου του ατόμου με το οποίο θέλετε να συνομιλήσετε. Το Hangouts Chat εμφανίζει μια λίστα ονομάτων που ταιριάζουν με αυτά που έχετε πληκτρολογήσει μέχρι στιγμής σε τρεις κατηγορίες: άτομα εντός του οργανισμού σας. άτομα εκτός του οργανισμού σας που έχουν λογαριασμό Hangouts. και άτομα που δεν έχουν λογαριασμό Hangouts.
Εάν βλέπετε το άτομο που θέλετε, επιλέξτε αυτό το όνομα από τη λίστα.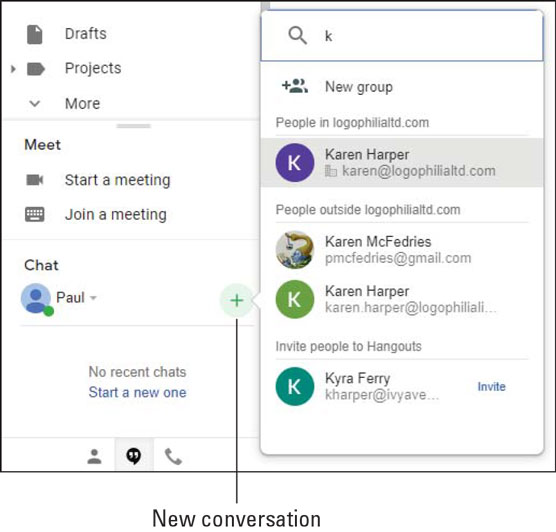
Καθώς εισάγετε ένα όνομα ή μια διεύθυνση, βλέπετε μια λίστα ονομάτων που ταιριάζουν.
Εάν επιλέξατε να συνομιλήσετε με μια ομάδα, επαναλάβετε το Βήμα 3 όπως χρειάζεται για να συμπληρώσετε την ομάδα. Όταν τελειώσετε, επιλέξτε το σημάδι επιλογής. Το Hangouts Chat ανοίγει ένα παράθυρο συνομιλίας.
Για μια συνομιλία ένας προς έναν, κάντε κλικ στην επιλογή Αποστολή πρόσκλησης. για μια ομαδική συνομιλία, στείλτε το αρχικό σας μήνυμα. Το Hangouts Chat στέλνει την πρόσκληση ή το μήνυμα, το οποίο εμφανίζεται στην περιοχή συνομιλίας του άλλου ατόμου (ή των ατόμων) στο Gmail. Όταν αυτό το άτομο κάνει κλικ (ή αυτά τα άτομα κάνουν κλικ) Αποδοχή, μπορείτε να ξεκινήσετε τη συνομιλία.
Όταν μοιράζεστε ένα έγγραφο, υπολογιστικό φύλλο ή παρουσίαση με άλλα άτομα, ίσως χρειαστεί να κάνετε μια ερώτηση ή απλώς να είστε κοινωνικοί με κάποιον που επεξεργάζεται το αρχείο μαζί σας. Πιο εύκολο από ό,τι είπαμε: Κάντε κλικ στο εικονίδιο Chat στην επάνω αριστερή γωνία της οθόνης για να ανοίξετε το παράθυρο Συνομιλία και, στη συνέχεια, ξεκινήστε να "μιλάτε".
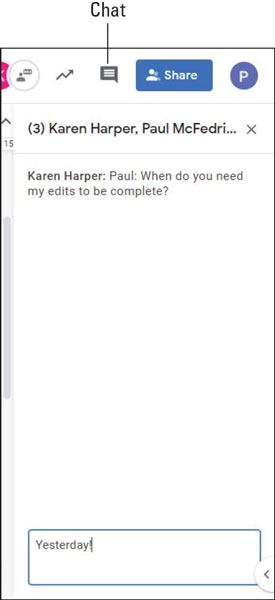
Σε ένα κοινόχρηστο αρχείο Εγγράφων, Φύλλων ή Παρουσιάσεων, κάντε κλικ στο εικονίδιο Συνομιλία για να συνομιλήσετε με τους συνεργάτες σας.
Κατά τη διάρκεια μιας σύσκεψης, μπορεί να θέλετε να κάνετε ένα σχόλιο σε έναν άλλο συμμετέχοντα χωρίς να διακόψετε τη συνάντηση, να κάνετε μια ερώτηση ή να μοιραστείτε έναν σύνδεσμο με όλους. Μπορείτε να κάνετε όλα αυτά και πολλά άλλα κάνοντας κλικ στο εικονίδιο Chat για να ανοίξετε το παράθυρο Chat, όπως φαίνεται.
Να θυμάστε ότι όλες οι συνομιλίες Meet είναι δημόσιες, πράγμα που σημαίνει ότι οποιοσδήποτε άλλος στη σύσκεψη μπορεί να διαβάσει τα μηνύματα που ανταλλάσσετε με κάποιον. Επομένως, οι συνομιλίες του Meet σίγουρα δεν είναι το κατάλληλο μέρος για να κουρελιάσεις το αφεντικό σου ή να κάνεις ύπουλα σχόλια για κάποιον στη συνάντηση!
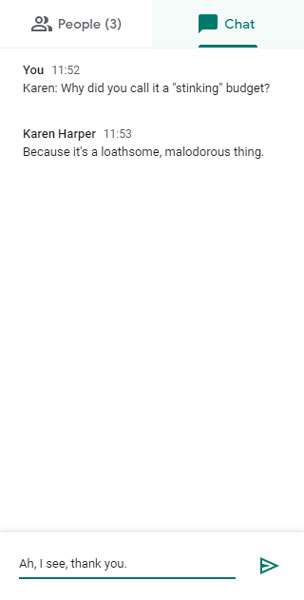
Σε μια βιντεοδιάσκεψη Meet, κάντε κλικ στο εικονίδιο Chat για να στείλετε μήνυμα στους συμμετέχοντες στη σύσκεψη.
Το υπόλοιπο αυτού του κεφαλαίου καλύπτει το Google Chat, το οποίο είναι η κύρια εφαρμογή ανταλλαγής μηνυμάτων για τους χρήστες του G Suite. Για να ξεκινήσετε, ακολουθούν οι τρεις τρόποι πρόσβασης στο Google Chat (το οποίο αποκαλώ Chat από εδώ και στο εξής):
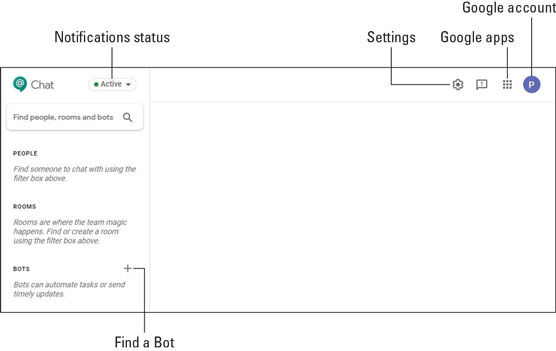
Αρχική σελίδα του Google Chat.
Εάν πραγματοποιήσατε πρόσφατα κάποιες συνομιλίες Hangouts Chat, πιθανότατα θα εμφανίζονται εδώ, επομένως η έκδοση της σελίδας Chat μπορεί να φαίνεται λίγο πιο ζωντανή.
Μάθετε πώς να στέλνετε προσκλήσεις στον διακομιστή Discord σας και πώς να αναπτύξετε την διαδικτυακή σας κοινότητα.
Μάθετε πώς να μετακινείστε αποτελεσματικά σε ένα φύλλο εργασίας του Microsoft Excel χρησιμοποιώντας τον δρομέα κελιού. Αυτός ο οδηγός περιλαμβάνει συντομεύσεις και χρήσιμες πληροφορίες για τη βελτιστοποίηση της εργασίας σας στο Excel.
Μάθετε πώς να μορφοποιείτε κείμενο στα μηνύματά σας στο Discord. Ακολουθήστε τις οδηγίες μας για έντονη γραφή, πλάγια γράμματα, διαγραφή και υπογράμμιση.
Μάθετε πώς να συνδέεστε με φίλους στο Discord και να παρέχετε ειδικά προνόμια σε αυτούς, όπως ανοιχτά μηνύματα και πρόσβαση σε κοινούς διακομιστές.
Ανακαλύψτε τα εργαλεία του μενού QuarkXPress Utilities για τον ορθογραφικό έλεγχο και άλλες λειτουργίες. Ιδανικό για επαγγελματίες του design και γραφίστες.
Ανακαλύψτε πώς να χρησιμοποιήσετε την αυτόματη συμπλήρωση κελιών στο OpenOffice Calc, μια δωρεάν εναλλακτική λύση στο Microsoft Office.
Ανακαλύψτε πώς να ρυθμίσετε το διάκενο παραγράφων στο Microsoft Word με τις ρυθμίσεις διάστιχου, για να επιτύχετε τέλεια μορφοποίηση στα έγγραφά σας.
Το clip art είναι προσχεδιασμένο γενικό έργο τέχνης και η Microsoft παρέχει δωρεάν πολλά αρχεία clip art με τα προϊόντα του Office. Μπορείτε να εισαγάγετε clip art στη διάταξη διαφανειών του PowerPoint. Ο ευκολότερος τρόπος εισαγωγής clip art είναι χρησιμοποιώντας ένα από τα σύμβολα κράτησης θέσης σε μια διάταξη διαφάνειας: Εμφάνιση μιας διαφάνειας που περιέχει ένα Clip Art […]
Το χρώμα πλήρωσης — που ονομάζεται επίσης σκίαση — είναι το χρώμα ή το μοτίβο που γεμίζει το φόντο ενός ή περισσότερων κελιών φύλλου εργασίας του Excel. Η εφαρμογή σκίασης μπορεί να βοηθήσει τα μάτια του αναγνώστη να ακολουθήσουν πληροφορίες σε μια σελίδα και μπορεί να προσθέσει χρώμα και οπτικό ενδιαφέρον σε ένα φύλλο εργασίας. Σε ορισμένους τύπους υπολογιστικών φύλλων, όπως ένα μητρώο βιβλιαρίου επιταγών, […]
Στο πιο απλό επίπεδο, ο κύριος σκοπός του ACT! είναι να χρησιμεύσει ως χώρος αποθήκευσης όλων των επαφών με τις οποίες αλληλεπιδράτε σε καθημερινή βάση. Μπορείτε να προσθέσετε και να επεξεργαστείτε όλες τις επαφές σας από το παράθυρο "Λεπτομέρειες επαφών" επειδή περιέχει όλες τις πληροφορίες που σχετίζονται με μια συγκεκριμένη εγγραφή και […]





