Πώς να προσκαλέσετε άτομα στον διακομιστή Discord σας

Μάθετε πώς να στέλνετε προσκλήσεις στον διακομιστή Discord σας και πώς να αναπτύξετε την διαδικτυακή σας κοινότητα.
Το πρόγραμμα περιήγησης εκτυπωτή είναι το μέρος όπου ελέγχετε τις δραστηριότητες του εκτυπωτή σας. Εκτελείται αυτόματα όποτε χρειάζεται από το Snow Leopard, αλλά μπορείτε πάντα να το καλέσετε κάνοντας κλικ στο κουμπί συν (ή Προσθήκη) στο παράθυρο Εκτύπωση & Φαξ στις Προτιμήσεις συστήματος.
Εάν ο εκτυπωτής σας USB υποστηρίζεται ήδη εγγενώς (έχει προεγκατεστημένο πρόγραμμα οδήγησης στο Snow Leopard), ίσως να μην χρειαστεί να αντιμετωπίσετε το πρόβλημα κάνοντας κλικ στο κουμπί Προσθήκη στο παράθυρο Εκτύπωση και φαξ. Το Mac OS X μπορεί να προσθέσει έναν νέο εκτυπωτή USB αυτόματα, επομένως μην εκπλαγείτε αν το Mac σας μπει και το κάνει για εσάς αμέσως μόλις συνδέσετε έναν νέο εκτυπωτή. Επίσης, το πρόγραμμα εγκατάστασης του κατασκευαστή για τον εκτυπωτή σας μπορεί να προσθέσει τον εκτυπωτή για εσάς με παρασκηνιακό τρόπο, ακόμα κι αν το Mac OS X είναι αδρανές.
Παρόλο που το πρόγραμμα περιήγησης εκτυπωτή δεν φαίνεται πολύ, η ισχύς κρύβεται από κάτω.
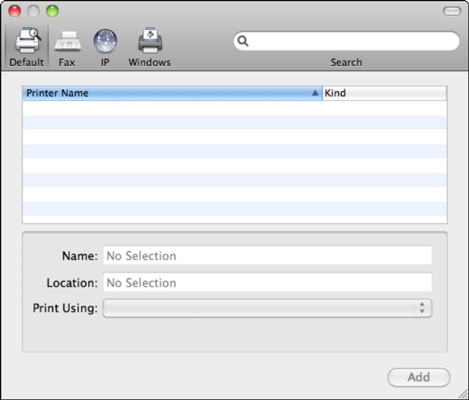
Τέσσερα εικονίδια γραμμής εργαλείων στο επάνω μέρος του προγράμματος περιήγησης εκτυπωτή εμφανίζουν τους διαφορετικούς τύπους συνδέσεων εκτυπωτή που είναι δυνατοί στο Snow Leopard.
Από το πρόγραμμα περιήγησης, μπορείτε να προσθέσετε αυτούς τους εκτυπωτές στο σύστημά σας. Τα τέσσερα κουμπιά είναι
Προεπιλογή: Κάντε κλικ σε αυτό το κουμπί για να προσθέσετε ή να εμφανίσετε την καταχώρηση για τον προεπιλεγμένο εκτυπωτή, η οποία εμφανίζεται πάντα με έντονη γραφή.
Για να επιλέξετε τον προεπιλεγμένο εκτυπωτή που έχετε ήδη προσθέσει, κάντε κλικ στο αναδυόμενο μενού Προεπιλεγμένος εκτυπωτής στη λίστα Εκτύπωση και φαξ και επιλέξτε αυτόν τον εκτυπωτή. Μπορείτε επίσης να επιλέξετε την επιλογή Last Printer Used, η οποία καθιστά αυτόματα τον προεπιλεγμένο εκτυπωτή τον τελευταίο εκτυπωτή που χρησιμοποιήσατε.
Φαξ: Κάντε κλικ σε αυτό το κουμπί για να προσθέσετε μια σύνδεση φαξ ως επιλογή εκτυπωτή. Εάν δεν θέλετε να χρησιμοποιήσετε το ενσωματωμένο σύστημα φαξ του Snow Leopard, μπορείτε να εκτυπώσετε απευθείας σε ένα πρόγραμμα φαξ τρίτου κατασκευαστή, το οποίο στη συνέχεια καλεί, συνδέει και στέλνει το έγγραφο σε μια συσκευή φαξ.
IP: Κάντε κλικ σε αυτό το κουμπί για να προσθέσετε έναν απομακρυσμένο εκτυπωτή στο Mac σας μέσω μιας σύνδεσης στο Διαδίκτυο ή μιας σύνδεσης τοπικού δικτύου. Η αποστολή μιας εργασίας σε έναν εκτυπωτή πρωτοκόλλου Διαδικτύου (IP) πραγματοποιεί λήψη του εγγράφου μέσω δικτύου ή σύνδεσης στο Διαδίκτυο χρησιμοποιώντας μια διεύθυνση IP-στόχο ή όνομα τομέα. Γενικά, είναι καλύτερο να έχετε μια στατική (αμετάβλητη) διεύθυνση IP για έναν εκτυπωτή δικτύου. εάν η διεύθυνση IP αλλάζει συχνά, για παράδειγμα, πρέπει να ρυθμίζετε εκ νέου τη σύνδεσή σας με τον εκτυπωτή IP κάθε φορά που αλλάζει.
Windows: Κάντε κλικ σε αυτό το κουμπί για να προσθέσετε έναν κοινόχρηστο εκτυπωτή που είναι συνδεδεμένος σε υπολογιστή στο τοπικό σας δίκτυο.
Το πιο δημοφιλές πρόγραμμα οδήγησης εκτυπωτή τρίτων κατασκευαστών είναι το πρόγραμμα οδήγησης εκτυπωτή Adobe Acrobat, το οποίο εγκαθίσταται από την Adobe Acrobat και χρησιμοποιείται για τη δημιουργία ηλεκτρονικών εγγράφων PDF. Αν και μπορείτε να εγκαταστήσετε το Adobe Acrobat κάτω από το Snow Leopard, δεν χρειάζεται να το κάνετε ! Αυτό συμβαίνει επειδή το λειτουργικό σύστημα παρέχει ενσωματωμένη υποστήριξη για εκτύπωση εγγράφων σε μορφή PDF της Adobe (η οποία στη συνέχεια μπορεί να προβληθεί και να εκτυπωθεί σε οποιονδήποτε άλλο υπολογιστή με το Acrobat Reader ή να προστεθεί στον ιστότοπό σας για λήψη). Το Acrobat έχει περισσότερες δυνατότητες, φυσικά, αλλά μην πληρώνετε για το Acrobat αν δεν το χρειάζεστε!
Στην πραγματικότητα, δεν χρειάζεται καν να εγκαταστήσετε ένα πρόγραμμα οδήγησης εκτύπωσης PDF ή να εμφανίσετε το πρόγραμμα περιήγησης εκτυπωτή! Για να εκτυπώσετε ένα έγγραφο ως αρχείο σε μορφή PDF, κάντε κλικ στο αναπτυσσόμενο κουμπί PDF στο παράθυρο διαλόγου Εκτύπωση της εφαρμογής, κάντε κλικ στην επιλογή Αποθήκευση ως PDF από το μενού, μεταβείτε στον επιθυμητό φάκελο και εισαγάγετε ένα όνομα αρχείου και, στη συνέχεια, κάντε κλικ στην επιλογή Αποθήκευση.
Α, και υπάρχει ένα επιπλέον σημαντικό στοιχείο ελέγχου στη γραμμή εργαλείων που στην πραγματικότητα δεν είναι κουμπί: Μπορείτε να κάνετε κλικ στο πεδίο Αναζήτηση και να πληκτρολογήσετε κείμενο για να εντοπίσετε έναν συγκεκριμένο εκτυπωτή σε οποιαδήποτε από αυτές τις λίστες διαλόγου.
Μάθετε πώς να στέλνετε προσκλήσεις στον διακομιστή Discord σας και πώς να αναπτύξετε την διαδικτυακή σας κοινότητα.
Μάθετε πώς να μετακινείστε αποτελεσματικά σε ένα φύλλο εργασίας του Microsoft Excel χρησιμοποιώντας τον δρομέα κελιού. Αυτός ο οδηγός περιλαμβάνει συντομεύσεις και χρήσιμες πληροφορίες για τη βελτιστοποίηση της εργασίας σας στο Excel.
Μάθετε πώς να μορφοποιείτε κείμενο στα μηνύματά σας στο Discord. Ακολουθήστε τις οδηγίες μας για έντονη γραφή, πλάγια γράμματα, διαγραφή και υπογράμμιση.
Μάθετε πώς να συνδέεστε με φίλους στο Discord και να παρέχετε ειδικά προνόμια σε αυτούς, όπως ανοιχτά μηνύματα και πρόσβαση σε κοινούς διακομιστές.
Ανακαλύψτε τα εργαλεία του μενού QuarkXPress Utilities για τον ορθογραφικό έλεγχο και άλλες λειτουργίες. Ιδανικό για επαγγελματίες του design και γραφίστες.
Ανακαλύψτε πώς να χρησιμοποιήσετε την αυτόματη συμπλήρωση κελιών στο OpenOffice Calc, μια δωρεάν εναλλακτική λύση στο Microsoft Office.
Ανακαλύψτε πώς να ρυθμίσετε το διάκενο παραγράφων στο Microsoft Word με τις ρυθμίσεις διάστιχου, για να επιτύχετε τέλεια μορφοποίηση στα έγγραφά σας.
Το clip art είναι προσχεδιασμένο γενικό έργο τέχνης και η Microsoft παρέχει δωρεάν πολλά αρχεία clip art με τα προϊόντα του Office. Μπορείτε να εισαγάγετε clip art στη διάταξη διαφανειών του PowerPoint. Ο ευκολότερος τρόπος εισαγωγής clip art είναι χρησιμοποιώντας ένα από τα σύμβολα κράτησης θέσης σε μια διάταξη διαφάνειας: Εμφάνιση μιας διαφάνειας που περιέχει ένα Clip Art […]
Το χρώμα πλήρωσης — που ονομάζεται επίσης σκίαση — είναι το χρώμα ή το μοτίβο που γεμίζει το φόντο ενός ή περισσότερων κελιών φύλλου εργασίας του Excel. Η εφαρμογή σκίασης μπορεί να βοηθήσει τα μάτια του αναγνώστη να ακολουθήσουν πληροφορίες σε μια σελίδα και μπορεί να προσθέσει χρώμα και οπτικό ενδιαφέρον σε ένα φύλλο εργασίας. Σε ορισμένους τύπους υπολογιστικών φύλλων, όπως ένα μητρώο βιβλιαρίου επιταγών, […]
Στο πιο απλό επίπεδο, ο κύριος σκοπός του ACT! είναι να χρησιμεύσει ως χώρος αποθήκευσης όλων των επαφών με τις οποίες αλληλεπιδράτε σε καθημερινή βάση. Μπορείτε να προσθέσετε και να επεξεργαστείτε όλες τις επαφές σας από το παράθυρο "Λεπτομέρειες επαφών" επειδή περιέχει όλες τις πληροφορίες που σχετίζονται με μια συγκεκριμένη εγγραφή και […]





