Πώς να προσκαλέσετε άτομα στον διακομιστή Discord σας

Μάθετε πώς να στέλνετε προσκλήσεις στον διακομιστή Discord σας και πώς να αναπτύξετε την διαδικτυακή σας κοινότητα.
Μπορείτε να χρησιμοποιήσετε το Safari στο Mac σας απλώς για να περιηγηθείτε σε νέους ιστότοπους και να διαβάσετε άρθρα τη στιγμή που τα βρίσκετε, αλλά αυτό δεν εκμεταλλεύεται όλα όσα μπορεί να κάνει το Safari για να σας βοηθήσει να διαχειριστείτε την περιπέτεια περιήγησής σας στον ιστό — δεν ονομάζεται Safari για τίποτα. !
Δείτε πώς μπορείτε να χρησιμοποιήσετε τις λειτουργίες του Safari που οργανώνουν τους αγαπημένους ιστότοπους που θέλετε να επισκεφτείτε ξανά, διαχειρίζονται τα άρθρα που θέλετε να διαβάσετε αργότερα και απαριθμούν συνδέσμους για άρθρα που έχουν δημοσιεύσει οι φίλοι σας σε ιστότοπους κοινωνικών μέσων που χρησιμοποιείτε — συγκεκριμένα, Σελιδοδείκτες, Λίστα ανάγνωσης και Κοινή χρήση Συνδέσεις. Έχετε πρόσβαση και στα τρία από το Sidebar, το οποίο ανοίγει όταν κάνετε κλικ στο κουμπί Sidebar (το ανοιχτό βιβλίο) ή επιλέξτε View→ Show Sidebar.
Για να κάνετε το παράθυρο της πλευρικής γραμμής ευρύτερο ή στενότερο, μετακινήστε τον δείκτη στη δεξιά άκρη της πλευρικής γραμμής μέχρι να γίνει μια κατακόρυφη γραμμή με ένα βέλος στη μία ή και στις δύο πλευρές και, στη συνέχεια, κάντε κλικ και σύρετε.
Οι σελιδοδείκτες είναι σύνδεσμοι προς ιστότοπους, όπως ένα αγαπημένο ειδησεογραφικό μέσο ή μια πηγή αναφοράς. Κάντε κλικ σε έναν σελιδοδείκτη και το Safari ανοίγει στην ιστοσελίδα με σελιδοδείκτη. Επιπλέον, οι σελιδοδείκτες σάς επιτρέπουν να ομαδοποιείτε ιστότοπους με παρόμοια σκέψη, όπως ιστότοπους ειδήσεων, ιστότοπους κριτικής βιβλίων, ιστότοπους gadget ή ιστότοπους που σχετίζονται με ένα έργο στο οποίο εργάζεστε, μαζί σε φακέλους.
Η γραμμή Αγαπημένα, όπως φαίνεται εδώ, σας δίνει γρήγορη πρόσβαση σε ιστότοπους που επισκέπτεστε πιο συχνά.
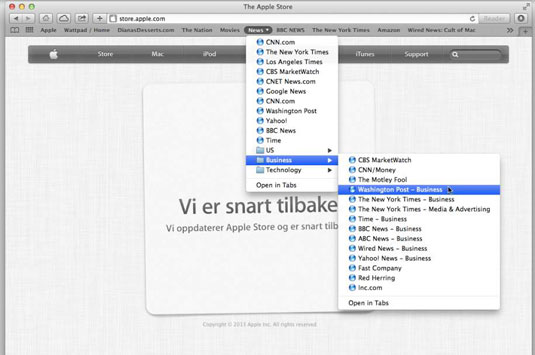
Η γραμμή Αγαπημένα εμφανίζει κουμπιά και φακέλους γρήγορης σύνδεσης σελιδοδεικτών.
Χρησιμοποιήστε τη γραμμή Αγαπημένα για πρόσβαση με ένα κλικ στους αγαπημένους σας ιστότοπους ή τους ιστότοπους που επισκέπτεστε συχνά. Μπορείτε να τοποθετήσετε όσους σελιδοδείκτες και φακέλους θέλετε στη γραμμή Αγαπημένα, αλλά θα δείτε μόνο τον αριθμό που ταιριάζει στο πλάτος του παραθύρου του Safari. πρέπει να κάνετε κλικ στα βέλη στο δεξί άκρο της γραμμής Αγαπημένα για να ανοίξετε ένα μενού που εμφανίζει σελιδοδείκτες που δεν ταιριάζουν.
Μπορείτε να αντιμετωπίσετε αυτό το πρόβλημα τοποθετώντας φακέλους στη γραμμή Αγαπημένα. Το μενού Σελιδοδείκτες και η πλευρική γραμμή, όπως φαίνεται σε αυτό το σχήμα, εμφανίζουν όλους τους σελιδοδείκτες και τους φακέλους σας.
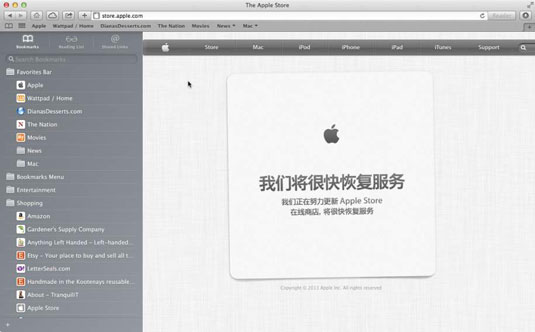
Η πλαϊνή γραμμή εμφανίζει τους σελιδοδείκτες και τους φακέλους σας.
Κάντε κλικ στο κουμπί Sidebar ή επιλέξτε View→ Show Sidebar και, στη συνέχεια, κάντε κλικ στην καρτέλα Bookmarks. Η ενότητα Σελιδοδείκτες της Πλαϊνής γραμμής εμφανίζει τη Γραμμή Αγαπημένα και τους φακέλους Μενού Σελιδοδεικτών που είναι σταθεροί στις θέσεις νούμερο ένα και δύο της λίστας Σελιδοδεικτών.
Κάνοντας κλικ σε έναν φάκελο εμφανίζονται οι σελιδοδείκτες εντός ή συμπτύσσονται εάν είναι ήδη ανοιχτός. Κάντε κλικ σε έναν σελιδοδείκτη για να ανοίξετε αυτήν την ιστοσελίδα.
Οι σελιδοδείκτες συμπεριφέρονται το ίδιο είτε εμφανίζονται στην πλευρική γραμμή, στο μενού Σελιδοδεικτών ή στη γραμμή Αγαπημένα. Απλώς κάντε κλικ στον σελιδοδείκτη και ανοίγει τη συνδεδεμένη ιστοσελίδα. Κάντε κλικ και σύρετε για να ανοίξετε έναν σελιδοδείκτη στο μενού Σελιδοδείκτες ή έναν φάκελο στη γραμμή Αγαπημένα.
Μάθετε πώς να στέλνετε προσκλήσεις στον διακομιστή Discord σας και πώς να αναπτύξετε την διαδικτυακή σας κοινότητα.
Μάθετε πώς να μετακινείστε αποτελεσματικά σε ένα φύλλο εργασίας του Microsoft Excel χρησιμοποιώντας τον δρομέα κελιού. Αυτός ο οδηγός περιλαμβάνει συντομεύσεις και χρήσιμες πληροφορίες για τη βελτιστοποίηση της εργασίας σας στο Excel.
Μάθετε πώς να μορφοποιείτε κείμενο στα μηνύματά σας στο Discord. Ακολουθήστε τις οδηγίες μας για έντονη γραφή, πλάγια γράμματα, διαγραφή και υπογράμμιση.
Μάθετε πώς να συνδέεστε με φίλους στο Discord και να παρέχετε ειδικά προνόμια σε αυτούς, όπως ανοιχτά μηνύματα και πρόσβαση σε κοινούς διακομιστές.
Ανακαλύψτε τα εργαλεία του μενού QuarkXPress Utilities για τον ορθογραφικό έλεγχο και άλλες λειτουργίες. Ιδανικό για επαγγελματίες του design και γραφίστες.
Ανακαλύψτε πώς να χρησιμοποιήσετε την αυτόματη συμπλήρωση κελιών στο OpenOffice Calc, μια δωρεάν εναλλακτική λύση στο Microsoft Office.
Ανακαλύψτε πώς να ρυθμίσετε το διάκενο παραγράφων στο Microsoft Word με τις ρυθμίσεις διάστιχου, για να επιτύχετε τέλεια μορφοποίηση στα έγγραφά σας.
Το clip art είναι προσχεδιασμένο γενικό έργο τέχνης και η Microsoft παρέχει δωρεάν πολλά αρχεία clip art με τα προϊόντα του Office. Μπορείτε να εισαγάγετε clip art στη διάταξη διαφανειών του PowerPoint. Ο ευκολότερος τρόπος εισαγωγής clip art είναι χρησιμοποιώντας ένα από τα σύμβολα κράτησης θέσης σε μια διάταξη διαφάνειας: Εμφάνιση μιας διαφάνειας που περιέχει ένα Clip Art […]
Το χρώμα πλήρωσης — που ονομάζεται επίσης σκίαση — είναι το χρώμα ή το μοτίβο που γεμίζει το φόντο ενός ή περισσότερων κελιών φύλλου εργασίας του Excel. Η εφαρμογή σκίασης μπορεί να βοηθήσει τα μάτια του αναγνώστη να ακολουθήσουν πληροφορίες σε μια σελίδα και μπορεί να προσθέσει χρώμα και οπτικό ενδιαφέρον σε ένα φύλλο εργασίας. Σε ορισμένους τύπους υπολογιστικών φύλλων, όπως ένα μητρώο βιβλιαρίου επιταγών, […]
Στο πιο απλό επίπεδο, ο κύριος σκοπός του ACT! είναι να χρησιμεύσει ως χώρος αποθήκευσης όλων των επαφών με τις οποίες αλληλεπιδράτε σε καθημερινή βάση. Μπορείτε να προσθέσετε και να επεξεργαστείτε όλες τις επαφές σας από το παράθυρο "Λεπτομέρειες επαφών" επειδή περιέχει όλες τις πληροφορίες που σχετίζονται με μια συγκεκριμένη εγγραφή και […]





