Πώς να προσκαλέσετε άτομα στον διακομιστή Discord σας

Μάθετε πώς να στέλνετε προσκλήσεις στον διακομιστή Discord σας και πώς να αναπτύξετε την διαδικτυακή σας κοινότητα.
Τα Windows 7 περιλαμβάνουν μερικά προγράμματα που ονομάζονται αξεσουάρ, όπως το ρολόι και το Paint. Μπορείτε να ξεκινήσετε οποιοδήποτε αξεσουάρ από το μενού Έναρξη. Εάν το πρόγραμμα εμφανίζεται ήδη στο μενού Έναρξη (θα το εκτελέσετε μία φορά), απλώς κάντε κλικ στο όνομα του προγράμματος. Εάν το όνομα του προγράμματος δεν εμφανίζεται στο μενού Έναρξη, απλώς πληκτρολογήστε αρκετό από το όνομα του προγράμματος ώστε να εμφανιστεί και, στη συνέχεια, κάντε κλικ σε αυτό.
Μπορείτε επίσης να βρείτε τα περισσότερα από αυτά τα προγράμματα επιλέγοντας Έναρξη→Όλα τα προγράμματα→Αξεσουάρ, όπου βλέπετε όλα τα αξεσουάρ.
Τα gadget εμφανίζουν κομμάτια πληροφοριών στην επιφάνεια εργασίας. Η επιφάνεια εργασίας σας ενδέχεται να εμφανίζει ήδη ένα ή περισσότερα gadget από τα Windows 7 ή από τον κατασκευαστή του υπολογιστή. Για να δείτε όλα τα διαθέσιμα gadget, κάντε δεξί κλικ στην επιφάνεια εργασίας και κάντε κλικ στο Gadgets. Εμφανίζεται το Desktop Gadget Gallery.
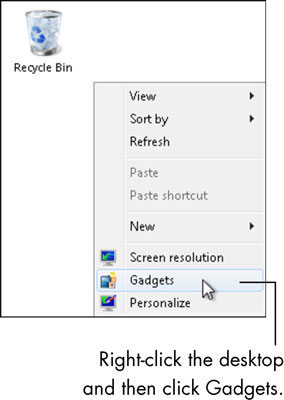
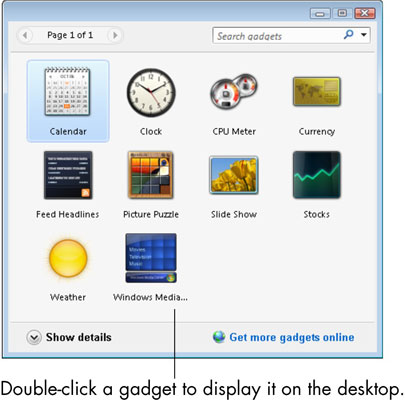
Πιθανότατα θα χρησιμοποιείτε τα gadget Ρολόι και Καιρός περισσότερο. Τοποθετήστε το ποντίκι σας πάνω από το ρολόι και θα δείτε μια γραμμή εργαλείων.
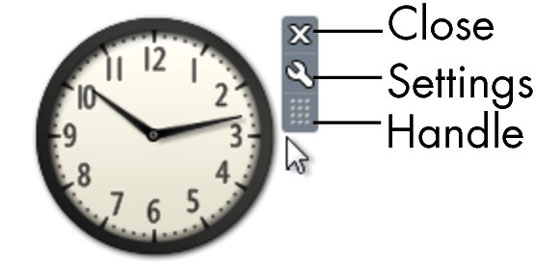
Μπορείτε να αλλάξετε τον τρόπο εμφάνισης και λειτουργίας του ρολογιού κάνοντας κλικ στο εργαλείο Επιλογές. Ανοίγει το πλαίσιο διαλόγου Επιλογές για το gadget Ρολόι.
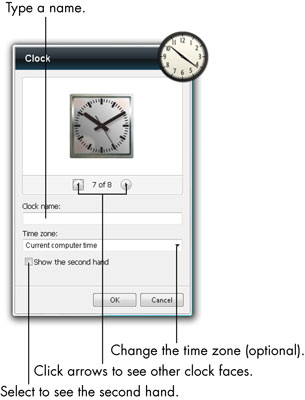
Μπορείτε να ελέγξετε τον καιρό με το gadget Weather. Κάντε διπλό κλικ στο gadget Καιρός στη Συλλογή Gadget Desktop για να το εμφανίσετε στην επιφάνεια εργασίας. Εάν έχετε σύνδεση στο Διαδίκτυο, αυτό το gadget λαμβάνει πληροφορίες για τον καιρό μέσω του Διαδικτύου. Τα Windows 7 μαντεύουν την τοποθεσία σας με βάση τη σύνδεσή σας στο Διαδίκτυο.
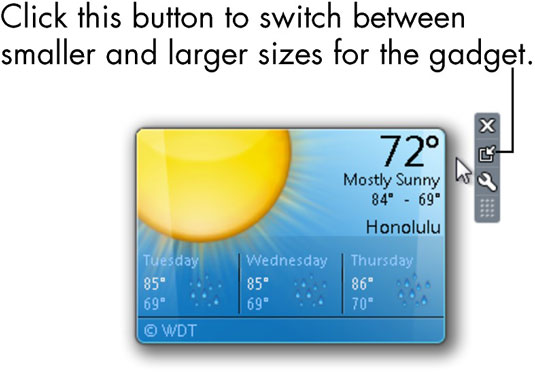
Για να χρησιμοποιήσετε το αξεσουάρ Αριθμομηχανή Windows 7, κάντε κλικ στο κουμπί Έναρξη, πληκτρολογήστε calc και κάντε κλικ στην Αριθμομηχανή στα αποτελέσματα αναζήτησης. Η Αριθμομηχανή εμφανίζεται στην επιφάνεια εργασίας σας.
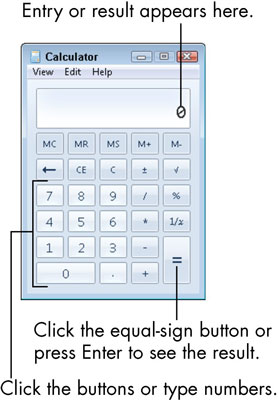
Για να εκτελέσετε έναν απλό υπολογισμό, χρησιμοποιήστε το πληκτρολόγιο για να πληκτρολογήσετε τον πρώτο αριθμό ή κάντε κλικ στα αριθμητικά κουμπιά με το ποντίκι. πληκτρολογήστε ή κάντε κλικ στο κατάλληλο κουμπί μαθηματικού συμβόλου. εισάγετε τον δεύτερο αριθμό. στη συνέχεια πατήστε το πλήκτρο Enter ή κάντε κλικ στο κουμπί ίσου για να δείτε τα αποτελέσματα.
Το Snipping Tool καταγράφει ολόκληρη ή μέρος της οθόνης εμφάνισης του υπολογιστή ως εικόνα. Μπορείτε να αποθηκεύσετε την εικόνα και να την επισυνάψετε σε ένα e-mail ή να επικολλήσετε την εικόνα σε ένα έγγραφο. Κάντε κλικ στο κουμπί Έναρξη, πληκτρολογήστε snip και κάντε κλικ στο Εργαλείο αποκοπής από τα αποτελέσματα αναζήτησης. Η οθόνη ξεθωριάζει ελαφρά και εμφανίζεται η γραμμή εργαλείων Snipping Tool.
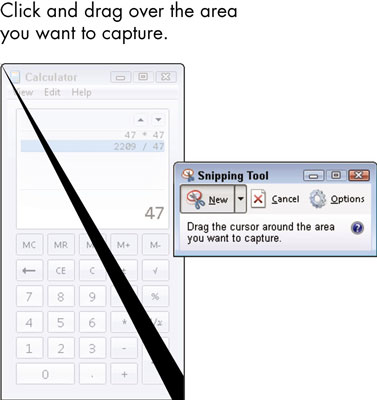
Κάντε κλικ και σύρετε πάνω από την περιοχή της οθόνης που θέλετε να τραβήξετε ως φωτογραφία και, στη συνέχεια, αφήστε το αριστερό κουμπί του ποντικιού. Το αποτέλεσμα της λήψης εμφανίζεται στο πρόγραμμα επεξεργασίας εργαλείου αποκοπής.
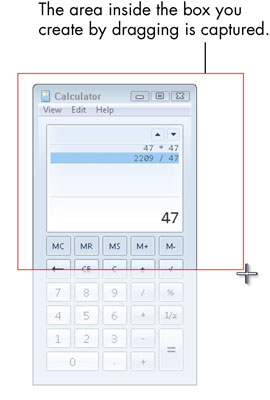
Για να χρησιμοποιήσετε το Microsoft Paint — ένα αξεσουάρ που παρέχει εικονικά στυλό και πινέλα για τη δημιουργία έργων τέχνης — κάντε κλικ στο κουμπί Έναρξη, πληκτρολογήστε paint και κάντε κλικ στο Paint στα αποτελέσματα αναζήτησης. Ανοίγει το παράθυρο Paint. Σχεδιάζετε στον καμβά κάνοντας απλά κλικ και σύροντας το ποντίκι σας ή χρησιμοποιώντας τα πινέλα.
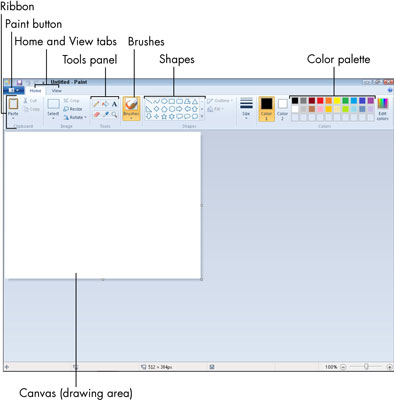
Εάν ο υπολογιστής σας διαθέτει μικρόφωνο, μπορείτε να εγγράψετε ηχητικές σημειώσεις ή υπενθυμίσεις στον εαυτό σας με το αξεσουάρ Sound Recorder. Για να ανοίξετε αυτό το αξεσουάρ, κάντε κλικ στο κουμπί Έναρξη, πληκτρολογήστε sound και κάντε κλικ στο Sound Recorder στα αποτελέσματα αναζήτησης. Ανοίγει το Sound Recorder. Για να ξεκινήσετε την εγγραφή, κάντε κλικ στο κουμπί Έναρξη εγγραφής, κοιτάξτε τον υπολογιστή και μιλήστε. Για να σταματήσετε την εγγραφή, κάντε κλικ στο κουμπί Διακοπή εγγραφής.
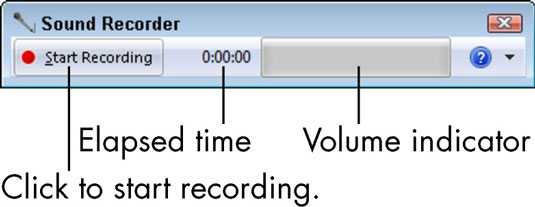
Για να χρησιμοποιήσετε το Sticky Notes — ένα αξεσουάρ που τοποθετεί τις κίτρινες σημειώσεις απευθείας στην επιφάνεια εργασίας του υπολογιστή σας — κάντε κλικ στο κουμπί Start, πληκτρολογήστε sticky και κάντε κλικ στο Sticky Notes στα αποτελέσματα αναζήτησης. Ανοίγει το Sticky Notes. Ξεκινήστε να πληκτρολογείτε. Το κείμενό σας εμφανίζεται εκεί που βρίσκεται ο δρομέας στη σημείωση. Το Sticky Notes δεν έχει εντολή Αποθήκευση, επομένως οι σημειώσεις σας αποθηκεύονται αυτόματα.
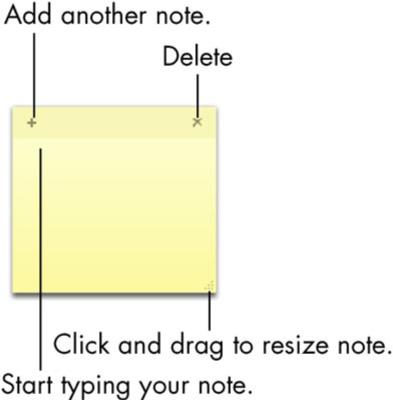
Την επόμενη φορά που θα ξεκινήσετε τα Windows 7, ενδέχεται να μην δείτε καμία από τις σημειώσεις σας. Ξεκινήστε το Sticky Notes για να εμφανίσετε τις υπάρχουσες σημειώσεις σας.
Μάθετε πώς να στέλνετε προσκλήσεις στον διακομιστή Discord σας και πώς να αναπτύξετε την διαδικτυακή σας κοινότητα.
Μάθετε πώς να μετακινείστε αποτελεσματικά σε ένα φύλλο εργασίας του Microsoft Excel χρησιμοποιώντας τον δρομέα κελιού. Αυτός ο οδηγός περιλαμβάνει συντομεύσεις και χρήσιμες πληροφορίες για τη βελτιστοποίηση της εργασίας σας στο Excel.
Μάθετε πώς να μορφοποιείτε κείμενο στα μηνύματά σας στο Discord. Ακολουθήστε τις οδηγίες μας για έντονη γραφή, πλάγια γράμματα, διαγραφή και υπογράμμιση.
Μάθετε πώς να συνδέεστε με φίλους στο Discord και να παρέχετε ειδικά προνόμια σε αυτούς, όπως ανοιχτά μηνύματα και πρόσβαση σε κοινούς διακομιστές.
Ανακαλύψτε τα εργαλεία του μενού QuarkXPress Utilities για τον ορθογραφικό έλεγχο και άλλες λειτουργίες. Ιδανικό για επαγγελματίες του design και γραφίστες.
Ανακαλύψτε πώς να χρησιμοποιήσετε την αυτόματη συμπλήρωση κελιών στο OpenOffice Calc, μια δωρεάν εναλλακτική λύση στο Microsoft Office.
Ανακαλύψτε πώς να ρυθμίσετε το διάκενο παραγράφων στο Microsoft Word με τις ρυθμίσεις διάστιχου, για να επιτύχετε τέλεια μορφοποίηση στα έγγραφά σας.
Το clip art είναι προσχεδιασμένο γενικό έργο τέχνης και η Microsoft παρέχει δωρεάν πολλά αρχεία clip art με τα προϊόντα του Office. Μπορείτε να εισαγάγετε clip art στη διάταξη διαφανειών του PowerPoint. Ο ευκολότερος τρόπος εισαγωγής clip art είναι χρησιμοποιώντας ένα από τα σύμβολα κράτησης θέσης σε μια διάταξη διαφάνειας: Εμφάνιση μιας διαφάνειας που περιέχει ένα Clip Art […]
Το χρώμα πλήρωσης — που ονομάζεται επίσης σκίαση — είναι το χρώμα ή το μοτίβο που γεμίζει το φόντο ενός ή περισσότερων κελιών φύλλου εργασίας του Excel. Η εφαρμογή σκίασης μπορεί να βοηθήσει τα μάτια του αναγνώστη να ακολουθήσουν πληροφορίες σε μια σελίδα και μπορεί να προσθέσει χρώμα και οπτικό ενδιαφέρον σε ένα φύλλο εργασίας. Σε ορισμένους τύπους υπολογιστικών φύλλων, όπως ένα μητρώο βιβλιαρίου επιταγών, […]
Στο πιο απλό επίπεδο, ο κύριος σκοπός του ACT! είναι να χρησιμεύσει ως χώρος αποθήκευσης όλων των επαφών με τις οποίες αλληλεπιδράτε σε καθημερινή βάση. Μπορείτε να προσθέσετε και να επεξεργαστείτε όλες τις επαφές σας από το παράθυρο "Λεπτομέρειες επαφών" επειδή περιέχει όλες τις πληροφορίες που σχετίζονται με μια συγκεκριμένη εγγραφή και […]





