Πώς να προσκαλέσετε άτομα στον διακομιστή Discord σας

Μάθετε πώς να στέλνετε προσκλήσεις στον διακομιστή Discord σας και πώς να αναπτύξετε την διαδικτυακή σας κοινότητα.
Το Zoom αποκαλεί τις αυτοσχέδιες εικονικές συγκεντρώσεις του Instant Meetings ή Meet Now . Για να ξεκινήσετε μια σύσκεψη, εκκινήστε το πρόγραμμα-πελάτη επιφάνειας εργασίας Zoom. Κάντε κλικ στο εικονίδιο Αρχική σελίδα και μετά στο εικονίδιο Νέα σύσκεψη.
Τώρα φιλοξενείτε μια ζωντανή συνάντηση Zoom για ένα άτομο, όπως εμφανίζεται αυτή η εικόνα.
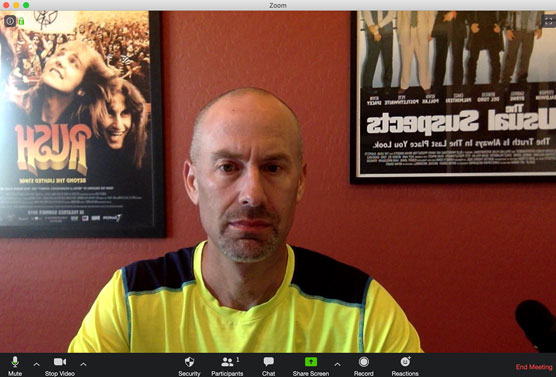
Ζουμ διεπαφή χρήστη κατά τη διάρκεια ενεργών συσκέψεων.
Οι επιτήδειοι παρατηρητές μπορεί να παρατηρήσουν πολλά πράγματα σχετικά με αυτό το σχήμα. Πρώτον, σαφώς δεν έχω βάλει ακόμα το πρόσωπό μου. Δεύτερον, λατρεύω το συγκρότημα Rush και την αστυνομική ταινία του 1995 The Usual Suspects . Τρίτον, στο Zoom, οι εικόνες φόντου εμφανίζονται ανεστραμμένες στους κεντρικούς υπολογιστές αλλά κανονικές για τους άλλους συμμετέχοντες. Εμπιστέψου με. Δεν αγόρασα ανάποδες αφίσες.
Τέταρτον και πιο σημαντικό για τους σκοπούς αυτού του άρθρου, το Ζουμ εμφανίζει μια σειρά εικονιδίων από αριστερά προς τα δεξιά όταν ξεκινούν οι συσκέψεις, είτε έχει συμμετάσχει κάποιος στη σύσκεψή σας είτε όχι. Ο παρακάτω πίνακας εμφανίζει τα εικονίδια μενού που βλέπουν οι οικοδεσπότες κατά τις συναντήσεις τους.
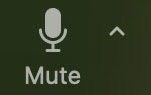
Ελέγξτε την έξοδο ήχου από τον υπολογιστή σας. Η αιχμή του βέλους σάς επιτρέπει να τροποποιήσετε τις ρυθμίσεις του μικροφώνου και των ηχείων του υπολογιστή σας για αυτήν τη συνάντηση.
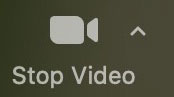
Αφήστε τους συμμετέχοντες στη σύσκεψη να δουν την όψη σας. Η αιχμή του βέλους τροποποιεί τις ρυθμίσεις μικροφώνου και ηχείου του υπολογιστή σας για αυτήν τη συνάντηση.
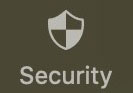
Διαχειριστείτε τις ρυθμίσεις ασφάλειας και απορρήτου της σύσκεψής σας. Το Zoom πρόσθεσε αυτό το νέο εικονίδιο τον Απρίλιο του 2020 για να κάνει αυτές τις λειτουργίες πιο εμφανείς και ευκολότερες στην πρόσβαση.
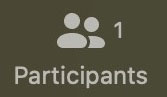
Καθορίστε ποιος μπορεί να κάνει τι κατά τη διάρκεια μιας συνάντησης. Για παράδειγμα, κάντε κλικ εδώ για να προσκαλέσετε γρήγορα άτομα σε μια υπάρχουσα σύσκεψη.
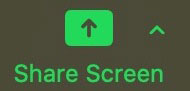
Ελαχιστοποιήστε το κύριο παράθυρο της σύσκεψης και μοιραστείτε την οθόνη σας με τους συμμετέχοντες στη σύσκεψη. Σταματήστε την κοινή χρήση ανά πάσα στιγμή κάνοντας κλικ στο κόκκινο κουμπί Stop Share που εμφανίζεται. Μπορείτε επίσης να διακόψετε στιγμιαία την κοινή χρήση κάνοντας — περιμένετε — κάνοντας κλικ στο κουμπί Παύση κοινής χρήσης. Η αιχμή του βέλους σάς επιτρέπει να επικαλεστείτε πρόσθετες επιλογές κοινής χρήσης οθόνης.

Καταγράψτε τη συνάντησή σας. Μπορείτε επίσης να διακόψετε ή να διακόψετε την εγγραφή μόλις ξεκινήσετε την εγγραφή.
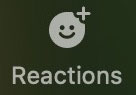
Προσθέστε απλά emoji για να τα δουν όλοι οι άλλοι συμμετέχοντες στη σύσκεψη.
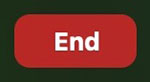
Μπορείτε να φιλοξενήσετε μόνο μία σύσκεψη κάθε φορά ανά συσκευή.
Αν δεν έχετε διχασμένες προσωπικότητες ή φανταστικούς φίλους, πιθανότατα δεν έχετε κάνει ποτέ μια συνάντηση με τον εαυτό σας. Αντίθετα, πρέπει να μιλήσετε με το αφεντικό σας ή κάποιους συναδέλφους για ένα θέμα. Ίσως θέλετε να επικοινωνήσετε με τους φίλους σας μέσω ενός εικονικού happy hour. (Μπορείτε να χρησιμοποιήσετε το Zoom κοινωνικά με κάποιους καθαρούς τρόπους.)
Αφού ξεκινήσετε τη συνάντησή σας, ακολουθήστε αυτές τις οδηγίες για να προσκαλέσετε άλλους:
Κάντε κλικ στο εικονίδιο Συμμετέχοντες στο κάτω μέρος της οθόνης.
Κάντε κλικ στο κουμπί Πρόσκληση στη δεξιά γωνία.
Κάντε κλικ στην καρτέλα Email στο επάνω μέρος της οθόνης. Συνολικά, το Zoom εμφανίζει πέντε επιλογές. Οι τρεις πρώτες μέθοδοι πρόσκλησης που βασίζονται σε email είναι:

Το ζουμ δημιούργησε αυτόματα μήνυμα Gmail με βασικές πληροφορίες σύσκεψης.
Στείλτε το μήνυμα και περιμένετε να συμμετάσχουν άλλοι στη σύσκεψη Zoom. Μόλις το κάνουν και υποθέτοντας ότι όλοι οι άνθρωποι έχουν ενεργοποιήσει το βίντεο στο τέλος τους, το Zoom εμφανίζει κάτι σαν το παρακάτω.
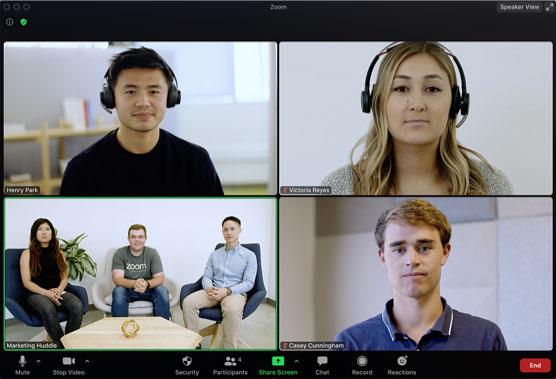
Συνάντηση Zoom τεσσάρων ατόμων με ενεργοποιημένη τη διάταξη ενεργών ηχείων.
Σημειώστε μερικά πράγματα σχετικά με αυτήν την εικόνα. Πρώτον, οι άνθρωποι στην κάτω αριστερή γωνία του έχουν ενταχθεί μέσω του Zoom Rooms. Δεύτερον, όταν τρεις ή περισσότεροι συμμετέχοντες συμμετέχουν σε μια σύσκεψη, οι συσκέψεις Zoom έχουν προεπιλογή με αυτό που ονομάζει διάταξη Ενεργού ηχείου . (Δείτε την επάνω δεξιά γωνία.) Σε αυτήν τη λειτουργία, το Zoom αλλάζει αυτόματα το μεγάλο παράθυρο βίντεο ανάλογα με το ποιος μιλάει.
Πες όμως ότι η συνάντησή σου αποτελείται από δύο μόνο άτομα. Ο φίλος σου ο Ρότζερ κι εσύ μόλις προλάβουμε. Σε αυτήν την περίπτωση, από τη δική σας οπτική γωνία, το Zoom εμφανίζει το βίντεό σας σε μια μικρή οθόνη στο επάνω μέρος, ενώ το βίντεο του Roger παίρνει μια πιο περίοπτη θέση κάτω από τη δική σας. (Από τη σκοπιά του, ισχύει το αντίθετο.)
Είναι ακόμη πιο εύκολο να πραγματοποιείτε συσκέψεις ήχου και βίντεο με άτομα που έχετε ήδη προσθέσει στον κατάλογό σας Zoom.
Μάθετε πώς να στέλνετε προσκλήσεις στον διακομιστή Discord σας και πώς να αναπτύξετε την διαδικτυακή σας κοινότητα.
Μάθετε πώς να μετακινείστε αποτελεσματικά σε ένα φύλλο εργασίας του Microsoft Excel χρησιμοποιώντας τον δρομέα κελιού. Αυτός ο οδηγός περιλαμβάνει συντομεύσεις και χρήσιμες πληροφορίες για τη βελτιστοποίηση της εργασίας σας στο Excel.
Μάθετε πώς να μορφοποιείτε κείμενο στα μηνύματά σας στο Discord. Ακολουθήστε τις οδηγίες μας για έντονη γραφή, πλάγια γράμματα, διαγραφή και υπογράμμιση.
Μάθετε πώς να συνδέεστε με φίλους στο Discord και να παρέχετε ειδικά προνόμια σε αυτούς, όπως ανοιχτά μηνύματα και πρόσβαση σε κοινούς διακομιστές.
Ανακαλύψτε τα εργαλεία του μενού QuarkXPress Utilities για τον ορθογραφικό έλεγχο και άλλες λειτουργίες. Ιδανικό για επαγγελματίες του design και γραφίστες.
Ανακαλύψτε πώς να χρησιμοποιήσετε την αυτόματη συμπλήρωση κελιών στο OpenOffice Calc, μια δωρεάν εναλλακτική λύση στο Microsoft Office.
Ανακαλύψτε πώς να ρυθμίσετε το διάκενο παραγράφων στο Microsoft Word με τις ρυθμίσεις διάστιχου, για να επιτύχετε τέλεια μορφοποίηση στα έγγραφά σας.
Το clip art είναι προσχεδιασμένο γενικό έργο τέχνης και η Microsoft παρέχει δωρεάν πολλά αρχεία clip art με τα προϊόντα του Office. Μπορείτε να εισαγάγετε clip art στη διάταξη διαφανειών του PowerPoint. Ο ευκολότερος τρόπος εισαγωγής clip art είναι χρησιμοποιώντας ένα από τα σύμβολα κράτησης θέσης σε μια διάταξη διαφάνειας: Εμφάνιση μιας διαφάνειας που περιέχει ένα Clip Art […]
Το χρώμα πλήρωσης — που ονομάζεται επίσης σκίαση — είναι το χρώμα ή το μοτίβο που γεμίζει το φόντο ενός ή περισσότερων κελιών φύλλου εργασίας του Excel. Η εφαρμογή σκίασης μπορεί να βοηθήσει τα μάτια του αναγνώστη να ακολουθήσουν πληροφορίες σε μια σελίδα και μπορεί να προσθέσει χρώμα και οπτικό ενδιαφέρον σε ένα φύλλο εργασίας. Σε ορισμένους τύπους υπολογιστικών φύλλων, όπως ένα μητρώο βιβλιαρίου επιταγών, […]
Στο πιο απλό επίπεδο, ο κύριος σκοπός του ACT! είναι να χρησιμεύσει ως χώρος αποθήκευσης όλων των επαφών με τις οποίες αλληλεπιδράτε σε καθημερινή βάση. Μπορείτε να προσθέσετε και να επεξεργαστείτε όλες τις επαφές σας από το παράθυρο "Λεπτομέρειες επαφών" επειδή περιέχει όλες τις πληροφορίες που σχετίζονται με μια συγκεκριμένη εγγραφή και […]





