Πώς να προσκαλέσετε άτομα στον διακομιστή Discord σας

Μάθετε πώς να στέλνετε προσκλήσεις στον διακομιστή Discord σας και πώς να αναπτύξετε την διαδικτυακή σας κοινότητα.
Μια συνομιλία είναι ιδανική για γρήγορες ριπές συνομιλιών ένας προς έναν, αλλά το Google Chat, το οποίο αποτελεί μέρος του πακέτου εφαρμογών G Suite , ενισχύει μια σειρά από λειτουργίες που σας επιτρέπουν να μετατοπίζετε τις αλληλεπιδράσεις σας από συνομιλία σε συνεργασία.
Εάν έχετε μια ερώτηση να απαντήσετε, μια διαμάχη που πρέπει να διευθετήσετε ή μια λεπτομέρεια που πρέπει να κατακερματίσετε, ο πιο γρήγορος και εύκολος τρόπος για να το κάνετε είναι να συγκεντρώσετε όλους όσους συμμετέχουν σε μια ομαδική συνομιλία. Με αυτόν τον τρόπο, οποιοδήποτε μέλος της ομάδας μπορεί να στείλει ένα άμεσο μήνυμα που το βλέπουν όλοι οι άλλοι στην ομάδα.
Οι ομαδικές συνομιλίες είναι μόνο για άτομα στον οργανισμό σας. Εάν πρέπει να δημιουργήσετε μια συνομιλία πολλών ατόμων που περιλαμβάνει ένα ή περισσότερα άτομα εκτός του οργανισμού σας, πρέπει να δημιουργήσετε μια αίθουσα συνομιλίας.
Ακολουθούν τα βήματα που πρέπει να ακολουθήσετε για να οργανώσετε μια ομαδική συνομιλία:
Κάντε κλικ στο πλαίσιο κειμένου Εύρεση ατόμων, δωματίων και ρομπότ, αλλά αντί να πληκτρολογήσετε αμέσως ένα όνομα ή μια διεύθυνση email, επιλέξτε Μήνυμα ομάδας από το μενού που εμφανίζεται κάτω από το πλαίσιο. Το Chat εμφανίζει τη σελίδα Άμεσων μηνυμάτων.
Αρχίστε να εισάγετε το όνομα ενός ατόμου που θέλετε να συμπεριλάβετε στην ομάδα. Το Chat εμφανίζει μια λίστα ατόμων στον οργανισμό σας που ταιριάζουν με αυτά που έχετε καταχωρίσει μέχρι στιγμής.
Όταν δείτε το άτομο που θέλετε, επιλέξτε αυτό το άτομο. Το Chat προσθέτει το άτομο στη λίστα.
Επαναλάβετε τα βήματα 2 και 3 μέχρι να προσθέσετε όλα τα άτομα που θέλετε στην ομαδική συνομιλία.
Κάντε κλικ στο κουμπί Μήνυμα. Το Chat ανοίγει ένα παράθυρο συνομιλίας για την ομάδα.
Το Chat παρέχει αυτόματα ένα όνομα για τη συνομιλία, το οποίο είναι συνήθως τα πρώτα ονόματα των συμμετεχόντων.
Εισαγάγετε το αρχικό σας μήνυμα στο πλαίσιο κειμένου που παρέχεται.
Κάντε κλικ στο εικονίδιο Αποστολή μηνύματος ή πατήστε Enter. Το Chat διανέμει το μήνυμα σε κάθε άτομο στην ομάδα.
Διαβάστε τις απαντήσεις που λαμβάνετε από τα άλλα μέλη.
Επαναλάβετε τα βήματα 7 και 8 όπως χρειάζεται.
Δυστυχώς, δεν μπορείτε να προσθέσετε άτομα σε μια υπάρχουσα ομαδική συνομιλία. Εάν πρέπει να επεκτείνετε την ομάδα, επιλέξτε το όνομα της ομάδας στο επάνω μέρος του παραθύρου συνομιλίας και, στη συνέχεια, επιλέξτε Έναρξη νέας συνομιλίας από το μενού που εμφανίζεται. Καταλήγετε δίπλα στο πλαίσιο διαλόγου Έναρξη νέας συνομιλίας, όπου βλέπετε τα μέλη της προηγούμενης συνομιλίας να έχουν ήδη προστεθεί. Προσθέστε τα επιπλέον άτομα που χρειάζεστε και, στη συνέχεια, κάντε κλικ στην επιλογή Δημιουργία.
Εάν θέλετε ο συνομιλητής σας (ή οι φίλοι σας) να ρίξουν μια ματιά σε ένα αρχείο, μπορείτε να ανεβάσετε το αρχείο στη συνομιλία, όπου ο καθένας μπορεί στη συνέχεια να επιλέξει το αρχείο για να το δει. Λάβετε υπόψη ότι μπορείτε να ανεβάσετε οποιοδήποτε αρχείο στη συνομιλία, όχι μόνο αρχεία που δημιουργήσατε σε μια εφαρμογή G Suite.
Ακολουθούν τα βήματα που απαιτούνται για τη μεταφόρτωση ενός αρχείου midchat:
Στο πλαίσιο κειμένου συνομιλίας, πληκτρολογήστε ένα μήνυμα που εξηγεί ότι πρόκειται να ανεβάσετε ένα αρχείο.
Κάντε κλικ στο εικονίδιο Μεταφόρτωση αρχείου. Το παρακάτω σχήμα δείχνει το εικονίδιο Μεταφόρτωση αρχείου. Το Chat εμφανίζει το παράθυρο διαλόγου Άνοιγμα.
Επιλέξτε το αρχείο που θέλετε να ανεβάσετε και, στη συνέχεια, κάντε κλικ στο Άνοιγμα. Το Chat προσθέτει το αρχείο στο μήνυμά σας.
Κάντε κλικ στο εικονίδιο Αποστολή μηνύματος. Το Chat προσθέτει μια μικρογραφία του αρχείου στη μεταγραφή συνομιλίας.
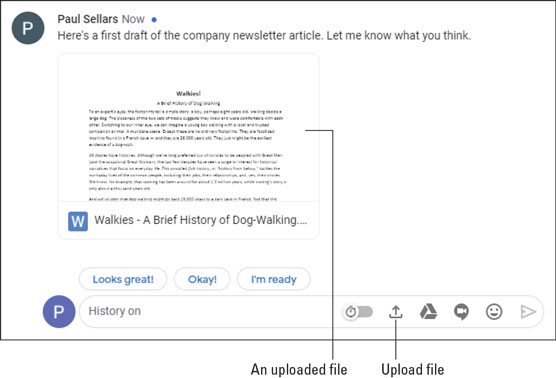
Ένα αρχείο, μεταφορτωμένο σε μια συνομιλία.
Ένα συνηθισμένο σενάριο συνομιλίας είναι να είστε στη μέση της συνομιλίας και να συνειδητοποιήσετε ότι πρέπει να δείξετε ή να επιδείξετε κάτι στο άλλο άτομο (ή σε άλλα άτομα, εάν συμμετέχετε σε ομαδική συνομιλία). Ναι, μπορείτε να ανεβάσετε ένα αρχείο, όπως περιγράφω στην προηγούμενη ενότητα, αλλά αυτό δεν βοηθάει εάν χρειαστεί να εκτελέσετε κάποια ενέργεια.
Για αυτά και παρόμοια σενάρια, το καλύτερο που έχετε να κάνετε είναι να δημιουργήσετε μια βιντεοσύσκεψη Meet on the fly. Αυτό δίνει τη δυνατότητα τόσο σε εσάς όσο και στους άλλους συμμετέχοντες στη συζήτηση να συμμετάσχετε γρήγορα στη σύσκεψη και να δείτε την παρουσίαση (ή απλώς να δείτε ο ένας τον άλλον).
Δείτε τι κάνετε για να προσθέσετε μια βιντεοσύσκεψη Meet σε μια συνομιλία:
Στο πλαίσιο κειμένου συνομιλίας, πληκτρολογήστε ένα μήνυμα που εξηγεί ότι πρόκειται να προσθέσετε μια βιντεοσύσκεψη.
Κάντε κλικ στο εικονίδιο Προσθήκη βιντεοσύσκεψης. Το παρακάτω σχήμα δείχνει το εικονίδιο Προσθήκη σύσκεψης βίντεο. Το Chat προσθέτει μια βιντεοσύσκεψη στο μήνυμά σας.
Κάντε κλικ στην Αποστολή μηνύματος. Το Chat προσθέτει τη βιντεοσύσκεψη στη μεταγραφή συνομιλίας.
Κάθε άτομο στη συνομιλία κάνει κλικ στο Join Video Meeting και μετά στο Join Now. Το Meet ξεκινά τη βιντεοδιάσκεψη.
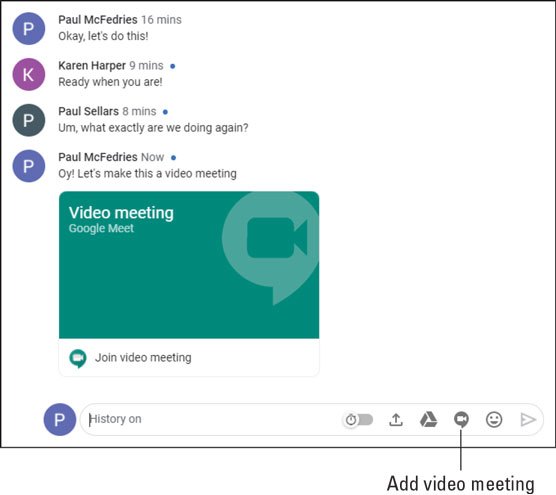
Επιλέξτε ένα μήνυμα στο ιστορικό συνομιλιών σας για να δείτε τα εικονίδια που εμφανίζονται εδώ.
Μάθετε πώς να στέλνετε προσκλήσεις στον διακομιστή Discord σας και πώς να αναπτύξετε την διαδικτυακή σας κοινότητα.
Μάθετε πώς να μετακινείστε αποτελεσματικά σε ένα φύλλο εργασίας του Microsoft Excel χρησιμοποιώντας τον δρομέα κελιού. Αυτός ο οδηγός περιλαμβάνει συντομεύσεις και χρήσιμες πληροφορίες για τη βελτιστοποίηση της εργασίας σας στο Excel.
Μάθετε πώς να μορφοποιείτε κείμενο στα μηνύματά σας στο Discord. Ακολουθήστε τις οδηγίες μας για έντονη γραφή, πλάγια γράμματα, διαγραφή και υπογράμμιση.
Μάθετε πώς να συνδέεστε με φίλους στο Discord και να παρέχετε ειδικά προνόμια σε αυτούς, όπως ανοιχτά μηνύματα και πρόσβαση σε κοινούς διακομιστές.
Ανακαλύψτε τα εργαλεία του μενού QuarkXPress Utilities για τον ορθογραφικό έλεγχο και άλλες λειτουργίες. Ιδανικό για επαγγελματίες του design και γραφίστες.
Ανακαλύψτε πώς να χρησιμοποιήσετε την αυτόματη συμπλήρωση κελιών στο OpenOffice Calc, μια δωρεάν εναλλακτική λύση στο Microsoft Office.
Ανακαλύψτε πώς να ρυθμίσετε το διάκενο παραγράφων στο Microsoft Word με τις ρυθμίσεις διάστιχου, για να επιτύχετε τέλεια μορφοποίηση στα έγγραφά σας.
Το clip art είναι προσχεδιασμένο γενικό έργο τέχνης και η Microsoft παρέχει δωρεάν πολλά αρχεία clip art με τα προϊόντα του Office. Μπορείτε να εισαγάγετε clip art στη διάταξη διαφανειών του PowerPoint. Ο ευκολότερος τρόπος εισαγωγής clip art είναι χρησιμοποιώντας ένα από τα σύμβολα κράτησης θέσης σε μια διάταξη διαφάνειας: Εμφάνιση μιας διαφάνειας που περιέχει ένα Clip Art […]
Το χρώμα πλήρωσης — που ονομάζεται επίσης σκίαση — είναι το χρώμα ή το μοτίβο που γεμίζει το φόντο ενός ή περισσότερων κελιών φύλλου εργασίας του Excel. Η εφαρμογή σκίασης μπορεί να βοηθήσει τα μάτια του αναγνώστη να ακολουθήσουν πληροφορίες σε μια σελίδα και μπορεί να προσθέσει χρώμα και οπτικό ενδιαφέρον σε ένα φύλλο εργασίας. Σε ορισμένους τύπους υπολογιστικών φύλλων, όπως ένα μητρώο βιβλιαρίου επιταγών, […]
Στο πιο απλό επίπεδο, ο κύριος σκοπός του ACT! είναι να χρησιμεύσει ως χώρος αποθήκευσης όλων των επαφών με τις οποίες αλληλεπιδράτε σε καθημερινή βάση. Μπορείτε να προσθέσετε και να επεξεργαστείτε όλες τις επαφές σας από το παράθυρο "Λεπτομέρειες επαφών" επειδή περιέχει όλες τις πληροφορίες που σχετίζονται με μια συγκεκριμένη εγγραφή και […]





