Πώς να προσκαλέσετε άτομα στον διακομιστή Discord σας

Μάθετε πώς να στέλνετε προσκλήσεις στον διακομιστή Discord σας και πώς να αναπτύξετε την διαδικτυακή σας κοινότητα.
Η εφαρμογή δημιουργίας αντιγράφων ασφαλείας του Mac, Time Machine, τραβάει στιγμιότυπα της μονάδας αποθήκευσης του Mac σας, ώστε να μπορείτε να δείτε την ακριβή κατάστασή της πριν από δύο ώρες, δύο εβδομάδες πριν, δύο μήνες ή ακόμα πιο πίσω.
Για να χρησιμοποιήσετε το Time Machine, πρέπει να συνδέσετε έναν εξωτερικό σκληρό δίσκο στο Mac σας με καλώδιο USB ή Thunderbolt ή μπορεί να έχετε εγκαταστήσει έναν πρόσθετο σκληρό δίσκο σε μια από τις πρόσθετες θέσεις μέσα σε έναν παλαιότερο επιτραπέζιο υπολογιστή Mac Pro (το νέο 2013 Τα μοντέλα Mac Pro δεν έχουν πολλαπλές θέσεις δίσκου).
Εάν χρησιμοποιείτε μια εξωτερική μονάδα δίσκου που δεν έχει δικό της τροφοδοτικό, συνδέστε το Mac σας σε ένα τροφοδοτικό επειδή το Mac σας παρέχει το χυμό στην εξωτερική μονάδα δίσκου.
Για να ρυθμίσετε το Time Machine ώστε να δημιουργεί αντίγραφα ασφαλείας των δεδομένων στον κύριο σκληρό δίσκο του Mac σας σε έναν εξωτερικό σκληρό δίσκο, ακολουθήστε τα εξής βήματα:
Συνδέστε τον εξωτερικό σκληρό δίσκο στο Mac σας.
Όταν συνδέετε έναν νέο σκληρό δίσκο, η δυνατότητα δημιουργίας αντιγράφων ασφαλείας του Time Machine συνήθως ξεκινά αυτόματα και σας ρωτά εάν θέλετε να χρησιμοποιήσετε τον σκληρό δίσκο για να δημιουργήσετε αντίγραφα ασφαλείας του Mac σας. Μια άλλη επιλογή σας ρωτά εάν θέλετε να κρυπτογραφήσετε τον δίσκο αντιγράφου ασφαλείας, ο οποίος θα ανακατέψει τα δεδομένα μέχρι να αποκτήσετε πρόσβαση σε αυτά. Διαφορετικά, όποιος έχει στα χέρια του την εξωτερική σας μονάδα αντιγράφων ασφαλείας μπορεί να διαβάσει τα δεδομένα σας.
Εάν το Time Machine εκτελείται αυτόματα και σας ζητήσει όπως περιγράφεται, μεταβείτε στο Βήμα 3. Εάν το Time Machine δεν σας ζητήσει, συνεχίστε στο επόμενο βήμα.
Επιλέξτε Command→System Preferences και μετά κάντε κλικ στο εικονίδιο Time Machine για να ανοίξετε το παράθυρο προτιμήσεων Time Machine, όπως φαίνεται σε αυτό το σχήμα.
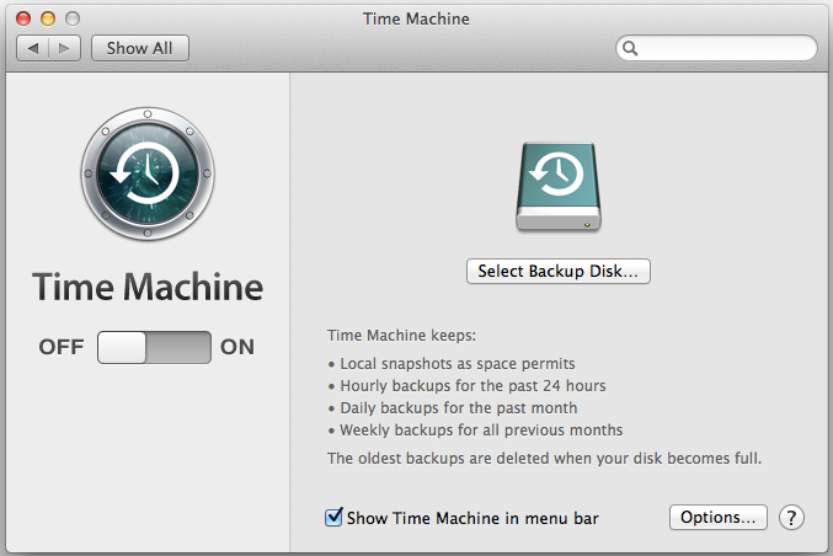
Κάντε κλικ στο κουμπί On.
Εμφανίζεται ένα παράθυρο διαλόγου, που περιλαμβάνει όλους τους διαθέσιμους εξωτερικούς σκληρούς δίσκους που μπορείτε να χρησιμοποιήσετε, όπως φαίνεται σε αυτήν την εικόνα.
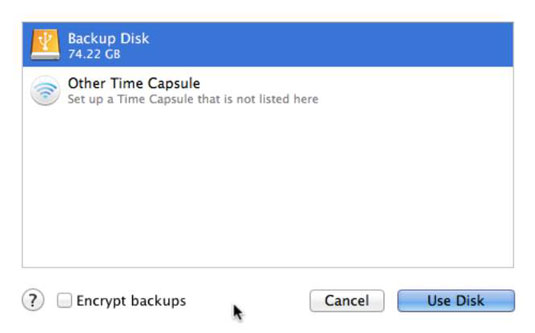
Επιλέξτε έναν εξωτερικό σκληρό δίσκο και, προαιρετικά, επιλέξτε το πλαίσιο ελέγχου Κρυπτογράφηση αντιγράφων ασφαλείας εάν θέλετε να κρυπτογραφήσετε τα αρχεία που είναι αποθηκευμένα στη μονάδα αντιγράφου ασφαλείας.
Κάντε κλικ στο κουμπί Χρήση δίσκου.
Εάν επιλέξετε να κρυπτογραφήσετε τον δίσκο σας, ανοίγει η οθόνη δημιουργίας κωδικού πρόσβασης. Κάντε τα εξής:
Κάντε κλικ στο κουμπί κλειδιού εάν θέλετε βοήθεια για τη δημιουργία κωδικού πρόσβασης ή μεταβείτε απευθείας στο επόμενο βήμα.
Το Password Assistant (φαίνεται στο παρακάτω σχήμα) ανοίγει και βαθμολογεί την ασφάλεια (ποιότητα) του κωδικού πρόσβασής σας. Το Manual σάς επιτρέπει να δημιουργήσετε τον δικό σας κωδικό πρόσβασης ή να επιλέξετε έναν τύπο από το αναδυόμενο μενού για να δείτε και να επιλέξετε προτεινόμενους κωδικούς πρόσβασης. σύρετε το ρυθμιστικό για να ορίσετε το μήκος του κωδικού πρόσβασης. Όταν δείτε έναν κωδικό πρόσβασης που σας αρέσει, απλώς κλείστε το παράθυρο του Password Assistant και εκχωρείται ο επιλεγμένος κωδικός πρόσβασης.
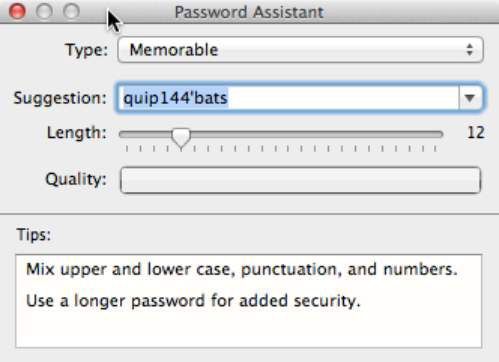
Πληκτρολογήστε έναν κωδικό πρόσβασης στο πρώτο πεδίο και, στη συνέχεια, πληκτρολογήστε τον ξανά στο δεύτερο πεδίο για να τον επαληθεύσετε.
Εάν ξεχάσετε τον κωδικό πρόσβασής σας, δεν μπορείτε να επαναφέρετε το Mac σας από τη μονάδα αντιγράφου ασφαλείας, επομένως επιλέξτε με σύνεση.
Πληκτρολογήστε μια υπόδειξη κωδικού πρόσβασης στο τρίτο πεδίο.
Κάντε κλικ στην επιλογή Κρυπτογράφηση δίσκου.
Το Time Machine προετοιμάζει τον αντίγραφο ασφαλείας σας για κρυπτογράφηση.
Μετά την προετοιμασία της μονάδας, εμφανίζεται ξανά το παράθυρο Time Machine, όπου εμφανίζεται ο εξωτερικός σκληρός δίσκος που έχετε επιλέξει και μετά από σύντομο χρονικό διάστημα, η εφαρμογή Time Machine αρχίζει να δημιουργεί αντίγραφα ασφαλείας των δεδομένων του Mac σας στον εξωτερικό σκληρό δίσκο που επιλέξατε.
(Προαιρετικό) Επιλέξτε το πλαίσιο ελέγχου Show Time Machine in Menu Bar, εάν δεν είναι ήδη επιλεγμένο.
Με επιλεγμένη αυτήν την επιλογή, το εικονίδιο Time Machine στη γραμμή μενού ενεργοποιείται με ένα βέλος που περιστρέφεται κάθε φορά που το Time Machine δημιουργεί αντίγραφα ασφαλείας των δεδομένων του Mac σας. Κάνοντας κλικ στο εικονίδιο Time Machine οποιαδήποτε στιγμή (δείτε την παρακάτω εικόνα) μπορείτε να διατηρήσετε καρτέλες σχετικά με την κατάσταση ενός ενεργού αντιγράφου ασφαλείας, να ξεκινήσετε ή να σταματήσετε ένα αντίγραφο ασφαλείας και να επιλέξετε την εντολή Enter Time Machine για να εκτελέσετε την εφαρμογή ανάκτησης Time Machine.
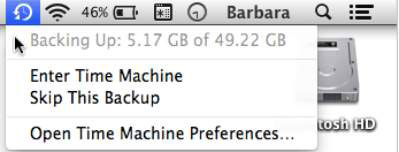
Κάντε κλικ στο κουμπί Κλείσιμο για να κλείσετε το παράθυρο προτιμήσεων του Time Machine.
Μην διακόπτετε το Time Machine κατά την πρώτη δημιουργία αντιγράφων ασφαλείας. Μπορείτε να συνεχίσετε να εργάζεστε όσο το Time Machine εκτελείται στο παρασκήνιο.
Μάθετε πώς να στέλνετε προσκλήσεις στον διακομιστή Discord σας και πώς να αναπτύξετε την διαδικτυακή σας κοινότητα.
Μάθετε πώς να μετακινείστε αποτελεσματικά σε ένα φύλλο εργασίας του Microsoft Excel χρησιμοποιώντας τον δρομέα κελιού. Αυτός ο οδηγός περιλαμβάνει συντομεύσεις και χρήσιμες πληροφορίες για τη βελτιστοποίηση της εργασίας σας στο Excel.
Μάθετε πώς να μορφοποιείτε κείμενο στα μηνύματά σας στο Discord. Ακολουθήστε τις οδηγίες μας για έντονη γραφή, πλάγια γράμματα, διαγραφή και υπογράμμιση.
Μάθετε πώς να συνδέεστε με φίλους στο Discord και να παρέχετε ειδικά προνόμια σε αυτούς, όπως ανοιχτά μηνύματα και πρόσβαση σε κοινούς διακομιστές.
Ανακαλύψτε τα εργαλεία του μενού QuarkXPress Utilities για τον ορθογραφικό έλεγχο και άλλες λειτουργίες. Ιδανικό για επαγγελματίες του design και γραφίστες.
Ανακαλύψτε πώς να χρησιμοποιήσετε την αυτόματη συμπλήρωση κελιών στο OpenOffice Calc, μια δωρεάν εναλλακτική λύση στο Microsoft Office.
Ανακαλύψτε πώς να ρυθμίσετε το διάκενο παραγράφων στο Microsoft Word με τις ρυθμίσεις διάστιχου, για να επιτύχετε τέλεια μορφοποίηση στα έγγραφά σας.
Το clip art είναι προσχεδιασμένο γενικό έργο τέχνης και η Microsoft παρέχει δωρεάν πολλά αρχεία clip art με τα προϊόντα του Office. Μπορείτε να εισαγάγετε clip art στη διάταξη διαφανειών του PowerPoint. Ο ευκολότερος τρόπος εισαγωγής clip art είναι χρησιμοποιώντας ένα από τα σύμβολα κράτησης θέσης σε μια διάταξη διαφάνειας: Εμφάνιση μιας διαφάνειας που περιέχει ένα Clip Art […]
Το χρώμα πλήρωσης — που ονομάζεται επίσης σκίαση — είναι το χρώμα ή το μοτίβο που γεμίζει το φόντο ενός ή περισσότερων κελιών φύλλου εργασίας του Excel. Η εφαρμογή σκίασης μπορεί να βοηθήσει τα μάτια του αναγνώστη να ακολουθήσουν πληροφορίες σε μια σελίδα και μπορεί να προσθέσει χρώμα και οπτικό ενδιαφέρον σε ένα φύλλο εργασίας. Σε ορισμένους τύπους υπολογιστικών φύλλων, όπως ένα μητρώο βιβλιαρίου επιταγών, […]
Στο πιο απλό επίπεδο, ο κύριος σκοπός του ACT! είναι να χρησιμεύσει ως χώρος αποθήκευσης όλων των επαφών με τις οποίες αλληλεπιδράτε σε καθημερινή βάση. Μπορείτε να προσθέσετε και να επεξεργαστείτε όλες τις επαφές σας από το παράθυρο "Λεπτομέρειες επαφών" επειδή περιέχει όλες τις πληροφορίες που σχετίζονται με μια συγκεκριμένη εγγραφή και […]





