Πώς να προσκαλέσετε άτομα στον διακομιστή Discord σας

Μάθετε πώς να στέλνετε προσκλήσεις στον διακομιστή Discord σας και πώς να αναπτύξετε την διαδικτυακή σας κοινότητα.
Το πρώτο σας αντικείμενο με αυτή τη νέα πλατφόρμα είναι να εγκατασταθείτε πρώτα στο Discord. Και πάλι, δεν σας κοστίζει τίποτα να το κάνετε αυτό, εκτός από χρόνο. Υπάρχουν πολλές γεύσεις του Discord . Μπορείτε να χρησιμοποιήσετε την εφαρμογή επικοινωνίας:
1. Εκκινήστε το πρόγραμμα περιήγησης της επιλογής σας και μεταβείτε στο DiscordApp.com . Το Discord σάς προσφέρει δύο επιλογές: Λήψη για το λειτουργικό σας σύστημα ή Άνοιγμα Discord στο πρόγραμμα περιήγησής σας.
2. Επιλέξτε Open Discord in Your Browser.
3. Εισαγάγετε ένα όνομα χρήστη για τον εαυτό σας. Δημιουργήστε ένα όνομα για τον εαυτό σας με το οποίο θα σας γνωρίζουν οι άνθρωποι στο Discord.
Εάν είστε δημιουργός περιεχομένου ή παίκτης ή αν αναπτύσσετε μια διαδικτυακή προσωπικότητα, είναι καλύτερο να σκεφτείτε πώς θέλετε να γίνετε γνωστοί. Για παράδειγμα, στο PSN, στο Instagram και στο Twitch, χρησιμοποιώ το ψευδώνυμο TheTeeMonster. Έτσι, όταν ρύθμισα το Discord μου, έβαλα το TheTeeMonster ως όνομα χρήστη. Η συνέπεια είναι το κλειδί, επομένως στοχεύστε για το ίδιο όνομα χρήστη από πλατφόρμα σε πλατφόρμα.

Πώς σας αποκαλούν οι άνθρωποι στο Discord; Δημιουργήστε ένα όνομα χρήστη για τον εαυτό σας εδώ και ξεκινήστε να δημιουργείτε μια επωνυμία για εσάς ή τον οργανισμό σας.
4. Κάντε κλικ στο κουμπί βέλους στα δεξιά και βεβαιωθείτε ότι δεν είστε αυτοματοποιημένο πρόγραμμα ή bot.
5. Επαληθεύστε τον λογαριασμό σας μέσω email ή μέσω τηλεφώνου. Επιλέξτε τη μέθοδο επαλήθευσης που προτιμάτε και ακολουθήστε τα βήματα για να βεβαιώσετε το Discord ότι ναι, είστε στην πραγματικότητα πραγματικό πρόσωπο.
6. Όταν σας ζητηθεί να ρυθμίσετε τον διακομιστή σας ή να μεταβείτε στο Discord, κάντε κλικ στην επιλογή Έναρξη.
Όταν γίνετε μέλος του Discord, δημιουργείτε αυτό που ονομάζεται διακομιστής . Αυτή είναι η δική σας ιδιωτική γωνιά του Discord και εσείς αποφασίζετε πόσο δημόσια θα είναι η συνομιλία σας.
7. Στο παράθυρο διαλόγου Create Your Server, βρείτε ένα όνομα για τον διακομιστή σας και ένα όνομα υπηρεσίας και επιλέξτε την περιοχή διακομιστή που βρίσκεται πιο κοντά στην τοποθεσία σας.
Εδώ δίνετε στον διακομιστή σας ένα όνομα με το οποίο οι άνθρωποι μπορούν να το θυμούνται. Ο δημιουργός περιεχομένου IAmTeeBot κάλεσε τον διακομιστή του The System. Ο διακομιστής Discord του Aura ονομάζεται The Pit, που πήρε το όνομά του από την αγάπη του για το pitbull Layla του. Στη συνέχεια, έχετε το Discord του James Werk, που ονομάζεται αρκετά εύστοχα The Werkshop. Εάν δεν σας αρέσει αυτό που αρχικά ονομάσατε τον διακομιστή σας, μην ανησυχείτε. Μπορείτε πάντα να το αλλάξετε αργότερα στην ενότητα Ρυθμίσεις του διακομιστή σας.
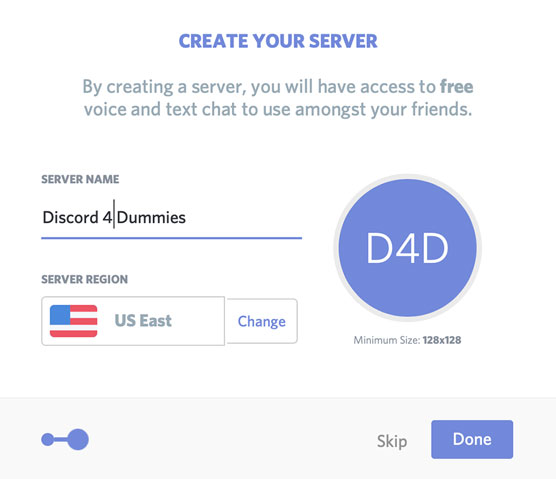
Όταν δημιουργείτε έναν διακομιστή στο Discord, τον βαφτίζετε με ένα όνομα και δημιουργείτε μια περιοχή όπου λειτουργεί ο διακομιστής σας.
8. Διεκδικήστε τον διακομιστή ως δικό σας με έγκυρο email και κωδικό πρόσβασης. Θα σας σταλεί ένα email που θα σας ζητά να διεκδικήσετε τον διακομιστή, καθιστώντας σας τον συντονιστή του — αυτόν που είναι υπεύθυνος για την όλη λειτουργία.
Σας δίνεται η επιλογή να κατεβάσετε την εφαρμογή για υπολογιστές. Θα έχετε πάντα την επιλογή να κάνετε λήψη της εφαρμογής αργότερα.
Όταν διεκδικείτε τον διακομιστή σας μέσω επιβεβαίωσης μέσω email, είστε ζωντανοί στο Discord!
9. Επιστρέψτε στο παράθυρο του προγράμματος περιήγησης Discord, μεταβείτε στην επάνω αριστερή γωνία της εφαρμογής, όπου βλέπετε το όνομα του διακομιστή σας, κάντε κλικ στο βέλος για να εμφανιστεί το αναπτυσσόμενο μενού και επιλέξτε την επιλογή Ρυθμίσεις διακομιστή.
Μερικές επιλογές παρατίθενται εδώ και θα τις καλύψουμε όλες τελικά. Αυτήν τη στιγμή, εστιάζουμε μόνο στην επιλογή Ρυθμίσεις διακομιστή.
10. Στην ενότητα Επισκόπηση διακομιστή, μπορείτε να ανεβάσετε ένα εικονίδιο για τον διακομιστή σας. Για να το κάνετε αυτό, κάντε κλικ στο προεπιλεγμένο εικονίδιο (τα αρχικά του ονόματος του διακομιστή σας σε έναν μπλε κύκλο) ή κάντε κλικ στο κουμπί Μεταφόρτωση εικόνας και βρείτε στον υπολογιστή σας μια εικόνα ή ένα λογότυπο που αντιπροσωπεύει εσάς ή τον οργανισμό σας. Επιλέξτε το και μετά κάντε κλικ στο κουμπί Άνοιγμα για να το ανεβάσετε.
Το μοναδικό εικονίδιο ή avatar του διακομιστή επιτρέπει στους χρήστες να αναγνωρίζουν τον διακομιστή σας με μια ματιά. Θα θέλετε να έχετε ένα avatar για τον διακομιστή σας καθώς και ένα για τον εαυτό σας. Το Discord συνιστά μια εικόνα τουλάχιστον 512 x 512 pixel για ένα avatar.
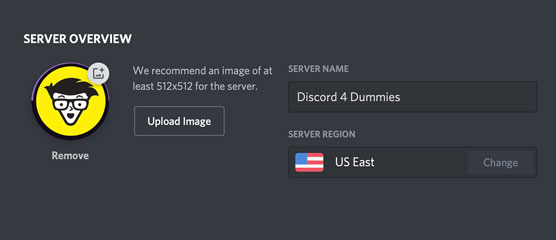
Ένα avatar είναι μια αντιπροσωπευτική εικόνα για εσάς και τον διακομιστή Discord σας. Είναι καλή ιδέα να έχετε ένα μοναδικό avatar και για τους δύο.
11. Αλλάξτε τις περιοχές του διακομιστή ή μετονομάστε τον διακομιστή σας εάν βρείτε ότι χρειάζεστε αλλαγή επωνυμίας.
Κάντε κύλιση στο κάτω μέρος των Ρυθμίσεων διακομιστή, κάντε κλικ στο κουμπί Αποθήκευση αλλαγών και, στη συνέχεια, πατήστε το πλήκτρο Esc για να επιστρέψετε στο Discord.
Κατά την εκκίνηση του διακομιστή σας, το Discord είναι σε μεγάλο βαθμό ο πιο κενός καμβάς. Δηλαδή, είναι ήσυχο. Πολύ ήσυχος. Όπως όταν περιπλανιέσαι στο Nostromo στις πρώτες λήψεις του Alien — τέτοια ησυχία!
Το Discord το καταλαβαίνει και δεν θέλει να αισθάνεστε απογοητευμένοι, επομένως όταν φτάσετε για πρώτη φορά, επισημαίνει αυτόματα πράγματα που πρέπει να κάνετε, όπως Ορισμός κατάστασης . Μπορεί επίσης να δείτε ένα θαυμαστικό να επιπλέει γύρω από τη διεπαφή χρήστη. Κάνοντας κλικ στο θαυμαστικό, αποκαλύπτονται συμβουλές για προσεγμένα πράγματα που μπορείτε να κάνετε απευθείας από το κουτί. Αυτές οι συμβουλές εμφανίζονται επίσης κάθε φορά που το Discord αλλάζει χαρακτηριστικά και λειτουργίες, γι' αυτό προσέξτε αυτά.
Ακριβώς πάνω από το εικονίδιο του διακομιστή σας, θα πρέπει να δείτε το εικονίδιο Discord (αν σας θυμίζει ελεγκτή κονσόλας παιχνιδιών, θα είχατε δίκιο), τη συντόμευση για την ενότητα Αρχική σελίδα. Κάνοντας ένα μόνο κλικ σε αυτό το εικονίδιο θα μεταφερθείτε αμέσως στην ενότητα Δραστηριότητα, η περιοχή του σπιτιού που εμφανίζεται πάντα κατά την άφιξή σας στο Discord. Η λειτουργία Home προσφέρει τέσσερις επιλογές:
Θα κάνουμε μια βαθιά βουτιά σε όλες αυτές τις επιλογές, αλλά όχι αμέσως. Ας βρούμε έναν ρυθμό που σέρνεται πριν αμφισβητήσουμε τη βαρύτητα και αρχίσουμε να περπατάμε. Αυτό που πρέπει να κάνουμε πρώτα είναι να συμπληρώσουμε κενά στο προφίλ σας και να εξερευνήσουμε ορισμένες από τις λειτουργίες ελέγχου που σας προσφέρει το Discord ως συντονιστής του διακομιστή σας.
Μάθετε πώς να στέλνετε προσκλήσεις στον διακομιστή Discord σας και πώς να αναπτύξετε την διαδικτυακή σας κοινότητα.
Μάθετε πώς να μετακινείστε αποτελεσματικά σε ένα φύλλο εργασίας του Microsoft Excel χρησιμοποιώντας τον δρομέα κελιού. Αυτός ο οδηγός περιλαμβάνει συντομεύσεις και χρήσιμες πληροφορίες για τη βελτιστοποίηση της εργασίας σας στο Excel.
Μάθετε πώς να μορφοποιείτε κείμενο στα μηνύματά σας στο Discord. Ακολουθήστε τις οδηγίες μας για έντονη γραφή, πλάγια γράμματα, διαγραφή και υπογράμμιση.
Μάθετε πώς να συνδέεστε με φίλους στο Discord και να παρέχετε ειδικά προνόμια σε αυτούς, όπως ανοιχτά μηνύματα και πρόσβαση σε κοινούς διακομιστές.
Ανακαλύψτε τα εργαλεία του μενού QuarkXPress Utilities για τον ορθογραφικό έλεγχο και άλλες λειτουργίες. Ιδανικό για επαγγελματίες του design και γραφίστες.
Ανακαλύψτε πώς να χρησιμοποιήσετε την αυτόματη συμπλήρωση κελιών στο OpenOffice Calc, μια δωρεάν εναλλακτική λύση στο Microsoft Office.
Ανακαλύψτε πώς να ρυθμίσετε το διάκενο παραγράφων στο Microsoft Word με τις ρυθμίσεις διάστιχου, για να επιτύχετε τέλεια μορφοποίηση στα έγγραφά σας.
Το clip art είναι προσχεδιασμένο γενικό έργο τέχνης και η Microsoft παρέχει δωρεάν πολλά αρχεία clip art με τα προϊόντα του Office. Μπορείτε να εισαγάγετε clip art στη διάταξη διαφανειών του PowerPoint. Ο ευκολότερος τρόπος εισαγωγής clip art είναι χρησιμοποιώντας ένα από τα σύμβολα κράτησης θέσης σε μια διάταξη διαφάνειας: Εμφάνιση μιας διαφάνειας που περιέχει ένα Clip Art […]
Το χρώμα πλήρωσης — που ονομάζεται επίσης σκίαση — είναι το χρώμα ή το μοτίβο που γεμίζει το φόντο ενός ή περισσότερων κελιών φύλλου εργασίας του Excel. Η εφαρμογή σκίασης μπορεί να βοηθήσει τα μάτια του αναγνώστη να ακολουθήσουν πληροφορίες σε μια σελίδα και μπορεί να προσθέσει χρώμα και οπτικό ενδιαφέρον σε ένα φύλλο εργασίας. Σε ορισμένους τύπους υπολογιστικών φύλλων, όπως ένα μητρώο βιβλιαρίου επιταγών, […]
Στο πιο απλό επίπεδο, ο κύριος σκοπός του ACT! είναι να χρησιμεύσει ως χώρος αποθήκευσης όλων των επαφών με τις οποίες αλληλεπιδράτε σε καθημερινή βάση. Μπορείτε να προσθέσετε και να επεξεργαστείτε όλες τις επαφές σας από το παράθυρο "Λεπτομέρειες επαφών" επειδή περιέχει όλες τις πληροφορίες που σχετίζονται με μια συγκεκριμένη εγγραφή και […]





