Πώς να προσκαλέσετε άτομα στον διακομιστή Discord σας

Μάθετε πώς να στέλνετε προσκλήσεις στον διακομιστή Discord σας και πώς να αναπτύξετε την διαδικτυακή σας κοινότητα.
Κάτω από την ενότητα Ρυθμίσεις εφαρμογής των ρυθμίσεων του Λογαριασμού Χρήστη, μπορείτε να μάθετε πώς λειτουργούν όλα εδώ. Τι χρησιμοποιείτε για εισόδους ήχου και εικόνας; Πώς θέλετε να φαίνεται το Discord ; Πώς θέλετε να ενημερώνεστε για νέες αλληλεπιδράσεις και πότε; Όλα αυτά τα ρυθμίζεις εδώ. Υπάρχουν πολλά που πρέπει να προσαρμόσετε στο Discord και όλα αυτά είναι μέρος της εμπειρίας στο να κάνετε αυτήν την πλατφόρμα να αισθάνεται σαν ένα μέρος στο οποίο θέλετε να περάσετε πολύ χρόνο με φίλους. Γιατί λοιπόν να μην το κάνετε δικό σας;
Μεταβείτε στην κάτω αριστερή γωνία του Discord, κάντε κλικ στο γρανάζι Ρυθμίσεις χρήστη και κάντε ένα μόνο κλικ στο Voice & Video στην ενότητα Ρυθμίσεις εφαρμογής. Στο επάνω μέρος του παραθύρου βρίσκονται οι ρυθμίσεις εισόδου και εξόδου για τον ήχο σας.
Το Voice & Video σάς παρέχει συνομιλία ήχου και βίντεο, χρησιμοποιώντας είτε τις ενσωματωμένες επιλογές του φορητού υπολογιστή σας είτε τα πρόσθετα αξεσουάρ που έχετε ενσωματώσει.
Ελέγξτε την ποιότητα του εισερχόμενου σήματος κάνοντας κλικ στο κουμπί Let's Check. Όταν αναζητάτε το καλύτερο ηχητικό σήμα, θέλετε να βεβαιωθείτε ότι το σήμα σας αναπηδά εντός του πράσινου της ένδειξης ή του μετρητή της μονάδας έντασης ήχου (VU). Εάν είστε πολύ δυνατοί, το σήμα θα είναι δυνατό και παραμορφωμένο ή υπερβολικά διαμορφωμένο .
Ακριβώς κάτω από το μετρητή VU, θα πρέπει να παρατηρήσετε ότι είναι επιλεγμένη η Δραστηριότητα φωνής, που σημαίνει ότι είναι ενεργοποιημένες οι ηχητικές επικοινωνίες. Αφήστε μη επιλεγμένο το Push to Talk.
Το Push to Talk είναι το σημείο όπου πρέπει να χρησιμοποιήσετε μια συντόμευση πληκτρολογίου για να επικοινωνήσετε με άλλους στη συνομιλία σας, όπως ένα παραδοσιακό ραδιόφωνο Citizens Band (CB). Το Push to Talk είναι βολικό αν φιλοξενείτε συνεντεύξεις ή συζητήσεις στρογγυλής τραπέζης, αλλά η τοποθεσία σας έχει μεγάλη κίνηση. Μια άλλη χρήση είναι εάν ηχογραφείτε μια συνέντευξη ή συζήτηση σε πάνελ, αλλά μόνο με την ιδιότητα του μηχανικού. Το Push to Talk θέτει σε σίγαση τον ήχο σας, αλλά σας επιτρέπει να παρεμβαίνετε εάν χρειάζεται να ενημερώσετε το μέρος για τυχόν τεχνικά ζητήματα.
Οι Ρυθμίσεις βίντεο σάς επιτρέπουν να επιλέξετε ποια θα είναι η συσκευή εισόδου βίντεο. Επιλέξτε μια κάμερα από το αναπτυσσόμενο μενού Κάμερα.
Το παράθυρο Προεπισκόπηση σάς δίνει μια γρήγορη ματιά για να βεβαιωθείτε ότι το σήμα είναι καλό. Κάτω από τις Ρυθμίσεις βίντεο, οι επιλογές για προχωρημένους θα σας βοηθήσουν να αντιμετωπίσετε τυχόν προβλήματα που μπορεί να αντιμετωπίσει ο ήχος σας.
Κάντε κλικ στις επιλογές Ειδοποιήσεις στην αριστερή πλευρά της οθόνης σας για να καθορίσετε πώς θέλετε να ειδοποιηθείτε όταν φτάνουν νέα μηνύματα.
Εάν προτιμάτε να μην λαμβάνετε ειδοποιήσεις στην επιφάνεια εργασίας σας, βεβαιωθείτε ότι η επιλογή Ενεργοποίηση ειδοποιήσεων επιφάνειας εργασίας είναι απενεργοποιημένη.
Αυτές οι προτιμήσεις αφορούν την εφαρμογή Discord σε παγκόσμιο επίπεδο. Έχετε τη δυνατότητα να ελέγχετε τις ειδοποιήσεις για συγκεκριμένους διακομιστές και συγκεκριμένα κανάλια.
Επιλέξτε μια κατά προσέγγιση ώρα από το αναπτυσσόμενο μενού για το πότε θα λείπετε.
Το AFK σημαίνει μακριά από το πληκτρολόγιο και χρησιμοποιείται συνήθως όταν οι χρήστες δεν είναι πλέον στο γραφείο ή στους φορητούς υπολογιστές τους αλλά είναι ακόμα συνδεδεμένοι.
Οι Ειδοποιήσεις μετατροπής κειμένου σε ομιλία, όταν είναι ενεργοποιημένες, θα διαβάζουν όλες ή συγκεκριμένες ειδοποιήσεις.
Εάν είναι απαραίτητο, ενεργοποιήστε τη Μετατροπή κειμένου σε ομιλία για ειδοποιήσεις.
Κάντε κύλιση προς τα κάτω στην επιλογή Ήχοι για να δείτε όλες τις ειδοποιήσεις που είναι ενεργοποιημένες αυτήν τη στιγμή. Περιλαμβάνουν
Κάντε κλικ στη Ροή δραστηριότητας και αναζητήστε παιχνίδια που παίζετε στη γραμμή Αναζήτηση για παιχνίδια. Οι πιο πρόσφατες ειδήσεις και οι σύνδεσμοι για παιχνίδια που ακολουθείτε εμφανίζονται στη Ροή δραστηριότητάς σας, με πρόσβαση από την επιλογή Αρχική σελίδα.
Κάντε κλικ στην επιλογή Κείμενο και εικόνες για να ελέγξετε πώς θέλετε να εμφανίζονται τα πολυμέσα στις αναρτήσεις του Discord και να κάνετε προσαρμογές εάν θέλετε. Ο τρόπος εμφάνισης των πολυμέσων μπορεί να προσαρμοστεί από κανάλι σε κανάλι στον διακομιστή σας.
Κάντε κλικ στο Appearance για να προσαρμόσετε την εμφάνιση και την αίσθηση του Discord σας. Η εμφάνιση όχι μόνο σάς επιτρέπει να προσαρμόσετε το Discord σε αισθητικό επίπεδο, αλλά παρέχει επίσης προσβασιμότητα σε οποιονδήποτε χρήστη χρειάζεται βοήθεια σχετικά με γραφικά. Παίξτε με τις επιλογές εδώ για να δείτε τι λειτουργεί καλύτερα για εσάς.
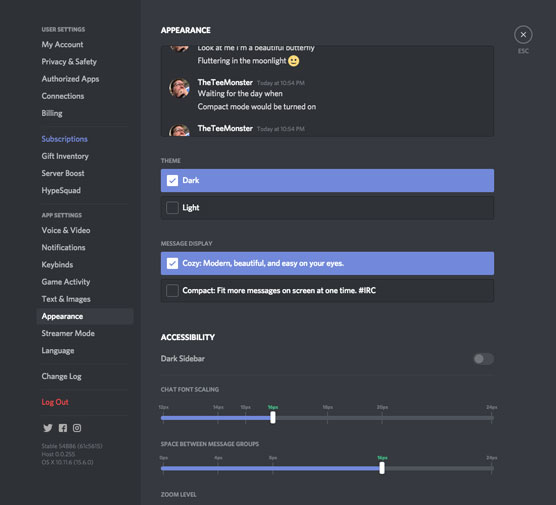
Εάν προτιμάτε η διεπαφή χρήστη του Discord να είναι ανοιχτόχρωμη ή σκοτεινή ή εάν πρέπει να αλλάξετε μεγέθη γραμματοσειράς, το Appearance σάς παρέχει τα εργαλεία για να κάνετε τη διεπαφή χρήστη να λειτουργεί σύμφωνα με τις δικές σας ανάγκες προσβασιμότητας.
Για προγραμματιστές μου διαβάζοντας Έριδος, αυτό είναι όπου - ναι, μπορείτε - να προσαρμόσετε πραγματικά την πλατφόρμα. Στην ενότητα Advanced του Appearance, θα βρείτε τη Λειτουργία προγραμματιστή, η οποία θα βοηθήσει στην ενσωμάτωση bots και προσαρμοσμένων εντολών με τη διεπαφή προγραμματισμού εφαρμογών (API) του Discord.
Οι δύο τελευταίες ρυθμίσεις χρήστη του Discord , η λειτουργία ροής και η ηλικία γλώσσας καλύπτονται γρήγορα εδώ. Εάν θέλετε να εργαστείτε σε διαφορετική γλώσσα, επιλέξτε τη γλώσσα που προτιμάτε στην επιλογή Γλώσσα.

Στη συνέχεια, στο κάτω μέρος της λίστας επιλογών για τις επιλογές του λογαριασμού χρήστη μας, υπάρχει η επιλογή Change Log. Αυτή η επιλογή σας προσφέρεται περιστασιακά κατά την εκκίνηση της εφαρμογής Discord, αλλά είναι εύκολα προσβάσιμη εδώ. Το αρχείο καταγραφής αλλαγών είναι μια λίστα με ενημερώσεις και γρήγορες επιδιορθώσεις στην πλατφόρμα, καθώς και μια ματιά στις συνεχιζόμενες προσπάθειες από την ομάδα ανάπτυξης του Discord για τη βελτίωση της πλατφόρμας, είτε μέσω μιας νέας δυνατότητας, μιας ευκαιρίας για εσάς να γίνετε εθελοντής για μια Beta ομάδα για να δοκιμάσετε κάτι νέο ή μια ευκαιρία να πιάσετε την ομάδα Discord σε μια ζωντανή εμφάνιση. Εάν έρχεται αλλαγή στον διακομιστή σας, το αρχείο καταγραφής αλλαγών όπου μπορείτε να διαβάσετε σχετικά.
Μάθετε πώς να στέλνετε προσκλήσεις στον διακομιστή Discord σας και πώς να αναπτύξετε την διαδικτυακή σας κοινότητα.
Μάθετε πώς να μετακινείστε αποτελεσματικά σε ένα φύλλο εργασίας του Microsoft Excel χρησιμοποιώντας τον δρομέα κελιού. Αυτός ο οδηγός περιλαμβάνει συντομεύσεις και χρήσιμες πληροφορίες για τη βελτιστοποίηση της εργασίας σας στο Excel.
Μάθετε πώς να μορφοποιείτε κείμενο στα μηνύματά σας στο Discord. Ακολουθήστε τις οδηγίες μας για έντονη γραφή, πλάγια γράμματα, διαγραφή και υπογράμμιση.
Μάθετε πώς να συνδέεστε με φίλους στο Discord και να παρέχετε ειδικά προνόμια σε αυτούς, όπως ανοιχτά μηνύματα και πρόσβαση σε κοινούς διακομιστές.
Ανακαλύψτε τα εργαλεία του μενού QuarkXPress Utilities για τον ορθογραφικό έλεγχο και άλλες λειτουργίες. Ιδανικό για επαγγελματίες του design και γραφίστες.
Ανακαλύψτε πώς να χρησιμοποιήσετε την αυτόματη συμπλήρωση κελιών στο OpenOffice Calc, μια δωρεάν εναλλακτική λύση στο Microsoft Office.
Ανακαλύψτε πώς να ρυθμίσετε το διάκενο παραγράφων στο Microsoft Word με τις ρυθμίσεις διάστιχου, για να επιτύχετε τέλεια μορφοποίηση στα έγγραφά σας.
Το clip art είναι προσχεδιασμένο γενικό έργο τέχνης και η Microsoft παρέχει δωρεάν πολλά αρχεία clip art με τα προϊόντα του Office. Μπορείτε να εισαγάγετε clip art στη διάταξη διαφανειών του PowerPoint. Ο ευκολότερος τρόπος εισαγωγής clip art είναι χρησιμοποιώντας ένα από τα σύμβολα κράτησης θέσης σε μια διάταξη διαφάνειας: Εμφάνιση μιας διαφάνειας που περιέχει ένα Clip Art […]
Το χρώμα πλήρωσης — που ονομάζεται επίσης σκίαση — είναι το χρώμα ή το μοτίβο που γεμίζει το φόντο ενός ή περισσότερων κελιών φύλλου εργασίας του Excel. Η εφαρμογή σκίασης μπορεί να βοηθήσει τα μάτια του αναγνώστη να ακολουθήσουν πληροφορίες σε μια σελίδα και μπορεί να προσθέσει χρώμα και οπτικό ενδιαφέρον σε ένα φύλλο εργασίας. Σε ορισμένους τύπους υπολογιστικών φύλλων, όπως ένα μητρώο βιβλιαρίου επιταγών, […]
Στο πιο απλό επίπεδο, ο κύριος σκοπός του ACT! είναι να χρησιμεύσει ως χώρος αποθήκευσης όλων των επαφών με τις οποίες αλληλεπιδράτε σε καθημερινή βάση. Μπορείτε να προσθέσετε και να επεξεργαστείτε όλες τις επαφές σας από το παράθυρο "Λεπτομέρειες επαφών" επειδή περιέχει όλες τις πληροφορίες που σχετίζονται με μια συγκεκριμένη εγγραφή και […]





