Πώς να προσκαλέσετε άτομα στον διακομιστή Discord σας

Μάθετε πώς να στέλνετε προσκλήσεις στον διακομιστή Discord σας και πώς να αναπτύξετε την διαδικτυακή σας κοινότητα.
Η ανάπτυξη μιας βασικής κατανόησης της βασικής λειτουργικότητας του Zoom θα σας βοηθήσει να χρησιμοποιήσετε την υπηρεσία με έξυπνο τρόπο. Επιπλέον, ελαχιστοποιεί την πιθανότητα να διαπράξετε ένα ψεύτικο πάσο ή, ακόμη χειρότερα, να εκθέσετε τον εαυτό σας και τους άλλους σε ζητήματα ασφάλειας ή απορρήτου.
Το Zoom ονομάζει κατάλληλα την κορυφαία υπηρεσία του Meetings & Chat επειδή εκτελεί και τις δύο λειτουργίες — και θαυμάσια την εκκίνηση.
Όπως και στην πραγματική ζωή, διαφορετικοί άνθρωποι κάνουν διαφορετικά πράγματα στις συναντήσεις. Το Zoom αναγνωρίζει αυτήν την πραγματικότητα επισημοποιώντας τους ρόλους συνάντησης.
Οι ρόλοι στην παρακάτω ενότητα αφορούν μόνο τις Συναντήσεις και τη συνομιλία. Δηλαδή, διαφέρουν από τους κατάλληλους ρόλους λογαριασμού χρήστη. Επιπλέον, οι ακόλουθοι ρόλοι αλληλεπικαλύπτονται επίσης σε κάποιο βαθμό με τους αντίστοιχους στα διαδικτυακά σεμινάρια βίντεο Zoom.
Πλήθος
Το ζουμ από προεπιλογή αναθέτει στο άτομο που ξεκινά ή προγραμματίζει τη συνάντηση τον ρόλο του οικοδεσπότη. Πες ότι η Μαίρη ξεκινά μια συνάντηση. Το Meetings & Chat της αναθέτει το ρόλο του οικοδεσπότη. Ως εκ τούτου, μπορεί να εκτελέσει τις ακόλουθες εργασίες, μεταξύ άλλων:
Συνοικοδεσπότης
Ανάλογα με το μέγεθος της συνάντησής σας, μπορεί να θέλετε να ορίσετε έναν συνοικοδεσπότη. Ως επί το πλείστον, αυτοί οι άνθρωποι μπορούν να εκτελέσουν τις ίδιες εργασίες με τους οικοδεσπότες, με μια βασική εξαίρεση: Δεν μπορούν να ξεκινήσουν ζωντανή ροή. Μπορούν, ωστόσο, να μεταδίδουν ζωντανή ροή μόλις ο οικοδεσπότης ξεκινήσει τη συνάντηση.
Συμμετέχοντες
Πείτε ότι δεν έχετε προγραμματίσει τη συνάντηση. απλά εμφανίζεσαι. Σε αυτήν την περίπτωση, το Zoom αναφέρεται σε εσάς ως συμμετέχοντα στη σύσκεψη . Οι συμμετέχοντες μπορούν να εκτελέσουν εργασίες όπως π.χ
Πείτε ότι έχετε την τύχη να κάθεστε στο δικό σας ιδιωτικό γραφείο στη δουλειά. Αν ναι, τότε ο οργανισμός σας έχει ουσιαστικά κρατήσει χώρο για εσάς — είτε βρίσκεστε στη δουλειά είτε σε διακοπές. Για παράδειγμα, αν ταξιδεύετε στο Μπελίζ, κλειδώνετε το γραφείο σας. Κανείς άλλος δεν μπαίνει σε αυτό χωρίς τη συγκατάθεσή σας. (Ξεχάστε το προσωπικό θυρωρού για μια στιγμή.)
Το Zoom αγκαλιάζει την ίδια γενική ιδέα μέσω αυτού που αποκαλεί Personal Meeting Room (PMR). Σκεφτείτε το PMR ως τον δικό σας, μοναδικό χώρο εικονικής συνάντησης. Εάν ο Kramer θέλει να εισέλθει στο PMR του και να φιλοξενήσει μια συνάντηση, τότε θα χρειαστεί ένα είδος κλειδιού. Το Zoom αναφέρεται σε αυτό το κλειδί ως Προσωπικό Αναγνωριστικό Συνάντησης (PMI) ενός χρήστη.
Δεν θα έδινες το κλειδί του σπιτιού ή του γραφείου σου σε κανέναν Τομ, Ντικ ή Χάρι. Με την ίδια λογική, θα πρέπει να αντιμετωπίζετε το PMI σας με την ίδια προσοχή. Μόλις οι κακοί ηθοποιοί γνωρίζουν το PMI σας, τα πράγματα μπορεί να χαλάσουν. Συγκεκριμένα, εάν πραγματοποιείτε μια σύσκεψη, άλλοι μπορούν να συμμετάσχουν στο PMR σας ως απρόσκλητοι επισκέπτες, με την επιφύλαξη των εξής δύο εξαιρέσεων:
Για να προβάλετε τόσο το PMR όσο και το PMI, ακολουθήστε τα εξής βήματα:
Στην πύλη ιστού Zoom, κάτω από την κεφαλίδα Προσωπικά, κάντε κλικ στο Προφίλ.
Στη δεξιά πλευρά της οθόνης, βλέπετε το PMI. Από προεπιλογή, το Zoom κρύβει μερικούς από τους χαρακτήρες του.
Κάντε κλικ στο Εμφάνιση. Το Zoom δείχνει το PMI σας.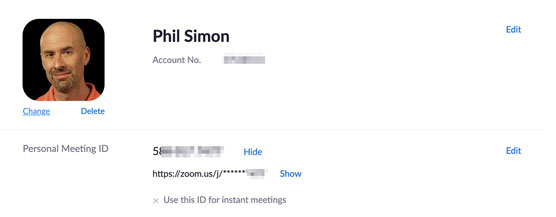
Ζουμ Προσωπικό Αναγνωριστικό συνάντησης.
(Προαιρετικό) Εάν θέλετε να χρησιμοποιείτε πάντα το PMI σας για άμεσες συσκέψεις, κάντε κλικ στο Επεξεργασία και, στη συνέχεια, επιλέξτε το πλαίσιο ελέγχου Χρήση Προσωπικού Αναγνωριστικού Συνάντησης για Άμεσες συσκέψεις.
(Προαιρετικό) Εάν θέλετε να αλλάξετε το PMI σας, κάντε κλικ στο Επεξεργασία και εισαγάγετε το νέο σας PMI. Το Zoom θέτει ορισμένους περιορισμούς γύρω από τα PMI. Εάν το Zoom δεν αρέσει στο νέο σας PMI, τότε εμφανίζει ένα κόκκινο προειδοποιητικό μήνυμα.
Κάντε κλικ στο μπλε κουμπί Αποθήκευση αλλαγών.
Το να δίνετε το PMR ή/και το PMI σας μεγιστοποιεί ηθελημένα και μη τις πιθανότητες να χαλάσουν οι άλλοι τις συναντήσεις σας — ή Zoombombing , όπως λένε τα παιδιά.
Εάν φιλοξενείτε συχνά δημόσιες συναντήσεις, τότε θα πρέπει να αλλάζετε το PMI σας κάθε μήνα περίπου.
Προτού φιλοξενήσετε μια μεμονωμένη σύσκεψη, ίσως θελήσετε να εξετάσετε το ενδεχόμενο να ενεργοποιήσετε τρεις χρήσιμες και ελάχιστα χρησιμοποιημένες επιλογές ζουμ:
Η χρήση αυτών των λειτουργιών σάς επιτρέπει να επωφεληθείτε περισσότερο από τις συναντήσεις σας.
Οι αίθουσες αναμονής και επιμέρους συσκέψεων αντιστοιχούν μόνο σε συσκέψεις και συνομιλίες. Δεν έχουν καμία σχέση με τα Zoom Rooms.
Ενεργοποίηση αιθουσών αναμονής για όλους τους χρήστες του Zoom στον οργανισμό σας
Σκεφτείτε την τελευταία φορά που επισκεφτήκατε τον γιατρό σας. Δεν μπήκες απλά μέσα.
Το Zoom επιτρέπει στους οικοδεσπότες της συνάντησης να ακολουθούν το ίδιο πρωτόκολλο. Εάν είστε κάτοχος λογαριασμού ή διαχειριστής, τότε μπορείτε να ενεργοποιήσετε τις αίθουσες αναμονής για όλους τους χρήστες που ανήκουν στον λογαριασμό Zoom του οργανισμού σας. Ακολουθήστε αυτές τις οδηγίες:
Στην πύλη ιστού Zoom, κάτω από την κεφαλίδα Διαχειριστής, κάντε κλικ στη Διαχείριση λογαριασμού.
Κάντε κλικ στις Ρυθμίσεις λογαριασμού.
Κάντε κύλιση προς τα κάτω στην ενότητα Αίθουσα αναμονής και σύρετε το κουμπί εναλλαγής προς τα δεξιά, ώστε να γίνει μπλε. Το Zoom σας ζητά να επιβεβαιώσετε την απόφασή σας.
Κάντε κλικ στο μπλε κουμπί Ενεργοποίηση. Το Zoom επιβεβαιώνει ότι έχει ενημερώσει τις ρυθμίσεις σας.
Φυσικά, η τήρηση αυτών των βημάτων σημαίνει μόνο ότι τα μέλη μπορούν να επιλέξουν να χρησιμοποιήσουν τις αίθουσες αναμονής. Δηλαδή, οι διαχειριστές δεν μπορούν να υποχρεώσουν τους ανθρώπους να τα χρησιμοποιήσουν.
Ενεργοποίηση αιθουσών επιμέρους συσκέψεων κατά τη διάρκεια των συναντήσεών σας
Ο John Keating διδάσκει ποίηση στην Ακαδημία Welton στο Middletown, Delaware. (Ναι, πηγαίνω σε όλη την Εταιρεία Dead Poets Society εδώ.) Θέλει η τάξη του με 30 μαθητές να συζητούν ταυτόχρονα το «She Walks In Beauty» του Λόρδου Βύρωνα σε μικρές ομάδες. Δυστυχώς, πρέπει να διεξάγει το μάθημά του μέσω Meetings & Chat. Η δημιουργία πέντε ή έξι διαφορετικών συσκέψεων Zoom δεν είναι εφικτή.
Τι να κάνω?
Μπείτε στις αίθουσες επιμέρους συσκέψεων, μια από τις πιο χρήσιμες λειτουργίες του Meetings & Chat. Οι οικοδεσπότες μπορούν να διαχωρίσουν τους συμμετέχοντες σε οποιονδήποτε αριθμό μικρότερων διαμορφώσεων κατά τη διάρκεια των συναντήσεών τους. Ο οικοδεσπότης μπορεί στη συνέχεια να μπει σε κάθε ομάδα και, σε αυτήν την περίπτωση, να επαναφέρει την τάξη — και όλα αυτά χωρίς να εγκαταλείψει τη σύσκεψη Zoom ή να χρειαστεί να ξεκινήσει μια νέα. Εάν πιστεύετε ότι αυτό το χαρακτηριστικό θα ήταν ωφέλιμο σε πολλές ρυθμίσεις πέρα από τις τάξεις, τότε εμπιστευτείτε το ένστικτό σας. Ακόμα καλύτερα, το Zoom ενεργοποιεί αυτήν τη δυνατότητα σε όλα τα σχέδια, συμπεριλαμβανομένου του Βασικού.
Για να ενεργοποιηθούν τα δωμάτια επιμέρους συσκέψεων για όλα τα μέλη σε έναν οργανισμό, ένας διαχειριστής ή κάτοχος πρέπει να ακολουθήσει τα εξής βήματα:
Στην πύλη ιστού Zoom, κάτω από την κεφαλίδα Διαχειριστής, κάντε κλικ στη Διαχείριση λογαριασμού.
Κάντε κλικ στις Ρυθμίσεις λογαριασμού.
Κάτω από την ενότητα "Δωμάτιο επιμέρους", σύρετε το κουμπί εναλλαγής προς τα δεξιά, ώστε να γίνει μπλε. Το Zoom σας ζητά να επιβεβαιώσετε την επιλογή σας.
Κάντε κλικ στο μπλε κουμπί Ενεργοποίηση. Το Zoom επιβεβαιώνει ότι έχει ενημερώσει τις ρυθμίσεις σας.
Λάβετε υπόψη ότι πρέπει να ενεργοποιήσετε τα δωμάτια επιμέρους συσκέψεων μόνο μία φορά. Επιπλέον, μπορείτε να τα χρησιμοποιήσετε στον ελεύθερο χρόνο σας.
Προς το παρόν, το Zoom επιτρέπει στους οικοδεσπότες να δημιουργούν έως και 50 ξεχωριστές περιόδους σύνδεσης ανά σύσκεψη.
Ενεργοποίηση μεταγραφών ήχου σύσκεψης
Το Zoom επιτρέπει στους πελάτες στα επιχειρηματικά, εκπαιδευτικά και επιχειρηματικά σχέδιά του να δημιουργούν ηχητικές μεταγραφές των συσκέψεών τους. Ακόμα καλύτερα, το Zoom εμφανίζει αυτές τις μεταγραφές καθώς μιλούν διαφορετικοί συμμετέχοντες. Σκεφτείτε το σαν να παρακολουθείτε μια ταινία με υπότιτλους.
Για να ενεργοποιήσετε αυτήν τη ρύθμιση για όλα τα μέλη σε έναν οργανισμό, ένας διαχειριστής ή κάτοχος του Zoom πρέπει να ακολουθήσει τα εξής βήματα:
Στην πύλη ιστού Zoom, κάτω από την κεφαλίδα Διαχειριστής, κάντε κλικ στη Διαχείριση λογαριασμού.
Κάντε κλικ στις Ρυθμίσεις λογαριασμού.
Κάντε κλικ στην καρτέλα Ηχογράφηση στο επάνω μέρος της σελίδας.
Κάτω από τις Σύνθετες ρυθμίσεις εγγραφής cloud, επιλέξτε το πλαίσιο ελέγχου Μεταγραφή ήχου.
Κάντε κλικ στο μπλε κουμπί Αποθήκευση.
Μάθετε πώς να στέλνετε προσκλήσεις στον διακομιστή Discord σας και πώς να αναπτύξετε την διαδικτυακή σας κοινότητα.
Μάθετε πώς να μετακινείστε αποτελεσματικά σε ένα φύλλο εργασίας του Microsoft Excel χρησιμοποιώντας τον δρομέα κελιού. Αυτός ο οδηγός περιλαμβάνει συντομεύσεις και χρήσιμες πληροφορίες για τη βελτιστοποίηση της εργασίας σας στο Excel.
Μάθετε πώς να μορφοποιείτε κείμενο στα μηνύματά σας στο Discord. Ακολουθήστε τις οδηγίες μας για έντονη γραφή, πλάγια γράμματα, διαγραφή και υπογράμμιση.
Μάθετε πώς να συνδέεστε με φίλους στο Discord και να παρέχετε ειδικά προνόμια σε αυτούς, όπως ανοιχτά μηνύματα και πρόσβαση σε κοινούς διακομιστές.
Ανακαλύψτε τα εργαλεία του μενού QuarkXPress Utilities για τον ορθογραφικό έλεγχο και άλλες λειτουργίες. Ιδανικό για επαγγελματίες του design και γραφίστες.
Ανακαλύψτε πώς να χρησιμοποιήσετε την αυτόματη συμπλήρωση κελιών στο OpenOffice Calc, μια δωρεάν εναλλακτική λύση στο Microsoft Office.
Ανακαλύψτε πώς να ρυθμίσετε το διάκενο παραγράφων στο Microsoft Word με τις ρυθμίσεις διάστιχου, για να επιτύχετε τέλεια μορφοποίηση στα έγγραφά σας.
Το clip art είναι προσχεδιασμένο γενικό έργο τέχνης και η Microsoft παρέχει δωρεάν πολλά αρχεία clip art με τα προϊόντα του Office. Μπορείτε να εισαγάγετε clip art στη διάταξη διαφανειών του PowerPoint. Ο ευκολότερος τρόπος εισαγωγής clip art είναι χρησιμοποιώντας ένα από τα σύμβολα κράτησης θέσης σε μια διάταξη διαφάνειας: Εμφάνιση μιας διαφάνειας που περιέχει ένα Clip Art […]
Το χρώμα πλήρωσης — που ονομάζεται επίσης σκίαση — είναι το χρώμα ή το μοτίβο που γεμίζει το φόντο ενός ή περισσότερων κελιών φύλλου εργασίας του Excel. Η εφαρμογή σκίασης μπορεί να βοηθήσει τα μάτια του αναγνώστη να ακολουθήσουν πληροφορίες σε μια σελίδα και μπορεί να προσθέσει χρώμα και οπτικό ενδιαφέρον σε ένα φύλλο εργασίας. Σε ορισμένους τύπους υπολογιστικών φύλλων, όπως ένα μητρώο βιβλιαρίου επιταγών, […]
Στο πιο απλό επίπεδο, ο κύριος σκοπός του ACT! είναι να χρησιμεύσει ως χώρος αποθήκευσης όλων των επαφών με τις οποίες αλληλεπιδράτε σε καθημερινή βάση. Μπορείτε να προσθέσετε και να επεξεργαστείτε όλες τις επαφές σας από το παράθυρο "Λεπτομέρειες επαφών" επειδή περιέχει όλες τις πληροφορίες που σχετίζονται με μια συγκεκριμένη εγγραφή και […]





