Πώς να προσκαλέσετε άτομα στον διακομιστή Discord σας

Μάθετε πώς να στέλνετε προσκλήσεις στον διακομιστή Discord σας και πώς να αναπτύξετε την διαδικτυακή σας κοινότητα.
Μπορείτε να εφαρμόσετε γραμμές πλέγματος ή περιγράμματα στα φύλλα εργασίας του Microsoft Excel. Οι γραμμές πλέγματος είναι οι αχνές, γκρι-μπλε γραμμές που βλέπετε στην οθόνη και χωρίζουν τις γραμμές και τις στήλες. (Από προεπιλογή, οι γραμμές πλέγματος εμφανίζονται στην οθόνη αλλά όχι σε εκτύπωση.) Τα περιγράμματα είναι οι γραμμές που εμφανίζονται γύρω από μία ή περισσότερες πλευρές κάθε κελιού.
Για να ελέγξετε τον τρόπο εμφάνισης των γραμμών πλέγματος, εμφανίστε την καρτέλα Διάταξη σελίδας και, στη συνέχεια, επισημάνετε ή καταργήστε την επιλογή των πλαισίων ελέγχου Προβολή και/ή Εκτύπωση στην ομάδα Επιλογές φύλλου/Γραμμές πλέγματος. (Το πλαίσιο ελέγχου There Gridlines στην καρτέλα Προβολή ελέγχει μόνο την εμφάνιση στην οθόνη και όχι τη ρύθμιση εκτύπωσης.)
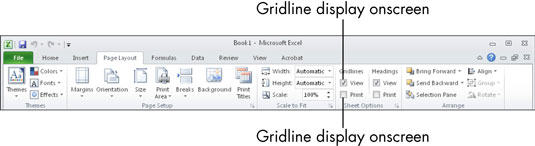
Τα περιγράμματα μπορούν να έχουν οποιοδήποτε χρώμα ή πάχος θέλετε. Τα περιγράμματα εμφανίζονται πάντα στην οθόνη και εκτυπώνονται πάντα, ανεξάρτητα από τις ρυθμίσεις. Τα περιγράμματα είναι χρήσιμα για να βοηθήσουν τα μάτια του αναγνώστη να ακολουθήσουν το κείμενο σε όλη την εκτυπωμένη σελίδα και για τον προσδιορισμό των τμημάτων ενός υπολογιστικού φύλλου που συνδυάζονται λογικά.
Ο ευκολότερος τρόπος για να εφαρμόσετε και να μορφοποιήσετε περιγράμματα είναι να χρησιμοποιήσετε την αναπτυσσόμενη λίστα του κουμπιού Περιγράμματα στην καρτέλα Αρχική σελίδα. Επιλέξτε την περιοχή των κελιών στα οποία θέλετε να εφαρμόσετε το περίγραμμα, επιλέξτε Αρχική → Γραμματοσειρά → Περιγράμματα. Από τη λίστα περιγραμμάτων που εμφανίζεται, επιλέξτε ένα που αντιπροσωπεύει καλύτερα τις πλευρές στις οποίες θέλετε να εφαρμόσετε το περίγραμμα.
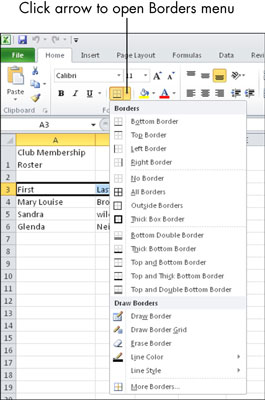
Το περίγραμμα θα εφαρμοστεί στις εξωτερικές άκρες της περιοχής που επιλέγετε. Έτσι, για παράδειγμα, η επιλογή επάνω περιγράμματος εφαρμόζει ένα επάνω περίγραμμα μόνο στα κελιά στην επάνω σειρά του εύρους και όχι στην κορυφή κάθε κελιού σε αυτό το εύρος.
Για να προσθέσετε ένα περίγραμμα σε όλες τις πλευρές κάθε κελιού στην περιοχή: Επιλέξτε Όλα τα περιγράμματα.
Για να αφαιρέσετε το περίγραμμα από όλες τις πλευρές όλων των κελιών στην επιλεγμένη περιοχή: Επιλέξτε Χωρίς περίγραμμα.
Για να προσθέσετε περιγράμματα σε περισσότερες από μία πλευρές αλλά όχι σε όλες: Επαναλάβετε τη διαδικασία πολλές φορές, επιλέγοντας κάθε φορά μία μεμονωμένη πλευρά.
Εάν θέλετε να επιλέξετε ένα συγκεκριμένο χρώμα, στυλ ή βάρος για το περίγραμμα, επιλέξτε Αρχική σελίδα→Γραμματοσειρά→Σύνορα→Περισσότερα περιθώρια. Εμφανίζεται το πλαίσιο διαλόγου Μορφοποίηση κελιών με την καρτέλα Περίγραμμα. Στην περιοχή Στυλ, κάντε κλικ στο επιθυμητό στυλ γραμμής. Στην περιοχή Χρώμα, ανοίξτε την αναπτυσσόμενη λίστα και κάντε κλικ στο χρώμα που θέλετε. Στην περιοχή Προεπιλογές, κάντε κλικ στην προεπιλογή για τις πλευρές στις οποίες θέλετε να εφαρμόσετε το περίγραμμα: Καμία, Περίγραμμα ή Μέσα. Κάντε κλικ στο OK.
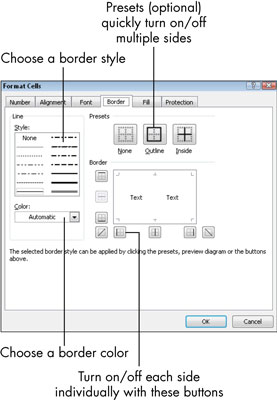
Εάν θέλετε το περίγραμμα γύρω από κάθε πλευρά κάθε κελιού, κάντε κλικ και στο Περίγραμμα και στο εσωτερικό.
Εάν επιλέξετε στυλ και χρώμα περιγράμματος, αλλά δεν το εφαρμόσετε σε καμία πλευρά της σειράς, είναι σαν να μην επιλέγετε τίποτα.
Μάθετε πώς να στέλνετε προσκλήσεις στον διακομιστή Discord σας και πώς να αναπτύξετε την διαδικτυακή σας κοινότητα.
Μάθετε πώς να μετακινείστε αποτελεσματικά σε ένα φύλλο εργασίας του Microsoft Excel χρησιμοποιώντας τον δρομέα κελιού. Αυτός ο οδηγός περιλαμβάνει συντομεύσεις και χρήσιμες πληροφορίες για τη βελτιστοποίηση της εργασίας σας στο Excel.
Μάθετε πώς να μορφοποιείτε κείμενο στα μηνύματά σας στο Discord. Ακολουθήστε τις οδηγίες μας για έντονη γραφή, πλάγια γράμματα, διαγραφή και υπογράμμιση.
Μάθετε πώς να συνδέεστε με φίλους στο Discord και να παρέχετε ειδικά προνόμια σε αυτούς, όπως ανοιχτά μηνύματα και πρόσβαση σε κοινούς διακομιστές.
Ανακαλύψτε τα εργαλεία του μενού QuarkXPress Utilities για τον ορθογραφικό έλεγχο και άλλες λειτουργίες. Ιδανικό για επαγγελματίες του design και γραφίστες.
Ανακαλύψτε πώς να χρησιμοποιήσετε την αυτόματη συμπλήρωση κελιών στο OpenOffice Calc, μια δωρεάν εναλλακτική λύση στο Microsoft Office.
Ανακαλύψτε πώς να ρυθμίσετε το διάκενο παραγράφων στο Microsoft Word με τις ρυθμίσεις διάστιχου, για να επιτύχετε τέλεια μορφοποίηση στα έγγραφά σας.
Το clip art είναι προσχεδιασμένο γενικό έργο τέχνης και η Microsoft παρέχει δωρεάν πολλά αρχεία clip art με τα προϊόντα του Office. Μπορείτε να εισαγάγετε clip art στη διάταξη διαφανειών του PowerPoint. Ο ευκολότερος τρόπος εισαγωγής clip art είναι χρησιμοποιώντας ένα από τα σύμβολα κράτησης θέσης σε μια διάταξη διαφάνειας: Εμφάνιση μιας διαφάνειας που περιέχει ένα Clip Art […]
Το χρώμα πλήρωσης — που ονομάζεται επίσης σκίαση — είναι το χρώμα ή το μοτίβο που γεμίζει το φόντο ενός ή περισσότερων κελιών φύλλου εργασίας του Excel. Η εφαρμογή σκίασης μπορεί να βοηθήσει τα μάτια του αναγνώστη να ακολουθήσουν πληροφορίες σε μια σελίδα και μπορεί να προσθέσει χρώμα και οπτικό ενδιαφέρον σε ένα φύλλο εργασίας. Σε ορισμένους τύπους υπολογιστικών φύλλων, όπως ένα μητρώο βιβλιαρίου επιταγών, […]
Στο πιο απλό επίπεδο, ο κύριος σκοπός του ACT! είναι να χρησιμεύσει ως χώρος αποθήκευσης όλων των επαφών με τις οποίες αλληλεπιδράτε σε καθημερινή βάση. Μπορείτε να προσθέσετε και να επεξεργαστείτε όλες τις επαφές σας από το παράθυρο "Λεπτομέρειες επαφών" επειδή περιέχει όλες τις πληροφορίες που σχετίζονται με μια συγκεκριμένη εγγραφή και […]





