Πώς να προσκαλέσετε άτομα στον διακομιστή Discord σας

Μάθετε πώς να στέλνετε προσκλήσεις στον διακομιστή Discord σας και πώς να αναπτύξετε την διαδικτυακή σας κοινότητα.
Τα Windows 7 διευκολύνουν την εργασία με ψηφιακές φωτογραφίες. Μπορείτε να επιλέξετε και να επιλέξετε φωτογραφίες για προβολή ή να εμφανίσετε μια ομάδα φωτογραφιών σε μια παρουσίαση. Μπορείτε ακόμη και να κάνετε μια αγαπημένη φωτογραφία στο φόντο της επιφάνειας εργασίας σας, ώστε να τη βλέπετε κάθε φορά που ξεκινάτε τα Windows 7.
Για να εργαστείτε με φωτογραφίες στα Windows 7:
Επιλέξτε Έναρξη→Εικόνες για να ανοίξετε τη βιβλιοθήκη εικόνων.
Η βιβλιοθήκη εικόνων περιέχει φωτογραφίες που αντιγράφετε από μια ψηφιακή φωτογραφική μηχανή και το φάκελο Sample Pictures, που περιλαμβάνεται στα Windows 7.
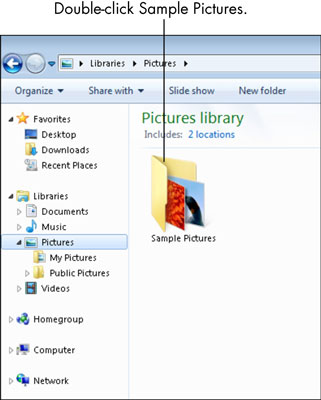
Κάντε διπλό κλικ στο Sample Pictures.
Βλέπετε τις εικόνες που περιλαμβάνει η Microsoft με τα Windows 7.
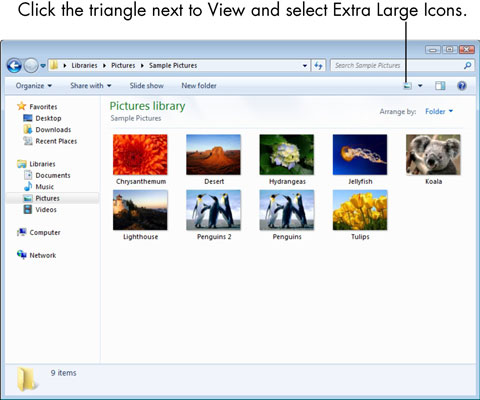
Κάντε κλικ στο τρίγωνο δίπλα στο κουμπί Προβολές στη γραμμή εντολών και επιλέξτε Εξαιρετικά μεγάλα εικονίδια.
Βλέπετε τις μεγαλύτερες μικρογραφίες αυτών των φωτογραφιών.
Κάντε διπλό κλικ στην πρώτη φωτογραφία για προεπισκόπηση.
Η φωτογραφία ανοίγει είτε στο Windows Photo Viewer (το τυπικό πρόγραμμα προβολής για τα Windows 7). Windows Live Photo Gallery (ένα δωρεάν πρόγραμμα φωτογραφιών από τη Microsoft). Picasa (ένα δωρεάν πρόγραμμα φωτογραφιών από την Google). ή άλλο πρόγραμμα εγκατεστημένο από την εταιρεία που πούλησε τον υπολογιστή σας, από το άτομο που τον εγκατέστησε ή από την ψηφιακή σας φωτογραφική μηχανή.
Προσαρμόστε τη φωτογραφία όπως χρειάζεται.
Στο Windows Photo Viewer, τα ακόλουθα εργαλεία εμφανίζονται στο κάτω μέρος του παραθύρου από αριστερά προς τα δεξιά:
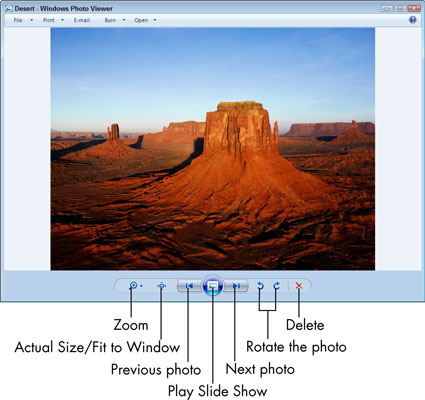
Αλλαγή του μεγέθους της οθόνης (Ζουμ): Κάντε κλικ στον μεγεθυντικό φακό για ένα αναδυόμενο ρυθμιστικό για μεγέθυνση και σμίκρυνση της φωτογραφίας.
Πραγματικό μέγεθος και προσαρμογή στο παράθυρο: Αυτά τα δύο εργαλεία εναλλάσσονται στη δεύτερη θέση της γραμμής εργαλείων. Οι περισσότερες φωτογραφίες είναι μεγαλύτερες από τις οθόνες των υπολογιστών. Το πραγματικό μέγεθος δείχνει το πραγματικό μέγεθος της φωτογραφίας, αλλά δεν μπορείτε να το δείτε όλη ταυτόχρονα. Μπορείτε να μετακινήσετε τη φωτογραφία (κάντε κλικ και σύρετε τη φωτογραφία για να τη μετακινήσετε). Χρησιμοποιήστε το πραγματικό μέγεθος για να δείτε λεπτομέρειες σε μια φωτογραφία. Το Fit to Window σάς επιτρέπει να βλέπετε ολόκληρη τη φωτογραφία ταυτόχρονα.
Προηγούμενο: Κάντε κλικ σε αυτό το εργαλείο για να δείτε τη φωτογραφία πριν από την τρέχουσα, ανάλογα με τον τρόπο ταξινόμησης των φωτογραφιών. Μπορείτε επίσης να πατήσετε το πλήκτρο με το αριστερό βέλος για να δείτε την προηγούμενη φωτογραφία.
Αναπαραγωγή παρουσίασης: Αυτό το κουμπί εμφανίζει κάθε φωτογραφία στο φάκελο σε πλήρη οθόνη για λίγα δευτερόλεπτα πριν προχωρήσετε στην επόμενη.
Επόμενο: Κάντε κλικ σε αυτό το εργαλείο για να δείτε τη φωτογραφία μετά την τρέχουσα, ανάλογα με τον τρόπο ταξινόμησης των φωτογραφιών. Εναλλακτικά, πατήστε το πλήκτρο με το δεξί βέλος για να δείτε την επόμενη φωτογραφία.
Περιστροφή αριστερόστροφα : Κάθε κλικ αυτού του κουμπιού στρέφει τη φωτογραφία κατά 90 μοίρες προς τα αριστερά. Χρησιμοποιήστε αυτό για να διορθώσετε φωτογραφίες που είναι γυρισμένες στο πλάι.
Περιστροφή δεξιόστροφα: Κάθε κλικ αυτού του κουμπιού στρέφει τη φωτογραφία κατά 90 μοίρες προς τα δεξιά. Χρησιμοποιήστε αυτό το κουμπί για να διορθώσετε φωτογραφίες που είναι γυρισμένες στο πλάι.
Διαγραφή: Κάντε κλικ σε αυτό το κουμπί για να διαγράψετε την τρέχουσα φωτογραφία.
Κάντε κλικ στο Επόμενο.
Βλέπετε καθεμία από τα δείγματα φωτογραφιών στο Windows Photo Viewer.
Κάντε κλικ στο Κλείσιμο.
Το πρόγραμμα προβολής φωτογραφιών των Windows κλείνει.
Μάθετε πώς να στέλνετε προσκλήσεις στον διακομιστή Discord σας και πώς να αναπτύξετε την διαδικτυακή σας κοινότητα.
Μάθετε πώς να μετακινείστε αποτελεσματικά σε ένα φύλλο εργασίας του Microsoft Excel χρησιμοποιώντας τον δρομέα κελιού. Αυτός ο οδηγός περιλαμβάνει συντομεύσεις και χρήσιμες πληροφορίες για τη βελτιστοποίηση της εργασίας σας στο Excel.
Μάθετε πώς να μορφοποιείτε κείμενο στα μηνύματά σας στο Discord. Ακολουθήστε τις οδηγίες μας για έντονη γραφή, πλάγια γράμματα, διαγραφή και υπογράμμιση.
Μάθετε πώς να συνδέεστε με φίλους στο Discord και να παρέχετε ειδικά προνόμια σε αυτούς, όπως ανοιχτά μηνύματα και πρόσβαση σε κοινούς διακομιστές.
Ανακαλύψτε τα εργαλεία του μενού QuarkXPress Utilities για τον ορθογραφικό έλεγχο και άλλες λειτουργίες. Ιδανικό για επαγγελματίες του design και γραφίστες.
Ανακαλύψτε πώς να χρησιμοποιήσετε την αυτόματη συμπλήρωση κελιών στο OpenOffice Calc, μια δωρεάν εναλλακτική λύση στο Microsoft Office.
Ανακαλύψτε πώς να ρυθμίσετε το διάκενο παραγράφων στο Microsoft Word με τις ρυθμίσεις διάστιχου, για να επιτύχετε τέλεια μορφοποίηση στα έγγραφά σας.
Το clip art είναι προσχεδιασμένο γενικό έργο τέχνης και η Microsoft παρέχει δωρεάν πολλά αρχεία clip art με τα προϊόντα του Office. Μπορείτε να εισαγάγετε clip art στη διάταξη διαφανειών του PowerPoint. Ο ευκολότερος τρόπος εισαγωγής clip art είναι χρησιμοποιώντας ένα από τα σύμβολα κράτησης θέσης σε μια διάταξη διαφάνειας: Εμφάνιση μιας διαφάνειας που περιέχει ένα Clip Art […]
Το χρώμα πλήρωσης — που ονομάζεται επίσης σκίαση — είναι το χρώμα ή το μοτίβο που γεμίζει το φόντο ενός ή περισσότερων κελιών φύλλου εργασίας του Excel. Η εφαρμογή σκίασης μπορεί να βοηθήσει τα μάτια του αναγνώστη να ακολουθήσουν πληροφορίες σε μια σελίδα και μπορεί να προσθέσει χρώμα και οπτικό ενδιαφέρον σε ένα φύλλο εργασίας. Σε ορισμένους τύπους υπολογιστικών φύλλων, όπως ένα μητρώο βιβλιαρίου επιταγών, […]
Στο πιο απλό επίπεδο, ο κύριος σκοπός του ACT! είναι να χρησιμεύσει ως χώρος αποθήκευσης όλων των επαφών με τις οποίες αλληλεπιδράτε σε καθημερινή βάση. Μπορείτε να προσθέσετε και να επεξεργαστείτε όλες τις επαφές σας από το παράθυρο "Λεπτομέρειες επαφών" επειδή περιέχει όλες τις πληροφορίες που σχετίζονται με μια συγκεκριμένη εγγραφή και […]





