Πώς να προσκαλέσετε άτομα στον διακομιστή Discord σας

Μάθετε πώς να στέλνετε προσκλήσεις στον διακομιστή Discord σας και πώς να αναπτύξετε την διαδικτυακή σας κοινότητα.
Όταν δημιουργείτε μια παρουσίαση στην εφαρμογή Keynote του Snow Leopard, όλο το κείμενο στην πρώτη σας διαφάνεια τίτλου εμφανίζεται μέσα σε πλαίσια. Το Keynote χρησιμοποιεί πλαίσια για να χειριστεί κείμενο και γραφικά. Μπορείτε να αλλάξετε το μέγεθος ενός πλαισίου (και των περιεχομένων του) κάνοντας κλικ και σύροντας μία από τις λαβές που εμφανίζονται γύρω από τις άκρες του πλαισίου. (Ο κέρσορας του ποντικιού σας αλλάζει σε βέλος διπλής όψης όταν βρίσκεστε "στη ζώνη".) Οι λαβές πλευρικής επιλογής σύρουν μόνο αυτήν την άκρη του πλαισίου, ενώ οι λαβές επιλογής γωνίας αλλάζουν το μέγεθος και των δύο παρακείμενων άκρων του πλαισίου επιλογής.
Για να διατηρήσετε περιορισμένες τις αναλογίες του κουτιού, κρατήστε πατημένο το Shift ενώ σύρετε τις γωνιακές λαβές.
Τα κουτιά διευκολύνουν τη μεταφορά κειμένου και γραφικών μαζί (ως ενιαία μονάδα) σε μια άλλη θέση εντός του παραθύρου Layout. Κάντε κλικ στο κέντρο του πλαισίου και σύρετε το πλαίσιο στο επιθυμητό σημείο. Το Keynote εμφανίζει γραμμές ευθυγράμμισης για να σας βοηθήσει να ευθυγραμμίσετε το πλαίσιο με άλλα στοιχεία γύρω του (ή με κανονικές διαιρέσεις της διαφάνειας, όπως οριζόντιο κέντρο). Όταν μετακινείτε ένα πλαίσιο στη διαφάνεια σε μια νέα θέση, το Keynote παρέχει γραμμές ευθυγράμμισης για να σας βοηθήσει να το τοποθετήσετε σωστά.
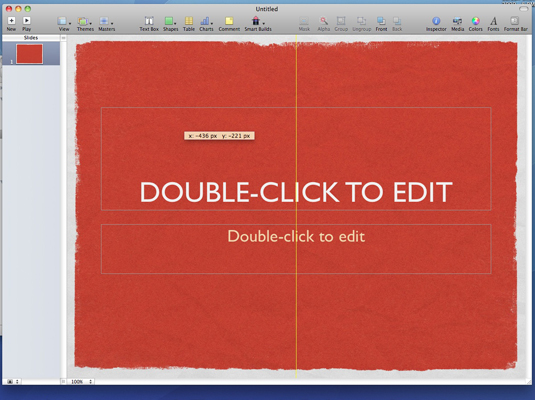
Χρησιμοποιήστε τις γραμμές ευθυγράμμισης του Keynote καθώς μετακινείτε πλαίσια.
Για να επιλέξετε κείμενο ή γραφικά μέσα σε ένα πλαίσιο, κάνετε διπλό κλικ στο πλαίσιο.
Εάν αλλάζετε το μέγεθος μιας φωτογραφίας σε ένα πλαίσιο, μην ξεχάσετε να κρατήσετε πατημένο το πλήκτρο Shift καθώς σύρετε το πλαίσιο. Με αυτόν τον τρόπο καθορίζεται ότι το Keynote θα πρέπει να διατηρήσει την αναλογία διαστάσεων της εικόνας, έτσι ώστε οι κάθετες και οριζόντιες αναλογίες να παραμένουν σταθερές. Μπορείτε επίσης να αναστρέψετε τις εικόνες οριζόντια ή κάθετα από τη γραμμή μενού Τακτοποίηση.
Μάθετε πώς να στέλνετε προσκλήσεις στον διακομιστή Discord σας και πώς να αναπτύξετε την διαδικτυακή σας κοινότητα.
Μάθετε πώς να μετακινείστε αποτελεσματικά σε ένα φύλλο εργασίας του Microsoft Excel χρησιμοποιώντας τον δρομέα κελιού. Αυτός ο οδηγός περιλαμβάνει συντομεύσεις και χρήσιμες πληροφορίες για τη βελτιστοποίηση της εργασίας σας στο Excel.
Μάθετε πώς να μορφοποιείτε κείμενο στα μηνύματά σας στο Discord. Ακολουθήστε τις οδηγίες μας για έντονη γραφή, πλάγια γράμματα, διαγραφή και υπογράμμιση.
Μάθετε πώς να συνδέεστε με φίλους στο Discord και να παρέχετε ειδικά προνόμια σε αυτούς, όπως ανοιχτά μηνύματα και πρόσβαση σε κοινούς διακομιστές.
Ανακαλύψτε τα εργαλεία του μενού QuarkXPress Utilities για τον ορθογραφικό έλεγχο και άλλες λειτουργίες. Ιδανικό για επαγγελματίες του design και γραφίστες.
Ανακαλύψτε πώς να χρησιμοποιήσετε την αυτόματη συμπλήρωση κελιών στο OpenOffice Calc, μια δωρεάν εναλλακτική λύση στο Microsoft Office.
Ανακαλύψτε πώς να ρυθμίσετε το διάκενο παραγράφων στο Microsoft Word με τις ρυθμίσεις διάστιχου, για να επιτύχετε τέλεια μορφοποίηση στα έγγραφά σας.
Το clip art είναι προσχεδιασμένο γενικό έργο τέχνης και η Microsoft παρέχει δωρεάν πολλά αρχεία clip art με τα προϊόντα του Office. Μπορείτε να εισαγάγετε clip art στη διάταξη διαφανειών του PowerPoint. Ο ευκολότερος τρόπος εισαγωγής clip art είναι χρησιμοποιώντας ένα από τα σύμβολα κράτησης θέσης σε μια διάταξη διαφάνειας: Εμφάνιση μιας διαφάνειας που περιέχει ένα Clip Art […]
Το χρώμα πλήρωσης — που ονομάζεται επίσης σκίαση — είναι το χρώμα ή το μοτίβο που γεμίζει το φόντο ενός ή περισσότερων κελιών φύλλου εργασίας του Excel. Η εφαρμογή σκίασης μπορεί να βοηθήσει τα μάτια του αναγνώστη να ακολουθήσουν πληροφορίες σε μια σελίδα και μπορεί να προσθέσει χρώμα και οπτικό ενδιαφέρον σε ένα φύλλο εργασίας. Σε ορισμένους τύπους υπολογιστικών φύλλων, όπως ένα μητρώο βιβλιαρίου επιταγών, […]
Στο πιο απλό επίπεδο, ο κύριος σκοπός του ACT! είναι να χρησιμεύσει ως χώρος αποθήκευσης όλων των επαφών με τις οποίες αλληλεπιδράτε σε καθημερινή βάση. Μπορείτε να προσθέσετε και να επεξεργαστείτε όλες τις επαφές σας από το παράθυρο "Λεπτομέρειες επαφών" επειδή περιέχει όλες τις πληροφορίες που σχετίζονται με μια συγκεκριμένη εγγραφή και […]





