Πώς να προσκαλέσετε άτομα στον διακομιστή Discord σας

Μάθετε πώς να στέλνετε προσκλήσεις στον διακομιστή Discord σας και πώς να αναπτύξετε την διαδικτυακή σας κοινότητα.
Πριν δημιουργήσετε ένα νέο έργο QuarkXPress, είναι έξυπνο να δημιουργήσετε έναν νέο φάκελο έργου για να το κρατήσετε. Μια εύχρηστη σύμβαση ονομασίας για το φάκελο μπορεί να είναι η εξής: όνομα πελάτη-όνομα έργου-έτος-μήνας, που θα μοιάζει με αυτό:
petstumes-2017 catalog-16-11
Στη συνέχεια, μπορείτε να δημιουργήσετε έναν φάκελο μέσα σε αυτόν τον φάκελο για συνδεδεμένες εικόνες, που θα τις κρατά εύχρηστες για το έργο σας. Μπορεί επίσης να θέλετε να δημιουργήσετε έναν φάκελο για αρχεία που σχετίζονται με το έργο, όπως τα πρωτότυπα αρχεία επεξεργασίας κειμένου που σας δόθηκαν, σημειώσεις σχετικά με το έργο και άλλα αρχεία που σχετίζονται με το έργο σας, αλλά που δεν είναι απαραίτητα για την εκτύπωσή του.
Για να δημιουργήσετε ένα νέο έργο στο QuarkXPress, ακολουθήστε τα εξής βήματα:
Κάντε κλικ στο Έργο στον πίνακα Δημιουργία της οθόνης υποδοχής που εμφανίζεται όταν δεν είναι ανοιχτά έργα ή επιλέξτε Αρχείο → Νέο → Έργο.
Σε κάθε περίπτωση, εμφανίζεται το πλαίσιο διαλόγου που εμφανίζεται.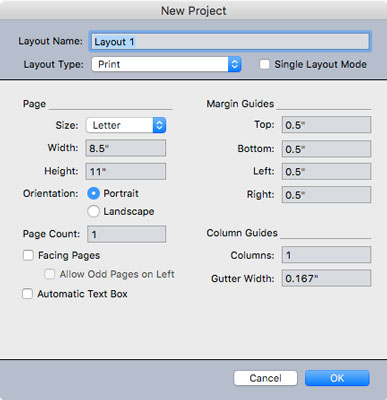
Το παράθυρο διαλόγου Νέο έργο.
Εισαγάγετε ένα όνομα για τη διάταξή σας στο πεδίο Όνομα διάταξης.
Όπως εξηγήθηκε προηγουμένως, ένα έργο μπορεί να έχει πολλαπλές διατάξεις και κάθε διάταξη μπορεί να έχει διαφορετικό όνομα. Αυτή τη στιγμή, εισάγετε ένα όνομα για την πρώτη διάταξη στο έργο σας.
Στο αναπτυσσόμενο μενού Τύπος διάταξης, επιλέξτε τον τύπο διάταξης που θέλετε.
Εάν σκοπεύετε να εκτυπώσετε τη διάταξη που σχεδιάζετε, επιλέξτε Εκτύπωση. Εάν σκοπεύετε να προβληθεί η διάταξή σας στην οθόνη, ίσως ως ένα ηλεκτρονικό βιβλίο σταθερής διάταξης ή ως ανανεωμένο ηλεκτρονικό βιβλίο, μια δημοσίευση HTML5 ή μια εφαρμογή, επιλέξτε Ψηφιακή. (Εάν έχετε αμφιβολίες, επιλέξτε Εκτύπωση — μπορείτε πάντα να το μετατρέψετε σε Ψηφιακό αργότερα.)
Επιλέξτε το πλαίσιο ελέγχου Single Layout Mode εάν πιστεύετε ότι δεν θα προσθέσετε άλλες διατάξεις σε αυτό το έργο.
Η επιλογή αυτού του πλαισίου ελέγχου αποκρύπτει το όνομα της διάταξης (Διάταξη 1) από το έργο, το οποίο απλοποιεί τα ονόματα αρχείων εάν εξάγετε τη διάταξή σας ως PDF ή άλλο ψηφιακό έγγραφο. Όταν εξάγετε τη διάταξή σας σε PDF ή άλλες μορφές, το νέο αρχείο ονομάζεται Project_Layout, χρησιμοποιώντας τα ονόματα έργου και διάταξης που τους έχετε εκχωρήσει. (Το όνομα του έργου είναι το ίδιο με το όνομα του αρχείου σας όταν το αποθηκεύετε.) Όταν βρίσκεστε σε λειτουργία Single Layout Mode, το όνομα του εξαγόμενου αρχείου είναι απλώς το όνομα του έργου, το οποίο είναι το όνομα του αρχείου QuarkXPress στον υπολογιστή σας.
Εάν δημιουργείτε έργα με μία μόνο διάταξη τις περισσότερες φορές, μπορείτε να αλλάξετε τις Προτιμήσεις του QuarkXPress έτσι ώστε κάθε νέο έργο να έχει ενεργοποιημένη από προεπιλογή τη λειτουργία Single Layout Mode. Για να το κάνετε αυτό, κλείστε πρώτα όλα τα έργα QuarkXPress. Στη συνέχεια, επιλέξτε Προτιμήσεις είτε από το μενού QuarkXPress (Mac) είτε από το μενού Επεξεργασία (Windows). Στο παράθυρο διαλόγου Προτιμήσεις, κάντε κύλιση προς τα κάτω στο Έργο και κάντε κλικ στο Γενικό. Επιλέξτε το πλαίσιο ελέγχου Single Layout Mode. Μετά από αυτό, κάθε φορά που δημιουργείτε ένα νέο έργο, το πλαίσιο διαλόγου θα έχει ήδη επιλεγμένο για εσάς το πλαίσιο ελέγχου Single Layout Mode. Για να δημιουργήσετε ένα έργο πολλαπλών διατάξεων, απλώς αποεπιλέξτε αυτό το πλαίσιο ελέγχου και θα εμφανιστεί ένα πεδίο για να ονομάσετε την πρώτη σας διάταξη στο έργο.
Στο πλαίσιο Σελίδα, πληκτρολογήστε ένα πλάτος και ύψος για τη διάταξή σας ή επιλέξτε ένα προκαθορισμένο μέγεθος από το αναδυόμενο μενού Μέγεθος.
Μπορείτε να αποθηκεύσετε τα δικά σας προκαθορισμένα μεγέθη σελίδας. Για να το κάνετε αυτό, επιλέξτε Νέο από το αναδυόμενο μενού Μέγεθος και στο παράθυρο διαλόγου που προκύπτει, εισαγάγετε τις διαστάσεις του μεγέθους σελίδας που θέλετε να αποθηκεύσετε και δώστε ένα όνομα στο προκαθορισμένο μέγεθος της σελίδας σας, όπως Postcard-6×4.
Για τον Προσανατολισμό, επιλέξτε ένα κουμπί που υποδεικνύει εάν θέλετε η σελίδα σας να είναι Κατακόρυφος (ψηλός) ή Οριζόντιος (πλατύς).
Στο πεδίο Καταμέτρηση σελίδων, εισαγάγετε πόσες σελίδες πιστεύετε ότι θα χρειαστείτε. Μην ανησυχείτε: Μπορείτε να προσθέσετε και να αφαιρέσετε σελίδες αργότερα.
Εάν η διάταξή σας θα έχει αριστερή και δεξιά σελίδα (όπως σε ένα περιοδικό), επιλέξτε το πλαίσιο ελέγχου Αντιμέτωπες Σελίδες.
Αυτή η ρύθμιση σάς δίνει τη δυνατότητα να έχετε διαφορετικά περιθώρια και κύριες σελίδες για τις σελίδες με όψη αριστερά και δεξιά. Εάν γνωρίζετε ότι η διάταξή σας απαιτεί να υπάρχουν μονοί αριθμοί σελίδων (1, 3, 5 κ.ο.κ.) στις σελίδες που κοιτούν αριστερά, επιλέξτε το πλαίσιο ελέγχου Να επιτρέπονται οι μονές σελίδες στα αριστερά. Κανονικά, το κρατάτε μη επιλεγμένο.
Εάν θέλετε το QuarkXPress να μπορεί να προσθέτει νέες σελίδες αυτόματα καθώς μεγαλώνει το κείμενό σας (για παράδειγμα, σε ένα μεγάλο έγγραφο), επιλέξτε το πλαίσιο ελέγχου Automatic Text Box.
Αυτή η ρύθμιση τοποθετεί ένα πλαίσιο κειμένου στα περιθώρια των Κύριων σελίδων και εφαρμόζει αυτό το πλαίσιο κειμένου σε κάθε σελίδα που βασίζεται σε αυτήν την κύρια σελίδα.
Ρυθμίστε τους Οδηγούς περιθωρίου όπως απαιτείται.
Αυτοί οι ειδικοί οδηγοί υποδεικνύουν τη «ζωντανή» περιοχή της διάταξής σας, όπου θα βρίσκεται το κύριο περιεχόμενό σας (κείμενο, εικόνες κ.λπ.). Στοιχεία όπως οι αριθμοί σελίδων, οι κεφαλίδες και τα υποσέλιδα θα βρίσκονται κανονικά στην περιοχή Περιθώριο, οπότε φροντίστε να τους αφήσετε χώρο εάν σκοπεύετε να τα χρησιμοποιήσετε.
Εάν η διάταξή σας θα έχει πολλές στήλες, εισαγάγετε τον αριθμό των στηλών στο πεδίο Στήλες στην περιοχή Οδηγοί στηλών.
Το πεδίο Gutter Width καθορίζει το διάστημα μεταξύ των στηλών. Στη συνέχεια, το QuarkXPress κάνει τα μαθηματικά για εσάς και τοποθετεί οδηγούς μέσα στα Περιθώρια σε κάθε σελίδα, όπως απαιτείται για τον αριθμό των στηλών και το πλάτος υδρορροής που καταχωρίσατε. Εάν ενεργοποιήσατε το πλαίσιο ελέγχου Automatic Text Box (δείτε Βήμα 9), το πλαίσιο κειμένου θα έχει επίσης αυτές τις στήλες. Διαφορετικά, πρέπει να ορίσετε τον αριθμό των στηλών για κάθε πλαίσιο κειμένου με μη αυτόματο τρόπο.
Κάντε κλικ στο OK για να δημιουργήσετε τη νέα σας διάταξη με αυτές τις προδιαγραφές.
Βολικά, το QuarkXPress θυμάται αυτές τις προδιαγραφές και τις συμπληρώνει για εσάς την επόμενη φορά που θα δημιουργήσετε μια νέα διάταξη ή έργο. Φυσικά, μπορείτε επίσης να επιλέξετε όλες τις νέες προδιαγραφές όταν δημιουργείτε μια νέα διάταξη ή έργο.
Μάθετε πώς να στέλνετε προσκλήσεις στον διακομιστή Discord σας και πώς να αναπτύξετε την διαδικτυακή σας κοινότητα.
Μάθετε πώς να μετακινείστε αποτελεσματικά σε ένα φύλλο εργασίας του Microsoft Excel χρησιμοποιώντας τον δρομέα κελιού. Αυτός ο οδηγός περιλαμβάνει συντομεύσεις και χρήσιμες πληροφορίες για τη βελτιστοποίηση της εργασίας σας στο Excel.
Μάθετε πώς να μορφοποιείτε κείμενο στα μηνύματά σας στο Discord. Ακολουθήστε τις οδηγίες μας για έντονη γραφή, πλάγια γράμματα, διαγραφή και υπογράμμιση.
Μάθετε πώς να συνδέεστε με φίλους στο Discord και να παρέχετε ειδικά προνόμια σε αυτούς, όπως ανοιχτά μηνύματα και πρόσβαση σε κοινούς διακομιστές.
Ανακαλύψτε τα εργαλεία του μενού QuarkXPress Utilities για τον ορθογραφικό έλεγχο και άλλες λειτουργίες. Ιδανικό για επαγγελματίες του design και γραφίστες.
Ανακαλύψτε πώς να χρησιμοποιήσετε την αυτόματη συμπλήρωση κελιών στο OpenOffice Calc, μια δωρεάν εναλλακτική λύση στο Microsoft Office.
Ανακαλύψτε πώς να ρυθμίσετε το διάκενο παραγράφων στο Microsoft Word με τις ρυθμίσεις διάστιχου, για να επιτύχετε τέλεια μορφοποίηση στα έγγραφά σας.
Το clip art είναι προσχεδιασμένο γενικό έργο τέχνης και η Microsoft παρέχει δωρεάν πολλά αρχεία clip art με τα προϊόντα του Office. Μπορείτε να εισαγάγετε clip art στη διάταξη διαφανειών του PowerPoint. Ο ευκολότερος τρόπος εισαγωγής clip art είναι χρησιμοποιώντας ένα από τα σύμβολα κράτησης θέσης σε μια διάταξη διαφάνειας: Εμφάνιση μιας διαφάνειας που περιέχει ένα Clip Art […]
Το χρώμα πλήρωσης — που ονομάζεται επίσης σκίαση — είναι το χρώμα ή το μοτίβο που γεμίζει το φόντο ενός ή περισσότερων κελιών φύλλου εργασίας του Excel. Η εφαρμογή σκίασης μπορεί να βοηθήσει τα μάτια του αναγνώστη να ακολουθήσουν πληροφορίες σε μια σελίδα και μπορεί να προσθέσει χρώμα και οπτικό ενδιαφέρον σε ένα φύλλο εργασίας. Σε ορισμένους τύπους υπολογιστικών φύλλων, όπως ένα μητρώο βιβλιαρίου επιταγών, […]
Στο πιο απλό επίπεδο, ο κύριος σκοπός του ACT! είναι να χρησιμεύσει ως χώρος αποθήκευσης όλων των επαφών με τις οποίες αλληλεπιδράτε σε καθημερινή βάση. Μπορείτε να προσθέσετε και να επεξεργαστείτε όλες τις επαφές σας από το παράθυρο "Λεπτομέρειες επαφών" επειδή περιέχει όλες τις πληροφορίες που σχετίζονται με μια συγκεκριμένη εγγραφή και […]





