Πώς να προσκαλέσετε άτομα στον διακομιστή Discord σας

Μάθετε πώς να στέλνετε προσκλήσεις στον διακομιστή Discord σας και πώς να αναπτύξετε την διαδικτυακή σας κοινότητα.
Εάν είστε κάτοχος ή έχετε συμμετάσχει σε λίγες μόνο ομάδες στις Ομάδες Google (μέρος του G Suite εφαρμογών), ο εντοπισμός της ομάδας που θέλετε δεν είναι πολύ ενοχλητικός. Δηλαδή, επιλέγετε οι ομάδες μου από το κύριο μενού και μετά επιλέγετε την ομάδα που θέλετε στη λίστα που εμφανίζεται. Ακόμα κι αν η λίστα Οι Ομάδες μου είναι αρκετά μεγάλη, μπορείτε να κάνετε μερικά πράγματα για να διευκολύνετε την εύρεση μιας συγκεκριμένης ομάδας:
Ωστόσο, εάν έχετε μια μεγάλη λίστα με ομάδες και αυτή που ψάχνετε δεν είναι ούτε πρόσφατη ούτε αγαπημένη, ήρθε η ώρα να βάλετε τη δυνατότητα αναζήτησης Ομάδων στο παιχνίδι. Ετσι δουλευει:
Στο κύριο μενού, επιλέξτε Οι ομάδες μου. Εναλλακτικά, μπορείτε να αναζητήσετε Πρόσφατες Ομάδες, Όλες οι Ομάδες ή Αγαπημένες Ομάδες.
Για να περιορίσετε την αναζήτησή σας, πείτε τη λίστα πλαισίου αναζήτησης και επιλέξτε αυτό που θέλετε να αναζητήσετε:
Κάντε κλικ στο κουμπί Αναζήτηση. Το Groups εμφανίζει μια λίστα με ομάδες που ταιριάζουν με τα κριτήριά σας.
Αφού εντοπίσετε μια ομάδα που ακούγεται πολλά υποσχόμενη, ήρθε η ώρα να συμμετάσχετε στην ομάδα και να εμπλακείτε. Περιμένετε - όχι τόσο γρήγορα! Η συμμετοχή σε μια ομάδα δεν είναι τόσο απλή όσο νομίζετε. Ο τρόπος με τον οποίο γίνετε μέλος (και ακόμη και αν μπορείτε να εγγραφείτε) εξαρτάται από τον τρόπο με τον οποίο ο κάτοχος της ομάδας διαμόρφωσε τη ρύθμιση Ποιος μπορεί να εγγραφεί στην ομάδα της ομάδας. Πρέπει να εξετάσετε τρεις πιθανότητες: Γίνετε μέλος απευθείας σε μια ομάδα, ζητήστε να συμμετάσχετε σε μια ομάδα ή περιμένετε να επικοινωνήσει ο κάτοχος εάν η ομάδα είναι μόνο με πρόσκληση.
Για την τελευταία από αυτές τις δυνατότητες, δεν υπάρχουν πολλά που μπορείτε να κάνετε εκτός από το να περιμένετε να λάβετε μια πρόσκληση.
Συμμετοχή απευθείας σε μια ομάδα
Εάν ο κάτοχος έχει διαμορφώσει τη ρύθμιση Who Can Join Group της ομάδας σε Organisation Users Only, σημαίνει ότι οποιοσδήποτε στον οργανισμό της ομάδας μπορεί να εγγραφεί απευθείας. Ακολουθούν τα βήματα που απαιτούνται για να εγγραφείτε απευθείας σε μια τέτοια ομάδα:
Κάντε κλικ στο κουμπί Join Group, που φαίνεται. Εμφανίζεται το πλαίσιο διαλόγου Join Name , όπου Όνομα είναι το όνομα της ομάδας. Το δεύτερο σχήμα εδώ δείχνει ένα παράδειγμα.
Βλέπετε το κουμπί Συμμετοχή στην ομάδα για ομάδες στις οποίες μπορείτε να συμμετάσχετε απευθείας.
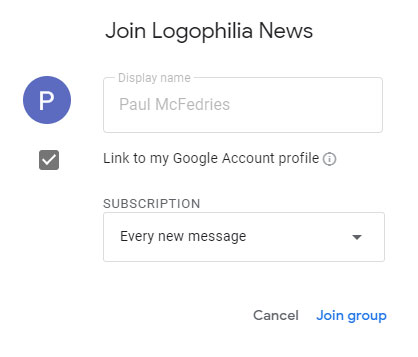
Συμπληρώστε αυτό το πλαίσιο διαλόγου για να συμμετάσχετε στην ομάδα.
Εάν δεν θέλετε τα μέλη της ομάδας να βλέπουν το προφίλ σας στο G Suite, αποεπιλέξτε το πλαίσιο ελέγχου Σύνδεση με το προφίλ του λογαριασμού μου Google.
Εάν επιλέξατε να μην συνδεθείτε με τον Λογαριασμό σας Google στο Βήμα 2, το πλαίσιο κειμένου Εμφανιζόμενο όνομα ενεργοποιείται και μπορείτε να χρησιμοποιήσετε αυτό το πλαίσιο κειμένου για να καθορίσετε ένα διαφορετικό εμφανιζόμενο όνομα που θα χρησιμοποιείται σε αυτήν την ομάδα.
Χρησιμοποιήστε τη λίστα συνδρομών για να επιλέξετε πώς θέλετε να σας παραδίδονται τα ομαδικά email:
Κάντε κλικ στο κουμπί Συμμετοχή στην ομάδα. Το Groups σας προσθέτει ως μέλος της ομάδας.
Ζητώντας να συμμετάσχετε σε μια ομάδα
Εάν ο κάτοχος έχει διαμορφώσει τη ρύθμιση Who Can Join Group της ομάδας σε Organisation Users Can Ask, σημαίνει ότι οποιοσδήποτε στον οργανισμό της ομάδας μπορεί να ρωτήσει τον κάτοχο εάν μπορεί να εγγραφεί. (Οποιοσδήποτε ιδιοκτήτης ή διαχειριστής ομάδας μπορεί να εγκρίνει το αίτημα συμμετοχής.) Ακολουθούν τα βήματα που πρέπει να ακολουθήσετε για να ζητήσετε να συμμετάσχετε σε μια τέτοια ομάδα:
Κάντε κλικ στο κουμπί Ask to Join Group, που φαίνεται. Εμφανίζεται το πλαίσιο διαλόγου
Ask to Join Name , όπου Όνομα είναι το όνομα της ομάδας. Το δεύτερο σχήμα παρακάτω δείχνει ένα παράδειγμα.
Βλέπετε το κουμπί Εφαρμογή για συμμετοχή στην ομάδα για ομάδες στις οποίες πρέπει να ζητήσετε να συμμετάσχετε.
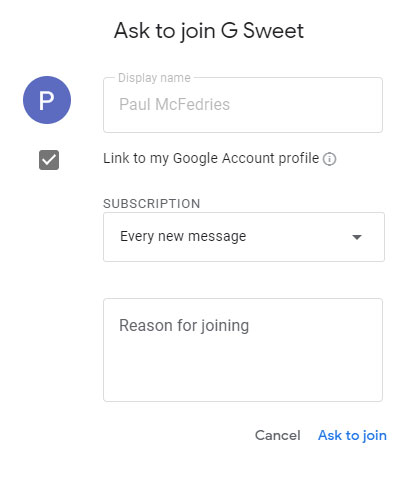
Συμπληρώστε αυτό το πλαίσιο διαλόγου για να ζητήσετε να συμμετάσχετε στην ομάδα.
Εάν δεν θέλετε τα μέλη της ομάδας να βλέπουν το προφίλ σας στο G Suite, αποεπιλέξτε το πλαίσιο ελέγχου Σύνδεση με το προφίλ του λογαριασμού μου Google.
Εάν επιλέξατε να μην συνδεθείτε με τον Λογαριασμό σας Google στο Βήμα 2, το πλαίσιο κειμένου Εμφανιζόμενο όνομα ενεργοποιείται και μπορείτε να χρησιμοποιήσετε αυτό το πλαίσιο κειμένου για να καθορίσετε ένα διαφορετικό εμφανιζόμενο όνομα που θα χρησιμοποιείται σε αυτήν την ομάδα.
Χρησιμοποιήστε τη λίστα Συνδρομές για να επιλέξετε πώς θέλετε να σας παραδίδονται τα ομαδικά email. Δείτε το Βήμα 4 στην προηγούμενη ενότητα για λεπτομέρειες σχετικά με κάθε επιλογή.
Χρησιμοποιήστε το πλαίσιο κειμένου Αιτία συμμετοχής για να δώσετε έναν ή περισσότερους λόγους για τους οποίους θα πρέπει να σας επιτραπεί να συμμετάσχετε στην ομάδα.
Κάντε κλικ στο κουμπί Ερώτηση για συμμετοχή. Το Groups στέλνει το αίτημά σας στην ομάδα, όπου θα εξεταστεί από τους κατόχους ή/και τους διαχειριστές της ομάδας και είτε θα εγκριθεί είτε θα απορριφθεί.
Εάν διαπιστώσετε ότι οι συνομιλίες μιας συγκεκριμένης ομάδας έχουν γίνει κουραστικές, ενοχλητικές, άχρηστες ή όλα τα παραπάνω, μπορείτε να φύγετε ανά πάσα στιγμή. Εδώ είναι τι πρέπει να κάνετε:
Ανοίξτε την ομάδα που θέλετε να αποχωρήσετε.
Στο κύριο μενού στην αριστερή πλευρά του παραθύρου, κάντε κλικ στην καρτέλα Οι ρυθμίσεις μέλους μου.
Κάντε κλικ στο κουμπί Αποχώρηση από την ομάδα. Το κουμπί Αποχώρηση από την ομάδα εμφανίζεται ακριβώς κάτω από τη γραμμή αναζήτησης. Οι ομάδες σας ζητούν να επιβεβαιώσετε.
Κάντε κλικ στο κουμπί Yes, Leave Group. Το Groups ανακαλεί τη συμμετοχή στην ομάδα σας.
Μάθετε πώς να στέλνετε προσκλήσεις στον διακομιστή Discord σας και πώς να αναπτύξετε την διαδικτυακή σας κοινότητα.
Μάθετε πώς να μετακινείστε αποτελεσματικά σε ένα φύλλο εργασίας του Microsoft Excel χρησιμοποιώντας τον δρομέα κελιού. Αυτός ο οδηγός περιλαμβάνει συντομεύσεις και χρήσιμες πληροφορίες για τη βελτιστοποίηση της εργασίας σας στο Excel.
Μάθετε πώς να μορφοποιείτε κείμενο στα μηνύματά σας στο Discord. Ακολουθήστε τις οδηγίες μας για έντονη γραφή, πλάγια γράμματα, διαγραφή και υπογράμμιση.
Μάθετε πώς να συνδέεστε με φίλους στο Discord και να παρέχετε ειδικά προνόμια σε αυτούς, όπως ανοιχτά μηνύματα και πρόσβαση σε κοινούς διακομιστές.
Ανακαλύψτε τα εργαλεία του μενού QuarkXPress Utilities για τον ορθογραφικό έλεγχο και άλλες λειτουργίες. Ιδανικό για επαγγελματίες του design και γραφίστες.
Ανακαλύψτε πώς να χρησιμοποιήσετε την αυτόματη συμπλήρωση κελιών στο OpenOffice Calc, μια δωρεάν εναλλακτική λύση στο Microsoft Office.
Ανακαλύψτε πώς να ρυθμίσετε το διάκενο παραγράφων στο Microsoft Word με τις ρυθμίσεις διάστιχου, για να επιτύχετε τέλεια μορφοποίηση στα έγγραφά σας.
Το clip art είναι προσχεδιασμένο γενικό έργο τέχνης και η Microsoft παρέχει δωρεάν πολλά αρχεία clip art με τα προϊόντα του Office. Μπορείτε να εισαγάγετε clip art στη διάταξη διαφανειών του PowerPoint. Ο ευκολότερος τρόπος εισαγωγής clip art είναι χρησιμοποιώντας ένα από τα σύμβολα κράτησης θέσης σε μια διάταξη διαφάνειας: Εμφάνιση μιας διαφάνειας που περιέχει ένα Clip Art […]
Το χρώμα πλήρωσης — που ονομάζεται επίσης σκίαση — είναι το χρώμα ή το μοτίβο που γεμίζει το φόντο ενός ή περισσότερων κελιών φύλλου εργασίας του Excel. Η εφαρμογή σκίασης μπορεί να βοηθήσει τα μάτια του αναγνώστη να ακολουθήσουν πληροφορίες σε μια σελίδα και μπορεί να προσθέσει χρώμα και οπτικό ενδιαφέρον σε ένα φύλλο εργασίας. Σε ορισμένους τύπους υπολογιστικών φύλλων, όπως ένα μητρώο βιβλιαρίου επιταγών, […]
Στο πιο απλό επίπεδο, ο κύριος σκοπός του ACT! είναι να χρησιμεύσει ως χώρος αποθήκευσης όλων των επαφών με τις οποίες αλληλεπιδράτε σε καθημερινή βάση. Μπορείτε να προσθέσετε και να επεξεργαστείτε όλες τις επαφές σας από το παράθυρο "Λεπτομέρειες επαφών" επειδή περιέχει όλες τις πληροφορίες που σχετίζονται με μια συγκεκριμένη εγγραφή και […]





