Πώς να προσκαλέσετε άτομα στον διακομιστή Discord σας

Μάθετε πώς να στέλνετε προσκλήσεις στον διακομιστή Discord σας και πώς να αναπτύξετε την διαδικτυακή σας κοινότητα.
Η πραγματική δύναμη της χρήσης του Mac και του ιστού είναι η αναζήτηση και η εύρεση ιστοτόπων που δεν γνωρίζετε τη διεύθυνση. Είτε θέλετε να βρείτε τον ιστότοπο για μια συγκεκριμένη εταιρεία ή άτομο είτε πιο γενικές πληροφορίες για ένα θέμα, οι απαντήσεις είναι κυριολεκτικά στα χέρια σας.
Απλώς πληκτρολογήστε μια λέξη ή φράση που περιγράφει τις πληροφορίες που θέλετε, πατήστε Επιστροφή και εμφανίζεται μια λίστα σχετικών αποτελεσμάτων αναζήτησης ιστού ( επισκέψεις ή συνδέσμους ), που πιθανότατα προσφέρουν περισσότερα από όσα θα θέλατε να μάθετε για το θέμα της αναζήτησής σας.
Όταν θέλετε να βρείτε κάτι στον Ιστό, συνήθως περνάτε από μια μηχανή αναζήτησης, η οποία είναι μια τεχνολογία παρασκηνίου που χρησιμοποιείται από ειδικούς ιστότοπους που μπορούν να αναζητήσουν άλλους ιστότοπους και τις πληροφορίες που περιέχουν με βάση μια λέξη ή φράση που εισάγετε .
Η Google είναι ίσως η πιο γνωστή μηχανή αναζήτησης (και είναι η προεπιλεγμένη μηχανή αναζήτησης του Safari), αλλά άλλες περιλαμβάνουν το Yahoo! και το Bing, το οποίο μπορείτε να ορίσετε ως την προεπιλεγμένη μηχανή αναζήτησης. Δείτε πώς μπορείτε να χρησιμοποιήσετε το Safari για να αποκτήσετε πρόσβαση στις μηχανές αναζήτησης και, στη συνέχεια, να ξεκινήσετε τη μηχανή σας, εεε, την αναζήτησή σας:
Κάντε κλικ στο εικονίδιο Safari στο Dock ή στο Launchpad για να εκτελέσετε το Safari.
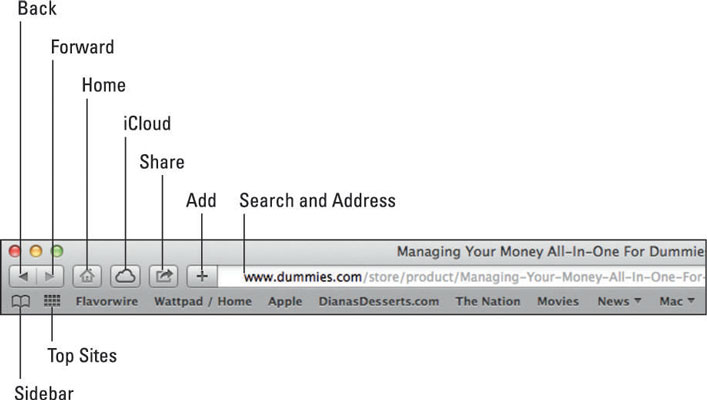
Κάντε κλικ στο πεδίο Αναζήτηση και διεύθυνση, εισαγάγετε μια λέξη ή φράση και, στη συνέχεια, πατήστε Επιστροφή.
Το παράθυρο του Safari εμφανίζει μια ιστοσελίδα με συνδέσμους που βρήκε η μηχανή αναζήτησής σας, όπως φαίνεται.
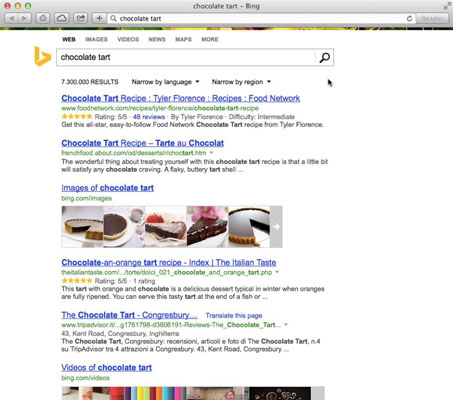
Κάντε κλικ στον ιστότοπο που θέλετε να επισκεφτείτε ή κάντε κλικ σε ένα από τα κουμπιά στο επάνω μέρος της ιστοσελίδας αποτελεσμάτων για να δείτε αποτελέσματα σε άλλους τύπους μέσων, όπως εικόνες, βίντεο, αγορές, ειδήσεις ή χάρτες. Κάντε κλικ στο κουμπί Περισσότερα για να δείτε όλες τις επιλογές.
Εάν θέλετε να μεταβείτε στο Yahoo! ή Bing, κάντε τα εξής:
Επιλέξτε Safari→ Προτιμήσεις και, στη συνέχεια, κάντε κλικ στην καρτέλα Γενικά.
Κάντε κλικ στο αναδυόμενο μενού δίπλα στην Προεπιλεγμένη μηχανή αναζήτησης και επιλέξτε Yahoo! ή Bing.
Κάντε κλικ στο κουμπί Κλείσιμο στην επάνω αριστερή γωνία του παραθύρου Προτιμήσεις.
Αν ψάχνετε για ιστότοπους και βρίσκεστε να περιπλανηθείτε σε πολλά αδιέξοδα επειδή οι ιστοσελίδες στις οποίες περιηγείστε δεν είναι αυτό που αναζητάτε, επιστρέψτε στα αποτελέσματα αναζήτησής σας και ξεκινήστε από την αρχή. Επιλέξτε Ιστορικό→ Αποτελέσματα αναζήτησης SnapBack και τα αποτελέσματα αντικαθιστούν αμέσως όποια σελίδα προβάλλατε.
Δεδομένων των δισεκατομμυρίων ιστότοπων στον ιστό, η αναζήτησή σας μπορεί να δώσει πιο ακριβή αποτελέσματα εάν προσδιορίσετε καλύτερα τους όρους αναζήτησής σας. Ακολουθούν μερικοί τρόποι με τους οποίους μπορείτε να καθορίσετε τους όρους αναζήτησής σας:
Χρησιμοποιήστε εισαγωγικά γύρω από μια φράση για να βρείτε τις λέξεις ακριβώς όπως τις πληκτρολογήσατε. Για παράδειγμα, εάν πληκτρολογήσετε John Quincy Adams στο πεδίο Αναζήτηση, το αποτέλεσμά σας περιέχει αναφορές για τον John Smith και την Jane Adams στο Quincy της Μασαχουσέτης, καθώς και αναφορές στον πρώην πρόεδρο. Εάν πληκτρολογήσετε "John Quincy Adams" , τα αποτελέσματα αναζήτησής σας περιέχουν μόνο ιστότοπους που περιέχουν το όνομα όπως το πληκτρολογήσατε.
Χρησιμοποιήστε πράξεις Boolean χωρίς εισαγωγικά, για παράδειγμα, πληκτρολογήστε John AND Quincy AND Adams .
Περιορίστε την αναζήτησή σας σε έναν συγκεκριμένο ιστότοπο προσθέτοντας site: domain. Για παράδειγμα, εάν θέλετε αναφορές στον John Quincy Adams από τον ιστότοπο του Λευκού Οίκου, πληκτρολογήστε "John Quincy Adams" site:whitehouse.gov .
Εξαιρέστε ορισμένες κοινές χρήσεις τοποθετώντας μια παύλα πριν από τη λέξη που θέλετε να εξαιρέσετε.
Μην ανησυχείτε για τη χρήση μικρών άρθρων και προθέσεων όπως a, the, of, about? ή χρησιμοποιώντας κεφαλαία γράμματα.
Ελέγξτε την ορθογραφία σας. Εάν πληκτρολογήσετε λάθος μια λέξη ή φράση, η μηχανή αναζήτησης μπορεί να προσφέρει προτάσεις για τη σωστή ορθογραφία και να αναζητήσει ιστότοπους που περιέχουν αυτήν τη λέξη ή φράση με ορθογραφικά λάθη, που πιθανότατα δεν θα είναι ο ιστότοπος που θέλετε πραγματικά να δείτε.
Κάθε φορά που πληκτρολογείτε μια λέξη ή φράση στο πλαίσιο κειμένου Αναζήτηση, το Safari (και τα περισσότερα άλλα προγράμματα περιήγησης) αποθηκεύει τις τελευταίες δέκα λέξεις ή φράσεις που αναζητήσατε. Για να αναζητήσετε την ίδια λέξη ή φράση αργότερα, απλώς κάντε κλικ στο κάτω βέλος που εμφανίζεται στην αριστερή πλευρά του πλαισίου κειμένου Αναζήτηση για να εμφανιστεί ένα αναπτυσσόμενο μενού. Στη συνέχεια, κάντε ξανά κλικ στη λέξη ή τη φράση που θέλετε να αναζητήσετε.
Μάθετε πώς να στέλνετε προσκλήσεις στον διακομιστή Discord σας και πώς να αναπτύξετε την διαδικτυακή σας κοινότητα.
Μάθετε πώς να μετακινείστε αποτελεσματικά σε ένα φύλλο εργασίας του Microsoft Excel χρησιμοποιώντας τον δρομέα κελιού. Αυτός ο οδηγός περιλαμβάνει συντομεύσεις και χρήσιμες πληροφορίες για τη βελτιστοποίηση της εργασίας σας στο Excel.
Μάθετε πώς να μορφοποιείτε κείμενο στα μηνύματά σας στο Discord. Ακολουθήστε τις οδηγίες μας για έντονη γραφή, πλάγια γράμματα, διαγραφή και υπογράμμιση.
Μάθετε πώς να συνδέεστε με φίλους στο Discord και να παρέχετε ειδικά προνόμια σε αυτούς, όπως ανοιχτά μηνύματα και πρόσβαση σε κοινούς διακομιστές.
Ανακαλύψτε τα εργαλεία του μενού QuarkXPress Utilities για τον ορθογραφικό έλεγχο και άλλες λειτουργίες. Ιδανικό για επαγγελματίες του design και γραφίστες.
Ανακαλύψτε πώς να χρησιμοποιήσετε την αυτόματη συμπλήρωση κελιών στο OpenOffice Calc, μια δωρεάν εναλλακτική λύση στο Microsoft Office.
Ανακαλύψτε πώς να ρυθμίσετε το διάκενο παραγράφων στο Microsoft Word με τις ρυθμίσεις διάστιχου, για να επιτύχετε τέλεια μορφοποίηση στα έγγραφά σας.
Το clip art είναι προσχεδιασμένο γενικό έργο τέχνης και η Microsoft παρέχει δωρεάν πολλά αρχεία clip art με τα προϊόντα του Office. Μπορείτε να εισαγάγετε clip art στη διάταξη διαφανειών του PowerPoint. Ο ευκολότερος τρόπος εισαγωγής clip art είναι χρησιμοποιώντας ένα από τα σύμβολα κράτησης θέσης σε μια διάταξη διαφάνειας: Εμφάνιση μιας διαφάνειας που περιέχει ένα Clip Art […]
Το χρώμα πλήρωσης — που ονομάζεται επίσης σκίαση — είναι το χρώμα ή το μοτίβο που γεμίζει το φόντο ενός ή περισσότερων κελιών φύλλου εργασίας του Excel. Η εφαρμογή σκίασης μπορεί να βοηθήσει τα μάτια του αναγνώστη να ακολουθήσουν πληροφορίες σε μια σελίδα και μπορεί να προσθέσει χρώμα και οπτικό ενδιαφέρον σε ένα φύλλο εργασίας. Σε ορισμένους τύπους υπολογιστικών φύλλων, όπως ένα μητρώο βιβλιαρίου επιταγών, […]
Στο πιο απλό επίπεδο, ο κύριος σκοπός του ACT! είναι να χρησιμεύσει ως χώρος αποθήκευσης όλων των επαφών με τις οποίες αλληλεπιδράτε σε καθημερινή βάση. Μπορείτε να προσθέσετε και να επεξεργαστείτε όλες τις επαφές σας από το παράθυρο "Λεπτομέρειες επαφών" επειδή περιέχει όλες τις πληροφορίες που σχετίζονται με μια συγκεκριμένη εγγραφή και […]





