Πώς να προσκαλέσετε άτομα στον διακομιστή Discord σας

Μάθετε πώς να στέλνετε προσκλήσεις στον διακομιστή Discord σας και πώς να αναπτύξετε την διαδικτυακή σας κοινότητα.
Όταν αποθηκεύετε ένα αρχείο σε μια εφαρμογή του Office 2010, μπορείτε να αλλάξετε τη θέση αποθήκευσης του αρχείου. (Η προεπιλεγμένη θέση αποθήκευσης στο Office 2010 είναι ο φάκελος Έγγραφα.)
Τα αρχεία είναι οργανωμένα σε φακέλους και μπορείτε να έχετε φακέλους μέσα σε φακέλους. Για παράδειγμα, μπορεί να έχετε ένα φάκελο που ονομάζεται Συνταξιοδότηση με ένα φάκελο μέσα σε αυτό που ονομάζεται Οικονομικών , και ένα αρχείο Excel ονομάζεται BankAccounts.xlsx εσωτερικό αυτού του φακέλου.
Η διαδρομή για ένα τέτοιο αρχείο θα είναι C:RetirementFinancesBankAccounts.xlsx. Το C στην αρχή είναι το γράμμα μονάδας δίσκου. Ο κύριος σκληρός δίσκος σε έναν υπολογιστή ονομάζεται C. Οι ανάστροφες κάθετες () είναι διαχωριστικά μεταξύ των επιπέδων φακέλων.
Στο επάνω μέρος του πλαισίου διαλόγου Αποθήκευση ως, τα μέρη μιας διαδρομής διαχωρίζονται με τρίγωνα που δείχνουν δεξιά και όχι με κάθετες. Μπορείτε να κάνετε κλικ σε οποιοδήποτε από τα τρίγωνα για να ανοίξετε μια αναπτυσσόμενη λίστα που περιέχει όλους τους υποφακέλους και, στη συνέχεια, να κάνετε κλικ σε έναν από αυτούς τους φακέλους για να μεταβείτε γρήγορα σε αυτόν.
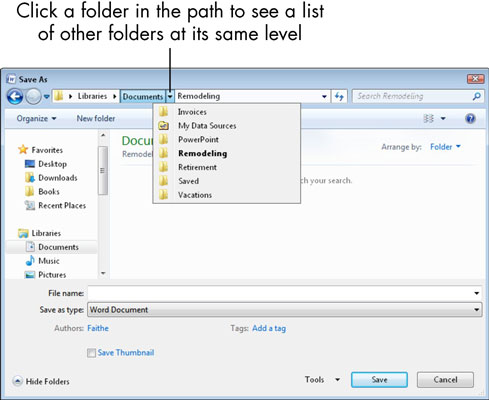
Εάν το πλαίσιο διαλόγου Αποθήκευση ως δεν εμφανίζει φακέλους ή τοποθεσίες, κάντε κλικ στο κουμπί Αναζήτηση φακέλων. Αντίστροφα, εάν θέλετε να αποκρύψετε τους φακέλους/τοποθεσίες (για παράδειγμα, εάν αποθηκεύετε πάντα στην προεπιλεγμένη θέση), κάντε κλικ στο κουμπί Απόκρυψη φακέλων.
Οι διαδρομές εμφανίζονται επίσης ως το πτυσσόμενο/επεκτάσιμο παράθυρο πλοήγησης στην αριστερή πλευρά του πλαισίου διαλόγου. Μπορείτε να κάνετε διπλό κλικ σε έναν φάκελο για να αποκρύψετε ή να εμφανίσετε τα περιεχόμενά του. Στα Windows 7, υπάρχει ένα μεγάλο παράθυρο πλοήγησης με πολλές πτυσσόμενες κατηγορίες ανώτατου επιπέδου: Αγαπημένα, Βιβλιοθήκες, Οικιακή ομάδα, Υπολογιστής και Δίκτυο. Η προεπιλεγμένη θέση αποθήκευσης στις περισσότερες εφαρμογές του Office είναι ο φάκελος Έγγραφα, στην περιοχή Βιβλιοθήκες. Κάντε διπλό κλικ στα Έγγραφα για να επιστρέψετε σε αυτόν τον προεπιλεγμένο φάκελο σε οποιοδήποτε σημείο.
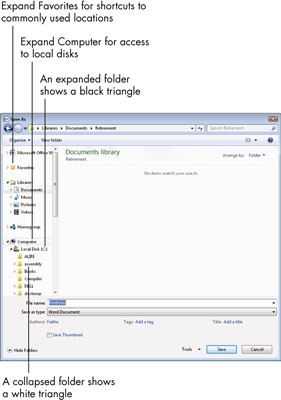
Στα Windows Vista, υπάρχουν δύο ξεχωριστά παράθυρα για
Αγαπημένοι σύνδεσμοι (αντίστοιχοι με τα Αγαπημένα στα Windows 7)
Φάκελοι (ισοδύναμοι με τον Υπολογιστή στα Windows 7)
Μπορείτε να αποκρύψετε εντελώς το παράθυρο Φάκελοι, δίνοντας περισσότερο χώρο στο παράθυρο Αγαπημένοι σύνδεσμοι, κάνοντας κλικ στο βέλος που δείχνει προς τα κάτω στην επικεφαλίδα Φάκελοι.
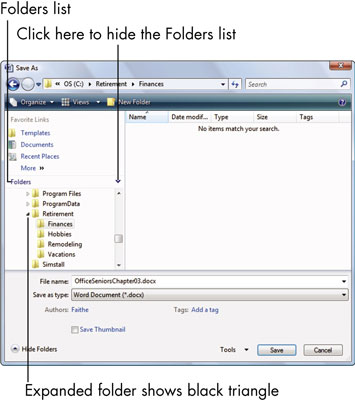
Έχετε πολλούς τρόπους πλοήγησης μεταξύ φακέλων:
Κάντε κλικ σε μια συντόμευση στη λίστα Αγαπημένα (ή Αγαπημένοι Σύνδεσμοι) για να μεταβείτε σε έναν συγκεκριμένο φάκελο. (Εάν η λίστα Αγαπημένα είναι συμπτυγμένη, κάντε διπλό κλικ στα Αγαπημένα για να την ανοίξετε.)
Κάντε κλικ στην επιλογή Υπολογιστής στο παράθυρο περιήγησης (ή στη λίστα Αγαπημένες συνδέσεις, εάν χρησιμοποιείτε Windows Vista) για να εμφανιστεί μια λίστα με όλες τις μονάδες δίσκου στον υπολογιστή σας. Από εκεί, κάντε διπλό κλικ για να μετακινηθείτε στα επίπεδα των φακέλων στην περιοχή που θέλετε.
Εάν χρησιμοποιείτε Windows Vista, εμφανίστε τη λίστα φακέλων εάν δεν εμφανίζεται ήδη. Συμπτύξτε ή αναπτύξτε τους φακέλους όπως απαιτείται για να βρείτε τον φάκελο που θέλετε και, στη συνέχεια, κάντε διπλό κλικ σε αυτόν.
Από τη γραμμή διευθύνσεων στο επάνω μέρος του παραθύρου διαλόγου, ανοίξτε τη λίστα για το επίπεδο φακέλου που θέλετε να δείτε τους υποφακέλους και, στη συνέχεια, κάντε κλικ σε αυτόν που θέλετε.
Κάντε κλικ στη γραμμή διευθύνσεων. Αυτό αλλάζει την εμφάνισή του σε μια παραδοσιακή διαδρομή (όπως C:Foldername). μπορείτε να πληκτρολογήσετε με μη αυτόματο τρόπο μια διαδρομή και στη συνέχεια να πατήσετε Enter.
Μπορείτε να δημιουργήσετε έναν νέο φάκελο στον οποίο θα αποθηκεύονται αρχεία. Απλώς κάντε κλικ στο κουμπί Νέος φάκελος στο παράθυρο διαλόγου Άνοιγμα, πληκτρολογήστε ένα όνομα για τον νέο φάκελο και, στη συνέχεια, πατήστε Enter.
Εάν αντιληφθείτε ότι αλλάζετε συχνά τη θέση αποθήκευσης, μπορείτε να ορίσετε μια διαφορετική τοποθεσία ως προεπιλογή. Στο Word, στο Excel ή στο PowerPoint, επιλέξτε Αρχείο→ Επιλογές. Κάντε κλικ στην κατηγορία Αποθήκευση, εισαγάγετε μια διαφορετική διαδρομή στο πλαίσιο Προεπιλεγμένη τοποθεσία αρχείου και κάντε κλικ στο OK.
Μάθετε πώς να στέλνετε προσκλήσεις στον διακομιστή Discord σας και πώς να αναπτύξετε την διαδικτυακή σας κοινότητα.
Μάθετε πώς να μετακινείστε αποτελεσματικά σε ένα φύλλο εργασίας του Microsoft Excel χρησιμοποιώντας τον δρομέα κελιού. Αυτός ο οδηγός περιλαμβάνει συντομεύσεις και χρήσιμες πληροφορίες για τη βελτιστοποίηση της εργασίας σας στο Excel.
Μάθετε πώς να μορφοποιείτε κείμενο στα μηνύματά σας στο Discord. Ακολουθήστε τις οδηγίες μας για έντονη γραφή, πλάγια γράμματα, διαγραφή και υπογράμμιση.
Μάθετε πώς να συνδέεστε με φίλους στο Discord και να παρέχετε ειδικά προνόμια σε αυτούς, όπως ανοιχτά μηνύματα και πρόσβαση σε κοινούς διακομιστές.
Ανακαλύψτε τα εργαλεία του μενού QuarkXPress Utilities για τον ορθογραφικό έλεγχο και άλλες λειτουργίες. Ιδανικό για επαγγελματίες του design και γραφίστες.
Ανακαλύψτε πώς να χρησιμοποιήσετε την αυτόματη συμπλήρωση κελιών στο OpenOffice Calc, μια δωρεάν εναλλακτική λύση στο Microsoft Office.
Ανακαλύψτε πώς να ρυθμίσετε το διάκενο παραγράφων στο Microsoft Word με τις ρυθμίσεις διάστιχου, για να επιτύχετε τέλεια μορφοποίηση στα έγγραφά σας.
Το clip art είναι προσχεδιασμένο γενικό έργο τέχνης και η Microsoft παρέχει δωρεάν πολλά αρχεία clip art με τα προϊόντα του Office. Μπορείτε να εισαγάγετε clip art στη διάταξη διαφανειών του PowerPoint. Ο ευκολότερος τρόπος εισαγωγής clip art είναι χρησιμοποιώντας ένα από τα σύμβολα κράτησης θέσης σε μια διάταξη διαφάνειας: Εμφάνιση μιας διαφάνειας που περιέχει ένα Clip Art […]
Το χρώμα πλήρωσης — που ονομάζεται επίσης σκίαση — είναι το χρώμα ή το μοτίβο που γεμίζει το φόντο ενός ή περισσότερων κελιών φύλλου εργασίας του Excel. Η εφαρμογή σκίασης μπορεί να βοηθήσει τα μάτια του αναγνώστη να ακολουθήσουν πληροφορίες σε μια σελίδα και μπορεί να προσθέσει χρώμα και οπτικό ενδιαφέρον σε ένα φύλλο εργασίας. Σε ορισμένους τύπους υπολογιστικών φύλλων, όπως ένα μητρώο βιβλιαρίου επιταγών, […]
Στο πιο απλό επίπεδο, ο κύριος σκοπός του ACT! είναι να χρησιμεύσει ως χώρος αποθήκευσης όλων των επαφών με τις οποίες αλληλεπιδράτε σε καθημερινή βάση. Μπορείτε να προσθέσετε και να επεξεργαστείτε όλες τις επαφές σας από το παράθυρο "Λεπτομέρειες επαφών" επειδή περιέχει όλες τις πληροφορίες που σχετίζονται με μια συγκεκριμένη εγγραφή και […]





