Πώς να προσκαλέσετε άτομα στον διακομιστή Discord σας

Μάθετε πώς να στέλνετε προσκλήσεις στον διακομιστή Discord σας και πώς να αναπτύξετε την διαδικτυακή σας κοινότητα.
Μπορείτε να προσθέσετε εικόνες σε σχεδόν οποιοδήποτε στοιχείο ενός χάρτη MindManager, συμπεριλαμβανομένης μιας εικόνας που λαμβάνεται από τη Βιβλιοθήκη Η μέθοδος για την προσθήκη μιας εικόνας είναι η ίδια για όλα τα θέματα. Τα παρακάτω βήματα σάς δείχνουν πώς να προσθέσετε μια εικόνα σε κάθε τύπο θέματος:
1. Επιλέξτε το κεντρικό θέμα του χάρτη και πατήστε Εισαγωγή.
Εμφανίζεται ένα κύριο θέμα.
2. Επιλέξτε το νέο κύριο θέμα και πατήστε ξανά Εισαγωγή.
Μέχρι στιγμής, έχετε δημιουργήσει έναν χάρτη με ένα κύριο θέμα που εκτείνεται εκτός του κεντρικού θέματος και ένα υποθέμα που επισυνάπτεται στο κύριο θέμα. Το επόμενο βήμα είναι να προσθέσετε ένα κινούμενο θέμα και ένα θέμα επεξήγησης.
3. Κάντε κλικ στο κουμπί Εισαγωγή κυμαινόμενου θέματος στη γραμμή εργαλείων. Τοποθετήστε το θέμα στον χάρτη κάνοντας κλικ στην προτιμώμενη τοποθεσία.
4. Εισαγάγετε ένα θέμα επεξήγησης επιλέγοντας πρώτα οποιοδήποτε από τα θέματα στον χάρτη. Κάντε κλικ στο κουμπί Εισαγωγή θέματος προώθησης στη γραμμή εργαλείων.
Το θέμα επεξήγησης επισυνάπτεται στο θέμα που επιλέξατε.
5. Ανοίξτε το μενού Βιβλιοθήκη. Αναπτύξτε το φάκελο Εικόνες και ανοίξτε μία από τις κατηγορίες εικόνων. Κάντε κλικ και σύρετε μια εικόνα από τη βιβλιοθήκη στον χάρτη.
Παρατηρήστε ότι η κόκκινη δέσμη του τρακτέρ αρπάζει την εικόνα αν την προσεγγίσετε σε άλλο θέμα. Παρεμπιπτόντως, δεν χάσατε το κουμπί Εισαγωγή θέματος εικόνας στη γραμμή εργαλείων. Δεν είναι εκεί. Πατώντας το πλήκτρο Shift ενώ σύρετε την εικόνα στον χάρτη μπορεί να απενεργοποιηθεί η κόκκινη δέσμη του τρακτέρ.
Μια καλή συνήθεια είναι να κάνετε πάντα κλικ σε μια κενή περιοχή του χάρτη πριν από την εκτέλεση του Βήματος 5. Αυτή η ενέργεια καταργεί την επιλογή όλων των θεμάτων. Μπορεί να τοποθετήσετε ακούσια πολλές εικόνες σε έναν χάρτη, αν δεν ακολουθήσετε αυτή τη συνήθεια. Φαίνεται ότι είναι στη φύση του ανθρώπου να κάνετε κλικ στην εικόνα της βιβλιοθήκης όταν βρίσκετε μια που σας αρέσει. Εάν το κάνετε και επιλεγεί ένα θέμα σε κάποιο σημείο του χάρτη, η εικόνα μεταφέρεται απευθείας στο επιλεγμένο θέμα. Μπορεί να μην έχετε καν συνειδητοποιήσει ότι αυτό συνέβη. Η επιλεγμένη εικόνα ενδέχεται να μην είναι ορατή στην οθόνη. Όλα φαίνονται καλά μέχρι να κοιτάξετε γύρω από τον χάρτη και να δείτε μια εικόνα που δεν ανήκει.
Το MindManager παρέχει έναν άλλο τρόπο για να προσθέσετε ένα θέμα εικόνας που αξίζει να αναφερθεί. Μπορείτε να χρησιμοποιήσετε την ακόλουθη μέθοδο αντί του Βήματος 5: Κάντε κλικ στον χάρτη. Βεβαιωθείτε ότι δεν έχει επιλεγεί ένα θέμα. Ανοίξτε το μενού Εισαγωγή. Επιλέξτε Εικόνα –> Από Αρχείο. Ένα μικρό σύμβολο εμφανίζεται στο χάρτη. Κάντε κλικ στον χάρτη όπου θέλετε να εισαγάγετε την εικόνα. Εμφανίζεται το πλαίσιο διαλόγου Επιλογή εικόνας. Επιλέξτε μια εικόνα και κάντε κλικ στην Εισαγωγή. Η εικόνα τοποθετείται στον χάρτη. Χρησιμοποιήστε αυτήν την τεχνική για εικόνες που χρησιμοποιείτε μόνο μία φορά και δεν θέλετε να τις προσθέσετε στη βιβλιοθήκη.
Θα μπορούσατε επίσης να επιλέξετε Εικόνα –> Από Βιβλιοθήκη. Κάνοντας αυτήν την επιλογή δεν προστίθεται εικόνα στον χάρτη. Ανοίγει τη βιβλιοθήκη. Εάν κάνετε την επιλογή Από τη βιβλιοθήκη, επιστρέφετε στο αρχικό Βήμα 5. Φαίνεται σαν κύκλος, έτσι δεν είναι;
Η εικόνα εισάγεται στον χάρτη. Το MindManager αντιμετωπίζει την εικόνα σαν θέμα. Μπορείτε να το αναφέρετε ως θέμα εικόνας. Προσθέστε κείμενο στο θέμα της εικόνας επιλέγοντας την εικόνα και πληκτρολογώντας. Η πληκτρολόγηση κειμένου δεν αντικαθιστά την εικόνα. Μπορεί να έχετε απογοητευτεί στην προσπάθεια αλλαγής του κειμένου σε ένα θέμα. Διαγράφετε όλο το κείμενο εάν αρχίσετε να πληκτρολογείτε αμέσως μετά την επιλογή του θέματος. Όχι τόσο με θέμα εικόνας. Μια προειδοποίηση είναι ότι μπορείτε να έχετε μόνο μία εικόνα. Η προσπάθεια προσθήκης δεύτερης εικόνας αντικαθιστά την πρώτη εικόνα.
Όλη η εισαγωγή των τελευταίων βημάτων οδηγεί στον χάρτη MindManager που φαίνεται στο Σχήμα 1. Η συνοδευτική πυραμίδα αποκαλύπτει πώς συνδέονται οι τριπλοί περιορισμοί ενός έργου. Αλλάξτε έναν από τους περιορισμούς και ένας από τους άλλους πρόκειται να αλλάξει.
Ένα θέμα εικόνας δεν εξάγει καλά. Η εξαγωγή σε μια ιστοσελίδα ενδέχεται να παραμορφώσει την εικόνα. Η αποστολή του χάρτη στο Word αφήνει την εικόνα πίσω. Ωστόσο, η εξαγωγή σε PowerPoint είναι εντάξει. Η επεξεργασία της εικόνας γίνεται σωστά.
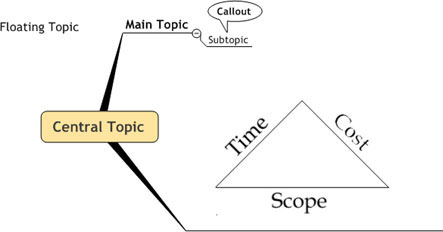
Εικόνα 1: Θέματα έτοιμα για εικόνες.
6. Επιλέξτε Κυμαινόμενο Θέμα στον χάρτη. Τοποθετήστε τον κέρσορα πάνω από μια εικόνα στη βιβλιοθήκη, αλλά μην κάνετε κλικ ακόμα.
Η εικόνα στην οποία κάνετε κλικ τοποθετείται αμέσως στο θέμα. Έχετε το σωστό; Κάντε κλικ. Η εικόνα μεταφέρεται απευθείας στο επιλεγμένο θέμα. Επαναλάβετε αυτό το βήμα για το κεντρικό θέμα, το κύριο θέμα, το υποθέμα και το μήνυμα προώθησης. Η διαδικασία λειτουργεί το ίδιο για όλους.
7. Για να αλλάξετε το μέγεθος μιας εικόνας, επιλέξτε το θέμα και κάντε κλικ στην εικόνα.
Οκτώ μικρές λαβές προσαρμογής εμφανίζονται γύρω από την εικόνα. Το σχήμα 2 δείχνει ότι το θέμα είναι επιλεγμένο (όπως υποδεικνύεται από το μπλε πλαίσιο) και ότι η εικόνα είναι επιλεγμένη (όπως υποδεικνύεται από την εμφάνιση των πλαισίων κίνησης ή των λαβών). Τοποθετήστε τον κέρσορα πάνω από μία από τις λαβές και εμφανίζονται μικρά βέλη. Κάντε κλικ και σύρετε την εικόνα στο μέγεθος που θέλετε. Χρησιμοποιήστε τις γωνιακές λαβές για να βεβαιωθείτε ότι η εικόνα συνεχίζει να φαίνεται ίδια καθώς αλλάζετε το μέγεθος.
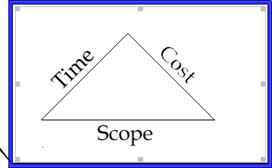
Εικόνα 2: Αλλαγή μεγέθους της εικόνας.
Μπορείτε εύκολα να αφαιρέσετε μια εικόνα. Επιλέξτε το θέμα και κάντε κλικ στην εικόνα. Εμφανίζονται οι οκτώ λαβές ταξινόμησης μεγέθους. Πατήστε διαγραφή και η εικόνα αφαιρείται από τον χάρτη.
Έχετε πλέον προσθέσει εικόνες σε κάθε τύπο θέματος στον χάρτη MindManager.
Μάθετε πώς να στέλνετε προσκλήσεις στον διακομιστή Discord σας και πώς να αναπτύξετε την διαδικτυακή σας κοινότητα.
Μάθετε πώς να μετακινείστε αποτελεσματικά σε ένα φύλλο εργασίας του Microsoft Excel χρησιμοποιώντας τον δρομέα κελιού. Αυτός ο οδηγός περιλαμβάνει συντομεύσεις και χρήσιμες πληροφορίες για τη βελτιστοποίηση της εργασίας σας στο Excel.
Μάθετε πώς να μορφοποιείτε κείμενο στα μηνύματά σας στο Discord. Ακολουθήστε τις οδηγίες μας για έντονη γραφή, πλάγια γράμματα, διαγραφή και υπογράμμιση.
Μάθετε πώς να συνδέεστε με φίλους στο Discord και να παρέχετε ειδικά προνόμια σε αυτούς, όπως ανοιχτά μηνύματα και πρόσβαση σε κοινούς διακομιστές.
Ανακαλύψτε τα εργαλεία του μενού QuarkXPress Utilities για τον ορθογραφικό έλεγχο και άλλες λειτουργίες. Ιδανικό για επαγγελματίες του design και γραφίστες.
Ανακαλύψτε πώς να χρησιμοποιήσετε την αυτόματη συμπλήρωση κελιών στο OpenOffice Calc, μια δωρεάν εναλλακτική λύση στο Microsoft Office.
Ανακαλύψτε πώς να ρυθμίσετε το διάκενο παραγράφων στο Microsoft Word με τις ρυθμίσεις διάστιχου, για να επιτύχετε τέλεια μορφοποίηση στα έγγραφά σας.
Το clip art είναι προσχεδιασμένο γενικό έργο τέχνης και η Microsoft παρέχει δωρεάν πολλά αρχεία clip art με τα προϊόντα του Office. Μπορείτε να εισαγάγετε clip art στη διάταξη διαφανειών του PowerPoint. Ο ευκολότερος τρόπος εισαγωγής clip art είναι χρησιμοποιώντας ένα από τα σύμβολα κράτησης θέσης σε μια διάταξη διαφάνειας: Εμφάνιση μιας διαφάνειας που περιέχει ένα Clip Art […]
Το χρώμα πλήρωσης — που ονομάζεται επίσης σκίαση — είναι το χρώμα ή το μοτίβο που γεμίζει το φόντο ενός ή περισσότερων κελιών φύλλου εργασίας του Excel. Η εφαρμογή σκίασης μπορεί να βοηθήσει τα μάτια του αναγνώστη να ακολουθήσουν πληροφορίες σε μια σελίδα και μπορεί να προσθέσει χρώμα και οπτικό ενδιαφέρον σε ένα φύλλο εργασίας. Σε ορισμένους τύπους υπολογιστικών φύλλων, όπως ένα μητρώο βιβλιαρίου επιταγών, […]
Στο πιο απλό επίπεδο, ο κύριος σκοπός του ACT! είναι να χρησιμεύσει ως χώρος αποθήκευσης όλων των επαφών με τις οποίες αλληλεπιδράτε σε καθημερινή βάση. Μπορείτε να προσθέσετε και να επεξεργαστείτε όλες τις επαφές σας από το παράθυρο "Λεπτομέρειες επαφών" επειδή περιέχει όλες τις πληροφορίες που σχετίζονται με μια συγκεκριμένη εγγραφή και […]





