Πώς να προσκαλέσετε άτομα στον διακομιστή Discord σας

Μάθετε πώς να στέλνετε προσκλήσεις στον διακομιστή Discord σας και πώς να αναπτύξετε την διαδικτυακή σας κοινότητα.
Εκτός και αν ορίσετε διαφορετικά, το Time Machine δημιουργεί αντίγραφα ασφαλείας όλων των στοιχείων στο Mac σας στα οποία έχει πρόσβαση ο λογαριασμός σας εκτός από τα προσωρινά αρχεία, όπως τη μνήμη cache του προγράμματος περιήγησής σας. Για να εξοικονομήσετε χώρο, μπορείτε να προσδιορίσετε ορισμένα αρχεία και φακέλους που δεν σας ενδιαφέρει να χάσετε και που θέλετε να αγνοήσει το Time Machine.
Για παράδειγμα, μπορεί να μην θέλετε να δημιουργήσετε αντίγραφα ασφαλείας του φακέλου Εφαρμογές σας εάν έχετε ήδη αποθηκεύσει όλες τις εφαρμογές σας σε χωριστούς δίσκους εγκατάστασης ή τις έχετε αγοράσει μέσω του App Store, το οποίο σας επιτρέπει να τις κατεβάσετε ξανά εάν είναι απαραίτητο.
Ή μπορείτε να επιλέξετε να παραλείψετε τη δημιουργία αντιγράφων ασφαλείας πολυμέσων που αγοράσατε και κατεβάσατε από το iTunes, επειδή εάν τα χάσετε, μπορείτε να τα κατεβάσετε ξανά, επομένως δεν χρειάζεται να σπαταλήσετε αυτόν τον πολύτιμο χώρο στη μονάδα αντιγράφου ασφαλείας του Mac σας.
Για να πείτε στο Time Machine ποια αρχεία ή φακέλους να παραλείψετε, ακολουθήστε τα εξής βήματα:
Επιλέξτε Command→System Preferences και μετά κάντε κλικ στο εικονίδιο Time Machine για να ανοίξετε το παράθυρο προτιμήσεων Time Machine, όπως φαίνεται στην εικόνα.
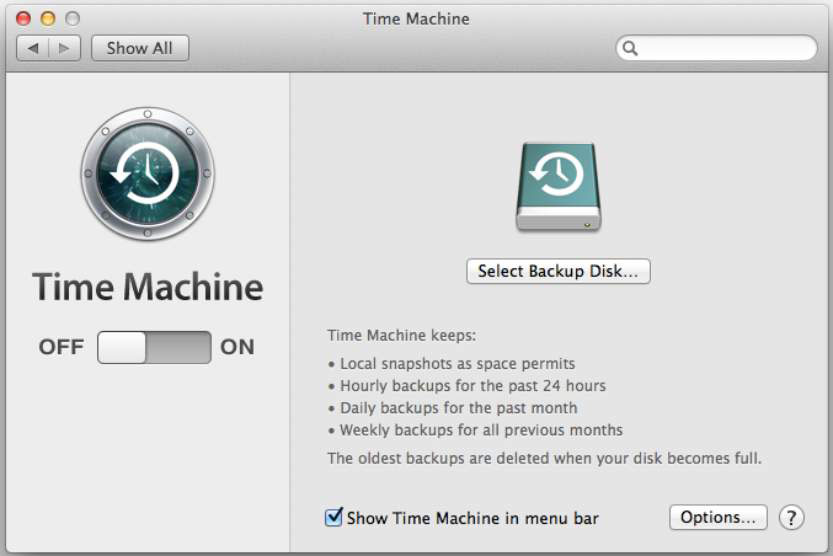
Κάντε κλικ στο κουμπί Επιλογές για να ανοίξετε το παράθυρο διαλόγου Εξαίρεση αυτών των στοιχείων από τα αντίγραφα ασφαλείας.
Κάντε κλικ στο σύμβολο συν (+) και, στη συνέχεια, πλοηγηθείτε στο παράθυρο του mini-Finder στο αρχείο ή στον φάκελο που θέλετε να αγνοήσει το Time Machine.
Μπορείτε να επιλέξετε πολλές μονάδες δίσκου, αρχεία και φακέλους κρατώντας πατημένο το πλήκτρο Command και μετά κάνοντας κλικ σε αυτό που θέλετε να αγνοήσει το Time Machine.
Κάντε κλικ στο κουμπί Εξαίρεση.
Το παράθυρο διαλόγου Εξαίρεση αυτών των στοιχείων από τα αντίγραφα ασφαλείας εμφανίζεται ξανά, όπως φαίνεται σε αυτό το σχήμα. Ο δίσκος αντιγράφων ασφαλείας εμφανίζεται πρώτος στη λίστα. Δίπλα σε κάθε εξαιρούμενο στοιχείο, βλέπετε τον αποθηκευτικό χώρο που θα καταλάμβανε εάν δημιουργήσατε αντίγραφα ασφαλείας. κάτω από τη λίστα, βλέπετε το εκτιμώμενο μέγεθος του αντιγράφου ασφαλείας σας.
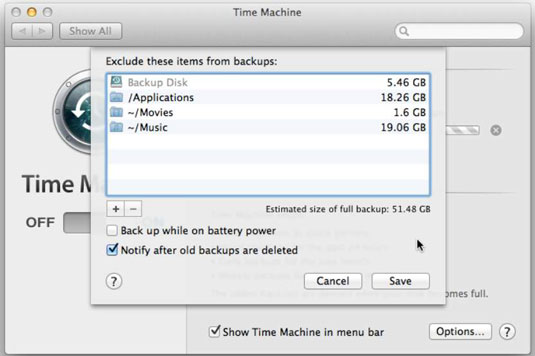
Επιλέξτε ή αποεπιλέξτε αυτές τις πρόσθετες προαιρετικές λειτουργίες Time Machine εάν θέλετε:
Δημιουργία αντιγράφων ασφαλείας κατά την τροφοδοσία μπαταρίας: Αυτή η επιλογή επιτρέπει στο Time Machine να δημιουργεί αντίγραφα ασφαλείας του MacBook σας όταν λειτουργεί με μπαταρία. Η ενεργοποίηση αυτής της επιλογής θα εξαντλήσει την μπαταρία του MacBook σας πιο γρήγορα.
Ειδοποίηση μετά τη διαγραφή των παλαιών αντιγράφων ασφαλείας : Το Time Machine εμφανίζει ένα παράθυρο διαλόγου που ζητά την έγκρισή σας προτού διαγράψει τυχόν παλιά αρχεία αντιγράφων ασφαλείας.
Κάντε κλικ στο κουμπί Αποθήκευση.
Κάντε κλικ στο κουμπί Time Machine On, εάν δεν έχει ήδη κάνει κλικ.
Μάθετε πώς να στέλνετε προσκλήσεις στον διακομιστή Discord σας και πώς να αναπτύξετε την διαδικτυακή σας κοινότητα.
Μάθετε πώς να μετακινείστε αποτελεσματικά σε ένα φύλλο εργασίας του Microsoft Excel χρησιμοποιώντας τον δρομέα κελιού. Αυτός ο οδηγός περιλαμβάνει συντομεύσεις και χρήσιμες πληροφορίες για τη βελτιστοποίηση της εργασίας σας στο Excel.
Μάθετε πώς να μορφοποιείτε κείμενο στα μηνύματά σας στο Discord. Ακολουθήστε τις οδηγίες μας για έντονη γραφή, πλάγια γράμματα, διαγραφή και υπογράμμιση.
Μάθετε πώς να συνδέεστε με φίλους στο Discord και να παρέχετε ειδικά προνόμια σε αυτούς, όπως ανοιχτά μηνύματα και πρόσβαση σε κοινούς διακομιστές.
Ανακαλύψτε τα εργαλεία του μενού QuarkXPress Utilities για τον ορθογραφικό έλεγχο και άλλες λειτουργίες. Ιδανικό για επαγγελματίες του design και γραφίστες.
Ανακαλύψτε πώς να χρησιμοποιήσετε την αυτόματη συμπλήρωση κελιών στο OpenOffice Calc, μια δωρεάν εναλλακτική λύση στο Microsoft Office.
Ανακαλύψτε πώς να ρυθμίσετε το διάκενο παραγράφων στο Microsoft Word με τις ρυθμίσεις διάστιχου, για να επιτύχετε τέλεια μορφοποίηση στα έγγραφά σας.
Το clip art είναι προσχεδιασμένο γενικό έργο τέχνης και η Microsoft παρέχει δωρεάν πολλά αρχεία clip art με τα προϊόντα του Office. Μπορείτε να εισαγάγετε clip art στη διάταξη διαφανειών του PowerPoint. Ο ευκολότερος τρόπος εισαγωγής clip art είναι χρησιμοποιώντας ένα από τα σύμβολα κράτησης θέσης σε μια διάταξη διαφάνειας: Εμφάνιση μιας διαφάνειας που περιέχει ένα Clip Art […]
Το χρώμα πλήρωσης — που ονομάζεται επίσης σκίαση — είναι το χρώμα ή το μοτίβο που γεμίζει το φόντο ενός ή περισσότερων κελιών φύλλου εργασίας του Excel. Η εφαρμογή σκίασης μπορεί να βοηθήσει τα μάτια του αναγνώστη να ακολουθήσουν πληροφορίες σε μια σελίδα και μπορεί να προσθέσει χρώμα και οπτικό ενδιαφέρον σε ένα φύλλο εργασίας. Σε ορισμένους τύπους υπολογιστικών φύλλων, όπως ένα μητρώο βιβλιαρίου επιταγών, […]
Στο πιο απλό επίπεδο, ο κύριος σκοπός του ACT! είναι να χρησιμεύσει ως χώρος αποθήκευσης όλων των επαφών με τις οποίες αλληλεπιδράτε σε καθημερινή βάση. Μπορείτε να προσθέσετε και να επεξεργαστείτε όλες τις επαφές σας από το παράθυρο "Λεπτομέρειες επαφών" επειδή περιέχει όλες τις πληροφορίες που σχετίζονται με μια συγκεκριμένη εγγραφή και […]





