Πώς να προσκαλέσετε άτομα στον διακομιστή Discord σας

Μάθετε πώς να στέλνετε προσκλήσεις στον διακομιστή Discord σας και πώς να αναπτύξετε την διαδικτυακή σας κοινότητα.
Μέρος της δουλειάς ενός προγράμματος email είναι να οργανώνει τα αντίγραφα που διατηρείτε για τα απεσταλμένα και τα ληφθέντα μηνύματα. Από προεπιλογή, ένα μήνυμα παραμένει στο φάκελο Εισερχόμενα μέχρι να το απορρίψετε με κάποιο τρόπο, είτε διαγράφοντάς το είτε μετακινώντας το σε άλλο φάκελο. Μπορείτε να δημιουργήσετε τους δικούς σας φακέλους και να μετακινήσετε μηνύματα σε αυτούς για να δημιουργήσετε ένα σύστημα αποθήκευσης μηνυμάτων που είναι λογικό για τις ανάγκες σας.
Εάν δεν χρειάζεστε πλέον μήνυμα, διαγράψτε το. Για να το κάνετε αυτό, επιλέξτε το και πατήστε το πλήκτρο Διαγραφή στο πληκτρολόγιο ή επιλέξτε το και κάντε κλικ στο κουμπί Διαγραφή στην εφαρμογή. (Η ακριβής τοποθεσία του ποικίλλει.)
Τα διαγραμμένα μηνύματα πηγαίνουν σε έναν φάκελο που ονομάζεται Διαγραμμένα στοιχεία. Μπορείτε να τα ανακτήσετε από εκεί αν έχετε κάνει λάθος.
Για να οργανώσετε τα ληφθέντα μηνύματα, ίσως είναι σκόπιμο να δημιουργήσετε έναν ή περισσότερους φακέλους.
Στην εφαρμογή Mail των Windows 8.1, δεν θα βλέπετε τη λίστα φακέλων από προεπιλογή. Κάντε κλικ στο κουμπί Φάκελοι στο παράθυρο πλοήγησης στα αριστερά για να δείτε τους φακέλους. Από εκεί, κάντε κλικ στον επιθυμητό φάκελο για να δείτε τα περιεχόμενά του.
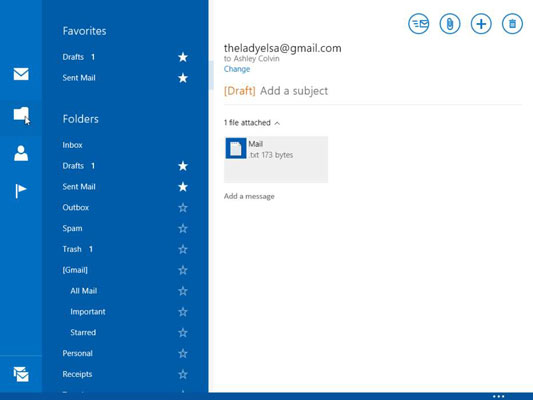
Οι διαθέσιμοι φάκελοι εμφανίζονται συνεχώς σε ένα παράθυρο πλοήγησης στην αριστερή πλευρά της οθόνης στο Outlook.com και στο Microsoft Outlook 2013. δεν χρειάζεται να κάνετε τίποτα για να έχετε πρόσβαση. Μπορείτε να κάνετε κλικ σε οποιονδήποτε φάκελο ανά πάσα στιγμή για να μετακινηθείτε σε αυτόν τον φάκελο.
Για να δημιουργήσετε έναν νέο φάκελο στο Mail, ακολουθήστε τα εξής βήματα:
Εμφανίστε τα περιεχόμενα του φακέλου κάτω από τον οποίο θα πρέπει να εμφανίζεται ο νέος φάκελος. Για παράδειγμα, εάν θέλετε ο νέος φάκελος να είναι υποφάκελος του Inbox, εμφανίστε το Inbox.
Κάντε δεξί κλικ οπουδήποτε. Μια γραμμή εντολών εμφανίζεται στο κάτω μέρος της οθόνης. Το κουμπί στα αριστερά είναι το κουμπί Διαχείριση φακέλων.
Κάντε κλικ στο κουμπί Διαχείριση φακέλων. Εμφανίζεται ένα μενού συντόμευσης.
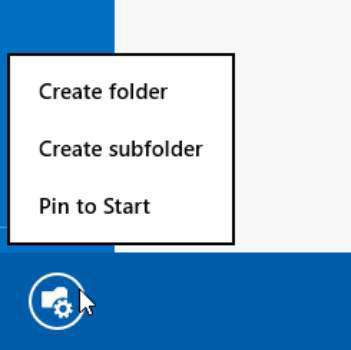
Κάντε κλικ στην επιλογή Δημιουργία υποφακέλου. Εμφανίζεται ένα μήνυμα για το όνομα.
Πληκτρολογήστε το όνομα για το νέο φάκελο και κάντε κλικ στο OK. Εμφανίζεται ένα μήνυμα επιβεβαίωσης.
Κάντε κλικ στο OK.
Τώρα, όταν κάνετε κλικ στο εικονίδιο Φάκελοι στα αριστερά, βλέπετε τον νέο φάκελο εκεί.
Για να δημιουργήσετε έναν νέο φάκελο στο Outlook.com, κάντε κλικ στο κουμπί Μετακίνηση σε στη γραμμή εντολών, ανοίγοντας ένα μενού και, στη συνέχεια, επιλέξτε Νέος φάκελος.
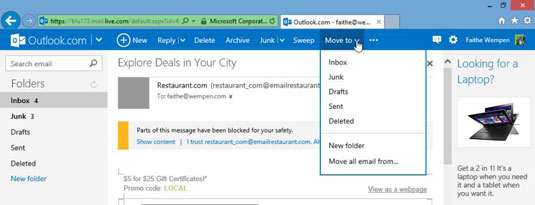
Για να δημιουργήσετε έναν νέο φάκελο στο Microsoft Outlook 2013, ακολουθήστε τα εξής βήματα:
Στο παράθυρο πλοήγησης στα αριστερά, κάντε δεξί κλικ στο φάκελο στον οποίο θα πρέπει να ανήκει ο νέος φάκελος (για παράδειγμα, Εισερχόμενα) και επιλέξτε Νέος φάκελος.
Πληκτρολογήστε το όνομα για το νέο φάκελο και πατήστε Enter.
Στο Mail, δείτε πώς μπορείτε να μετακινήσετε ένα μήνυμα σε διαφορετικό φάκελο:
Κάντε κλικ για να τοποθετήσετε ένα σημάδι επιλογής στο πλαίσιο ελέγχου στα αριστερά των μηνυμάτων που πρόκειται να μετακινηθούν.
Κάντε δεξί κλικ για να εμφανιστεί η γραμμή εντολών στο κάτω μέρος της οθόνης.
Κάντε κλικ στο κουμπί Μετακίνηση όλων από. Εμφανίζεται ένα μενού.
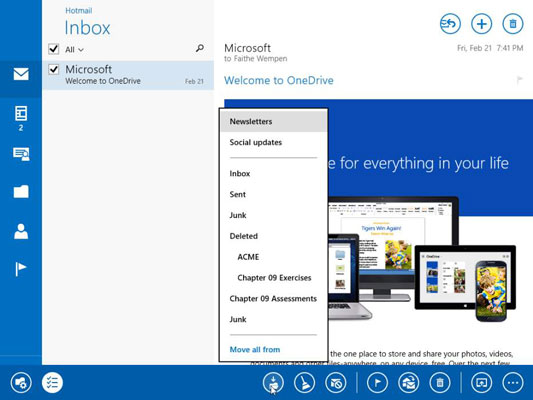
Κάντε κλικ στο φάκελο στον οποίο θέλετε να μετακινήσετε το μήνυμα.
Στο Outlook.com, μπορείτε είτε να σύρετε και να αποθέσετε το μήνυμα στον κατάλληλο φάκελο στο παράθυρο πλοήγησης είτε να κάνετε τα εξής:
Κάντε κλικ για να τοποθετήσετε ένα σημάδι επιλογής στο πλαίσιο ελέγχου στα αριστερά των μηνυμάτων που πρόκειται να μετακινηθούν.
Κάντε κλικ στο κουμπί Μετακίνηση σε στη γραμμή εντολών. Εμφανίζεται ένα μενού.
Κάντε κλικ στο φάκελο στον οποίο θέλετε να μετακινήσετε το μήνυμα.
Στο Microsoft Outlook 2013, μπορείτε επίσης να σύρετε και να αποθέσετε το μήνυμα στο φάκελο στο παράθυρο πλοήγησης για να το μετακινήσετε. Εναλλακτικά, μπορείτε να κάνετε τα εξής:
Επιλέξτε τα μηνύματα που θέλετε να μετακινήσετε. Για να επιλέξετε πολλά μηνύματα, κρατήστε πατημένο το Ctrl καθώς κάνετε κλικ σε κάθε ένα.
Στην καρτέλα Αρχική σελίδα, κάντε κλικ στο κουμπί Μετακίνηση και, στη συνέχεια, κάντε κλικ στην επιλογή Άλλος φάκελος. Ανοίγει το πλαίσιο διαλόγου Μετακίνηση στοιχείων.
Κάντε κλικ στον επιθυμητό φάκελο προορισμού και, στη συνέχεια, κάντε κλικ στο OK.
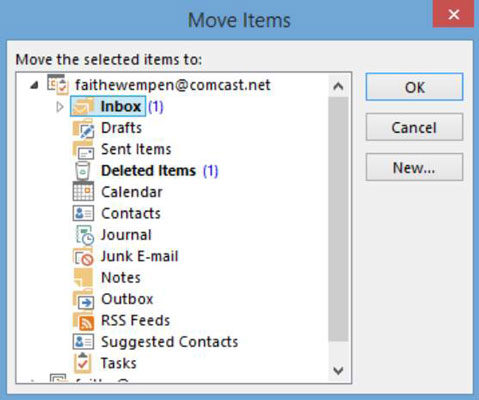
Μάθετε πώς να στέλνετε προσκλήσεις στον διακομιστή Discord σας και πώς να αναπτύξετε την διαδικτυακή σας κοινότητα.
Μάθετε πώς να μετακινείστε αποτελεσματικά σε ένα φύλλο εργασίας του Microsoft Excel χρησιμοποιώντας τον δρομέα κελιού. Αυτός ο οδηγός περιλαμβάνει συντομεύσεις και χρήσιμες πληροφορίες για τη βελτιστοποίηση της εργασίας σας στο Excel.
Μάθετε πώς να μορφοποιείτε κείμενο στα μηνύματά σας στο Discord. Ακολουθήστε τις οδηγίες μας για έντονη γραφή, πλάγια γράμματα, διαγραφή και υπογράμμιση.
Μάθετε πώς να συνδέεστε με φίλους στο Discord και να παρέχετε ειδικά προνόμια σε αυτούς, όπως ανοιχτά μηνύματα και πρόσβαση σε κοινούς διακομιστές.
Ανακαλύψτε τα εργαλεία του μενού QuarkXPress Utilities για τον ορθογραφικό έλεγχο και άλλες λειτουργίες. Ιδανικό για επαγγελματίες του design και γραφίστες.
Ανακαλύψτε πώς να χρησιμοποιήσετε την αυτόματη συμπλήρωση κελιών στο OpenOffice Calc, μια δωρεάν εναλλακτική λύση στο Microsoft Office.
Ανακαλύψτε πώς να ρυθμίσετε το διάκενο παραγράφων στο Microsoft Word με τις ρυθμίσεις διάστιχου, για να επιτύχετε τέλεια μορφοποίηση στα έγγραφά σας.
Το clip art είναι προσχεδιασμένο γενικό έργο τέχνης και η Microsoft παρέχει δωρεάν πολλά αρχεία clip art με τα προϊόντα του Office. Μπορείτε να εισαγάγετε clip art στη διάταξη διαφανειών του PowerPoint. Ο ευκολότερος τρόπος εισαγωγής clip art είναι χρησιμοποιώντας ένα από τα σύμβολα κράτησης θέσης σε μια διάταξη διαφάνειας: Εμφάνιση μιας διαφάνειας που περιέχει ένα Clip Art […]
Το χρώμα πλήρωσης — που ονομάζεται επίσης σκίαση — είναι το χρώμα ή το μοτίβο που γεμίζει το φόντο ενός ή περισσότερων κελιών φύλλου εργασίας του Excel. Η εφαρμογή σκίασης μπορεί να βοηθήσει τα μάτια του αναγνώστη να ακολουθήσουν πληροφορίες σε μια σελίδα και μπορεί να προσθέσει χρώμα και οπτικό ενδιαφέρον σε ένα φύλλο εργασίας. Σε ορισμένους τύπους υπολογιστικών φύλλων, όπως ένα μητρώο βιβλιαρίου επιταγών, […]
Στο πιο απλό επίπεδο, ο κύριος σκοπός του ACT! είναι να χρησιμεύσει ως χώρος αποθήκευσης όλων των επαφών με τις οποίες αλληλεπιδράτε σε καθημερινή βάση. Μπορείτε να προσθέσετε και να επεξεργαστείτε όλες τις επαφές σας από το παράθυρο "Λεπτομέρειες επαφών" επειδή περιέχει όλες τις πληροφορίες που σχετίζονται με μια συγκεκριμένη εγγραφή και […]





