Πώς να προσκαλέσετε άτομα στον διακομιστή Discord σας

Μάθετε πώς να στέλνετε προσκλήσεις στον διακομιστή Discord σας και πώς να αναπτύξετε την διαδικτυακή σας κοινότητα.
Για επεξεργασία μεγάλης κλίμακας (όπως ολόκληρες παραγράφους και σελίδες κειμένου) στο Office 2010, μπορείτε εύκολα να μετακινήσετε ή να αντιγράψετε κείμενο και γραφικά μέσα στην ίδια εφαρμογή (ακόμα και μεταξύ διαφορετικών αρχείων δεδομένων) ή από τη μια εφαρμογή στην άλλη.
Για παράδειγμα, ας υποθέσουμε ότι θέλετε να δημιουργήσετε μερικές διαφάνειες για μια παρουσίαση που κάνετε σε μια συνάντηση συλλόγου. Θα μπορούσατε να γράψετε το περίγραμμα στο Word και, στη συνέχεια, να αντιγράψετε το κείμενο στο PowerPoint για να διακοσμήσετε με γραφικά και κινούμενα σχέδια.
Ακολουθούν δύο τρόποι μετακίνησης και αντιγραφής:
Μεταφορά και απόθεση: Χρησιμοποιήστε το ποντίκι για να σύρετε επιλεγμένο κείμενο ή γραφικά από τη μια τοποθεσία στην άλλη.
Αντιγραφή σε t ο Πρόχειρο: Αποκοπή ή αντιγραφή του περιεχομένου στο Πρόχειρο (προσωρινή χώρο αναμονής στα Windows) και στη συνέχεια να το επικολλήσετε σε μια διαφορετική θέση.
Για να χρησιμοποιήσετε τη μέθοδο αντιγραφής με μεταφορά, επιλέξτε το περιεχόμενο που θέλετε να σύρετε και, στη συνέχεια, κρατήστε πατημένο το αριστερό κουμπί του ποντικιού ενώ το σύρετε στη νέα θέση. Στη συνέχεια, αφήστε το κουμπί του ποντικιού για να το αφήσετε εκεί.
Μεταφορά και απόθεση εντός ενός εγγράφου: Εάν μεταφέρετε και αποθέτετε περιεχόμενο μέσα σε ένα έγγραφο, αλλά οι τοποθεσίες προέλευσης και προορισμού είναι πολύ μακριά μεταξύ τους για να τις δείτε ταυτόχρονα, ίσως θέλετε να ανοίξετε ένα άλλο παράθυρο που περιέχει το ίδιο αρχείο και στη συνέχεια μετακινήστε τα σε δύο διαφορετικά σημεία.
Για να το κάνετε αυτό στο Word, Excel ή PowerPoint, επιλέξτε Προβολή→ Νέο παράθυρο. Επειδή πρέπει να μπορείτε να βλέπετε και τα δύο σημεία έναρξης και τέλους ταυτόχρονα, ίσως χρειαστεί να τακτοποιήσετε και να αλλάξετε το μέγεθος ορισμένων παραθύρων στην οθόνη.
Εάν ανοίξετε ένα νέο παράθυρο με το View→New Window, το δεύτερο παράθυρο θα έχει το ίδιο όνομα αλλά θα έχει έναν αριθμό προσαρτημένο σε αυτό, όπως Budget.xlsx:2. Το δεύτερο παράθυρο είναι μια εναλλακτική όψη του πρώτου. οποιεσδήποτε αλλαγές γίνονται στο ένα αντικατοπτρίζονται στο άλλο.
Μεταφορά και απόθεση μεταξύ εγγράφων: Ανοίξτε και τα δύο έγγραφα ταυτόχρονα. Πρέπει να μπορείτε να βλέπετε ταυτόχρονα τα σημεία έναρξης και τέλους, επομένως ίσως χρειαστεί να τακτοποιήσετε και να αλλάξετε το μέγεθος ορισμένων παραθύρων στην οθόνη. Για να αλλάξετε το μέγεθος ενός παραθύρου, σύρετε την κάτω δεξιά γωνία του παραθύρου.
Δεν περιορίζεστε στην αντιγραφή περιεχομένου μεταξύ εγγράφων στην ίδια εφαρμογή. Δηλαδή, μπορείτε να αντιγράψετε από Word σε Word, Word σε PowerPoint και ούτω καθεξής.
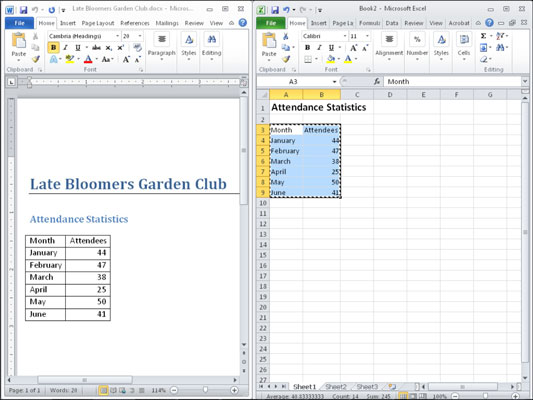
Για να δημιουργήσετε ένα αντίγραφο του επιλεγμένου κειμένου ή γραφικού, κρατήστε πατημένο το Ctrl ενώ σύρετε. Θα παρατηρήσετε καθώς σύρετε ότι ο δείκτης του ποντικιού εμφανίζει ένα μικροσκοπικό σύμβολο συν, που υποδεικνύει ότι δημιουργείτε ένα αντίγραφο.
Εάν η ρύθμιση της οθόνης έτσι ώστε η πηγή και ο προορισμός να εμφανίζονται ταυτόχρονα στην οθόνη είναι δύσκολη, είναι προτιμότερο να χρησιμοποιήσετε τη μέθοδο του Πρόχειρου για τη μετακίνηση περιεχομένου. Αυτή η μέθοδος τοποθετεί το υλικό προέλευσης σε μια κρυφή περιοχή προσωρινής αποθήκευσης στα Windows και στη συνέχεια το επικολλά από εκεί στη θέση προορισμού.
Επειδή το Πρόχειρο είναι σχεδόν καθολικό, μπορείτε να το χρησιμοποιήσετε για να μετακινήσετε ή να αντιγράψετε δεδομένα από (σχεδόν) οποιαδήποτε εφαρμογή σε οποιαδήποτε άλλη εφαρμογή, ακόμα και σε προγράμματα που δεν ανήκουν στη Microsoft. Για παράδειγμα, θα μπορούσατε να αντιγράψετε κείμενο από το Word και να το επικολλήσετε σε ένα πρόγραμμα γραφικών όπως το Photoshop και θα εμφανιζόταν εκεί ως γραφικό. Ή θα μπορούσατε να αντιγράψετε κελιά υπολογιστικού φύλλου από το Excel και να τα επικολλήσετε σε μια εφαρμογή δημιουργίας τοποθεσίας Web, όπως το Dreamweaver, και θα μετατραπεί σε πίνακα Ιστού.
Επιλέξτε το περιεχόμενο που θέλετε να αποκόψετε ή να αντιγράψετε και, στη συνέχεια, είτε αποκόψτε, αντιγράψτε και επικολλήστε:
Για να μετακινήσετε κάτι: Χρησιμοποιήστε το Cut και μετά το Paste.
Για να αντιγράψετε κάτι: Χρησιμοποιήστε το Copy και μετά το Paste.
Η μετακίνηση ή η αντιγραφή μέσω της μεθόδου Clipboard είναι πάντα μια διαδικασία δύο βημάτων.
Η ομάδα Πρόχειρο της καρτέλας Αρχική στην Κορδέλα παρέχει κουμπιά για τις εντολές, αλλά μπορείτε επίσης να χρησιμοποιήσετε μεθόδους πληκτρολογίου ή ποντικιού εάν τις βρίσκετε πιο εύκολα.
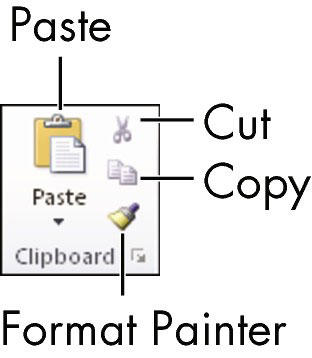
Μάθετε πώς να στέλνετε προσκλήσεις στον διακομιστή Discord σας και πώς να αναπτύξετε την διαδικτυακή σας κοινότητα.
Μάθετε πώς να μετακινείστε αποτελεσματικά σε ένα φύλλο εργασίας του Microsoft Excel χρησιμοποιώντας τον δρομέα κελιού. Αυτός ο οδηγός περιλαμβάνει συντομεύσεις και χρήσιμες πληροφορίες για τη βελτιστοποίηση της εργασίας σας στο Excel.
Μάθετε πώς να μορφοποιείτε κείμενο στα μηνύματά σας στο Discord. Ακολουθήστε τις οδηγίες μας για έντονη γραφή, πλάγια γράμματα, διαγραφή και υπογράμμιση.
Μάθετε πώς να συνδέεστε με φίλους στο Discord και να παρέχετε ειδικά προνόμια σε αυτούς, όπως ανοιχτά μηνύματα και πρόσβαση σε κοινούς διακομιστές.
Ανακαλύψτε τα εργαλεία του μενού QuarkXPress Utilities για τον ορθογραφικό έλεγχο και άλλες λειτουργίες. Ιδανικό για επαγγελματίες του design και γραφίστες.
Ανακαλύψτε πώς να χρησιμοποιήσετε την αυτόματη συμπλήρωση κελιών στο OpenOffice Calc, μια δωρεάν εναλλακτική λύση στο Microsoft Office.
Ανακαλύψτε πώς να ρυθμίσετε το διάκενο παραγράφων στο Microsoft Word με τις ρυθμίσεις διάστιχου, για να επιτύχετε τέλεια μορφοποίηση στα έγγραφά σας.
Το clip art είναι προσχεδιασμένο γενικό έργο τέχνης και η Microsoft παρέχει δωρεάν πολλά αρχεία clip art με τα προϊόντα του Office. Μπορείτε να εισαγάγετε clip art στη διάταξη διαφανειών του PowerPoint. Ο ευκολότερος τρόπος εισαγωγής clip art είναι χρησιμοποιώντας ένα από τα σύμβολα κράτησης θέσης σε μια διάταξη διαφάνειας: Εμφάνιση μιας διαφάνειας που περιέχει ένα Clip Art […]
Το χρώμα πλήρωσης — που ονομάζεται επίσης σκίαση — είναι το χρώμα ή το μοτίβο που γεμίζει το φόντο ενός ή περισσότερων κελιών φύλλου εργασίας του Excel. Η εφαρμογή σκίασης μπορεί να βοηθήσει τα μάτια του αναγνώστη να ακολουθήσουν πληροφορίες σε μια σελίδα και μπορεί να προσθέσει χρώμα και οπτικό ενδιαφέρον σε ένα φύλλο εργασίας. Σε ορισμένους τύπους υπολογιστικών φύλλων, όπως ένα μητρώο βιβλιαρίου επιταγών, […]
Στο πιο απλό επίπεδο, ο κύριος σκοπός του ACT! είναι να χρησιμεύσει ως χώρος αποθήκευσης όλων των επαφών με τις οποίες αλληλεπιδράτε σε καθημερινή βάση. Μπορείτε να προσθέσετε και να επεξεργαστείτε όλες τις επαφές σας από το παράθυρο "Λεπτομέρειες επαφών" επειδή περιέχει όλες τις πληροφορίες που σχετίζονται με μια συγκεκριμένη εγγραφή και […]





