Πώς να προσκαλέσετε άτομα στον διακομιστή Discord σας

Μάθετε πώς να στέλνετε προσκλήσεις στον διακομιστή Discord σας και πώς να αναπτύξετε την διαδικτυακή σας κοινότητα.
Αν δεν είσαι καλός ορθογράφος, είσαι τυχερός. Όλες οι εφαρμογές του Microsoft Office μοιράζονται μια κοινή δυνατότητα ορθογραφικού ελέγχου. Εκτός από τον ορθογραφικό έλεγχο, μπορείτε επίσης να ελέγξετε τη γραμματική σας. Όταν βλέπετε κόκκινες ή πράσινες κυματιστές υπογραμμίσεις, ξέρετε ότι κάτι δεν πάει καλά με την ορθογραφία ή τη γραμματική σας!
Η δυνατότητα ορθογραφικού ελέγχου σάς λέει ποιες λέξεις δεν εμφανίζονται στο λεξικό της. Ενώ εργάζεστε σε μια εφαρμογή, οι λέξεις σας συγκρίνονται με το λεξικό και οτιδήποτε δεν εμφανίζεται στο λεξικό επισημαίνεται με μια κόκκινη κυματιστή υπογράμμιση.
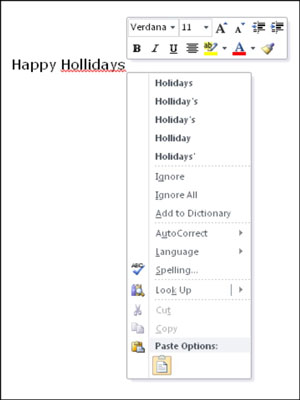
Κάντε δεξί κλικ σε οποιαδήποτε υπογραμμισμένη με κόκκινο χρώμα λέξη για να δείτε ένα μενού επιλογών. Από αυτό το μενού, μπορείτε
Κάντε κλικ σε μία από τις προτάσεις και το Word αλλάζει αμέσως τη λέξη σε αυτήν.
Κάντε κλικ στην επιλογή Παράβλεψη για να επισημάνετε αυτήν την εμφάνιση μόνο ως εντάξει και το Word δεν κάνει τίποτα.
Κάντε κλικ στην επιλογή Παράβλεψη όλων για να επισημάνετε όλες τις εμφανίσεις της λέξης ως εντάξει μόνο σε αυτό το έγγραφο.
Κάντε κλικ στην Προσθήκη στο Λεξικό για να προσθέσετε αυτήν τη λέξη, ώστε να μην επισημανθεί ποτέ ξανά ως ανορθόγραφη στον υπολογιστή σας, σε οποιοδήποτε έγγραφο.
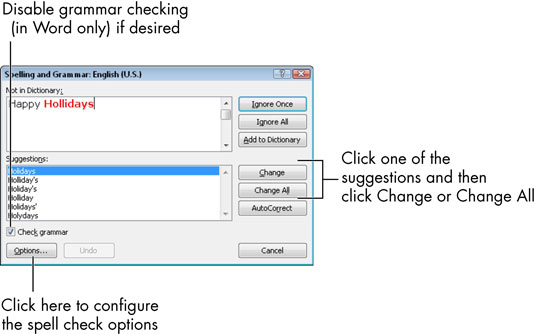
Η Προσθήκη στο Λεξικό είναι χρήσιμη όταν γράφετε συχνά μια λέξη που δεν αναγνωρίζει το λεξικό, όπως ένα ασυνήθιστο επώνυμο ή το όνομα μιας εταιρείας της οποίας το όνομα είναι σκόπιμα γραμμένο λάθος, όπως το Kool Kottage. Η προσθήκη της λέξης στο λεξικό σάς βοηθά να την καταλάβετε σωστά και μειώνει την ενόχληση να την εγκρίνετε κάθε φορά που εμφανίζεται.
Τοποθετήστε το δείκτη στην Αυτόματη Διόρθωση. από το μενού που ανοίγει, κάντε κλικ σε μία από τις προτάσεις για να διορθώσετε πάντα αυτό το ορθογραφικό λάθος με την επιλεγμένη πρόταση στο μέλλον, χωρίς να ρωτήσετε.
Σημείο στη γλώσσα. από το μενού που ανοίγει, κάντε κλικ σε μια διαφορετική γλώσσα για να επισημάνετε αυτή τη λέξη ως ξένη γλώσσα, ώστε να ελεγχθεί με διαφορετικό λεξικό (αυτό για τη συγκεκριμένη γλώσσα).
Δεν μπορείτε να κάνετε αυτόν τον έλεγχο εκτός εάν έχετε εγκαταστήσει λεξικά ξένων γλωσσών.
Κάντε κλικ στην Ορθογραφία για να ανοίξετε τον πλήρη ορθογραφικό έλεγχο, που καλύπτεται σε λίγο.
Κάντε κλικ στην Αναζήτηση για να αναζητήσετε τη λέξη σε μια ηλεκτρονική πηγή αναφοράς.
Εάν προτιμάτε να μην ελέγχετε την ορθογραφία σας σελιδοποιώντας την εργασία σας, αναζητώντας τις κόκκινες υπογραμμίσεις και, στη συνέχεια, κάνοντας δεξί κλικ σε καθεμία καθώς τη βρίσκετε, χρησιμοποιήστε την πλήρη δυνατότητα ορθογραφικού ελέγχου. Σας ζητά να επιλέξετε από ένα παρόμοιο σύνολο επιλογών, αλλά σας μεταφέρει αυτόματα από το ένα πιθανό σφάλμα στο επόμενο, ώστε να μην χρειάζεται να αναζητήσετε τις υπογραμμίσεις.
Μια διαφορά όταν χρησιμοποιείτε τον πλήρη ορθογραφικό έλεγχο είναι ότι είναι διαθέσιμη μια εντολή Αλλαγή όλων. Σας δίνει τη δυνατότητα να αλλάξετε όλες τις περιπτώσεις του ορθογραφικού λάθους ταυτόχρονα στο έγγραφο. Προσοχή όμως, γιατί μπορεί κατά λάθος να κάνετε κάποιες αλλαγές που δεν είχατε σκοπό.
Για να ξεκινήσετε έναν ορθογραφικό έλεγχο, επιλέξτε είτε Ανασκόπηση→Ορθογραφία (σε Excel ή PowerPoint) είτε Ανασκόπηση→Ορθογραφία και Γραμματική (στο Word).
Το Word έχει επίσης ενσωματωμένο γραμματικό έλεγχο εκτός από τον ορθογραφικό έλεγχο. Τα γραμματικά λάθη εμφανίζονται με μια πράσινη κυματιστή υπογράμμιση και μπορείτε να τα ελέγξετε όπως ακριβώς και με την ορθογραφία. Μπορείτε επίσης να εργαστείτε μαζί τους από το πλαίσιο διαλόγου Ορθογραφία και Γραμματική. Το κουμπί Παράβλεψη κανόνα καταστέλλει τον περαιτέρω έλεγχο για τον κανόνα γραμματικής που παραβιάστηκε στην ειδοποίηση που εμφανίζεται. το κουμπί Εξήγηση εμφανίζεται μια επεξήγηση του κανόνα γραμματικής που εφαρμόζεται.
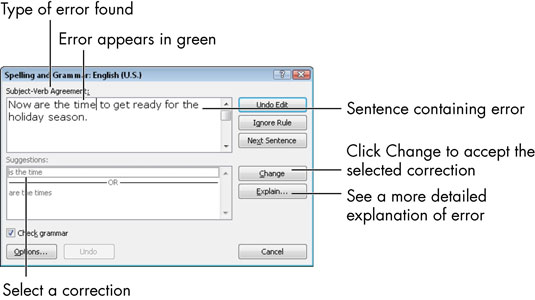
Μάθετε πώς να στέλνετε προσκλήσεις στον διακομιστή Discord σας και πώς να αναπτύξετε την διαδικτυακή σας κοινότητα.
Μάθετε πώς να μετακινείστε αποτελεσματικά σε ένα φύλλο εργασίας του Microsoft Excel χρησιμοποιώντας τον δρομέα κελιού. Αυτός ο οδηγός περιλαμβάνει συντομεύσεις και χρήσιμες πληροφορίες για τη βελτιστοποίηση της εργασίας σας στο Excel.
Μάθετε πώς να μορφοποιείτε κείμενο στα μηνύματά σας στο Discord. Ακολουθήστε τις οδηγίες μας για έντονη γραφή, πλάγια γράμματα, διαγραφή και υπογράμμιση.
Μάθετε πώς να συνδέεστε με φίλους στο Discord και να παρέχετε ειδικά προνόμια σε αυτούς, όπως ανοιχτά μηνύματα και πρόσβαση σε κοινούς διακομιστές.
Ανακαλύψτε τα εργαλεία του μενού QuarkXPress Utilities για τον ορθογραφικό έλεγχο και άλλες λειτουργίες. Ιδανικό για επαγγελματίες του design και γραφίστες.
Ανακαλύψτε πώς να χρησιμοποιήσετε την αυτόματη συμπλήρωση κελιών στο OpenOffice Calc, μια δωρεάν εναλλακτική λύση στο Microsoft Office.
Ανακαλύψτε πώς να ρυθμίσετε το διάκενο παραγράφων στο Microsoft Word με τις ρυθμίσεις διάστιχου, για να επιτύχετε τέλεια μορφοποίηση στα έγγραφά σας.
Το clip art είναι προσχεδιασμένο γενικό έργο τέχνης και η Microsoft παρέχει δωρεάν πολλά αρχεία clip art με τα προϊόντα του Office. Μπορείτε να εισαγάγετε clip art στη διάταξη διαφανειών του PowerPoint. Ο ευκολότερος τρόπος εισαγωγής clip art είναι χρησιμοποιώντας ένα από τα σύμβολα κράτησης θέσης σε μια διάταξη διαφάνειας: Εμφάνιση μιας διαφάνειας που περιέχει ένα Clip Art […]
Το χρώμα πλήρωσης — που ονομάζεται επίσης σκίαση — είναι το χρώμα ή το μοτίβο που γεμίζει το φόντο ενός ή περισσότερων κελιών φύλλου εργασίας του Excel. Η εφαρμογή σκίασης μπορεί να βοηθήσει τα μάτια του αναγνώστη να ακολουθήσουν πληροφορίες σε μια σελίδα και μπορεί να προσθέσει χρώμα και οπτικό ενδιαφέρον σε ένα φύλλο εργασίας. Σε ορισμένους τύπους υπολογιστικών φύλλων, όπως ένα μητρώο βιβλιαρίου επιταγών, […]
Στο πιο απλό επίπεδο, ο κύριος σκοπός του ACT! είναι να χρησιμεύσει ως χώρος αποθήκευσης όλων των επαφών με τις οποίες αλληλεπιδράτε σε καθημερινή βάση. Μπορείτε να προσθέσετε και να επεξεργαστείτε όλες τις επαφές σας από το παράθυρο "Λεπτομέρειες επαφών" επειδή περιέχει όλες τις πληροφορίες που σχετίζονται με μια συγκεκριμένη εγγραφή και […]





