Πώς να προσκαλέσετε άτομα στον διακομιστή Discord σας

Μάθετε πώς να στέλνετε προσκλήσεις στον διακομιστή Discord σας και πώς να αναπτύξετε την διαδικτυακή σας κοινότητα.
Το Microsoft PowerPoint σάς επιτρέπει να το εξατομικεύσετε δίνοντάς σας την ευκαιρία να εμφανίσετε τις δικές σας ψηφιακές φωτογραφίες. Μπορείτε να εισαγάγετε μεμονωμένες φωτογραφίες σε παρουσιάσεις PowerPoint ή μπορείτε να δημιουργήσετε μια ειδική παρουσίαση άλμπουμ φωτογραφιών.
Για να τοποθετήσετε μια μεμονωμένη φωτογραφία σε μια μεμονωμένη διαφάνεια:
Για να εισαγάγετε την εικόνα σε ένα σύμβολο κράτησης θέσης διάταξης, κάντε κλικ στο εικονίδιο Εικόνα στο σύμβολο κράτησης θέσης.
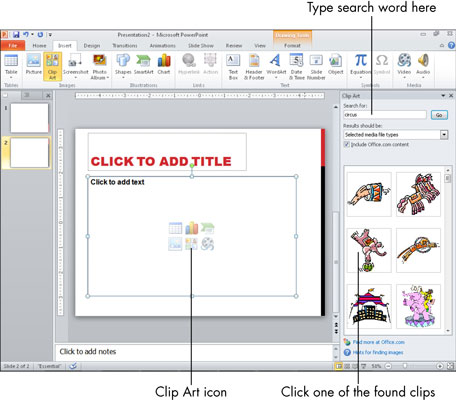
Εάν θέλετε η εικόνα να είναι ανεξάρτητη από οποιοδήποτε σύμβολο κράτησης θέσης, επιλέξτε Εισαγωγή→Εικόνα όταν δεν έχει επιλεγεί σύμβολο κράτησης θέσης.
Στο παράθυρο διαλόγου Εισαγωγή εικόνας που εμφανίζεται, επιλέξτε την εικόνα που θέλετε να εισαγάγετε και αλλάξτε τη θέση εάν χρειάζεται.
Κάντε κλικ στο Εισαγωγή.
Η εικόνα εμφανίζεται στη διαφάνεια.
(Προαιρετικό) Μετακινήστε ή αλλάξτε το μέγεθος της εικόνας όπως θέλετε.
Για να μετακινήσετε την εικόνα, σύρετέ την από το κέντρο της. Για να αλλάξετε το μέγεθος της εικόνας, σύρετε μια λαβή επιλογής γύρω από την άκρη.
Εάν θέλετε να δημιουργήσετε μια παρουσίαση που να είναι κυρίως (ή αποκλειστικά) φωτογραφίες, θα σας αρέσει η λειτουργία Άλμπουμ φωτογραφιών. Η λειτουργία άλμπουμ φωτογραφιών διευκολύνει τη δημιουργία παρουσιάσεων με επίκεντρο τη φωτογραφία με ειδικά χαρακτηριστικά, όπως μπορντούρα, καδράρισμα και λεζάντες.
Ακολουθήστε αυτά τα βήματα για να δημιουργήσετε ένα άλμπουμ φωτογραφιών:
Επιλέξτε Εισαγωγή→ Άλμπουμ φωτογραφιών.
Ανοίγει το πλαίσιο διαλόγου Photo Album.
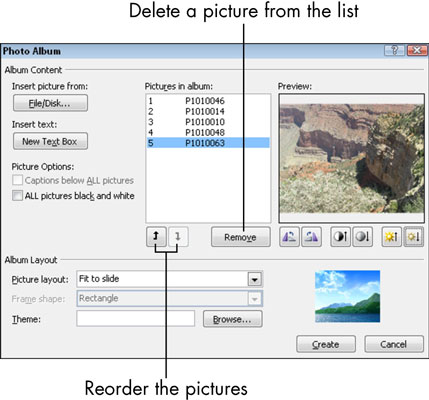
Κάντε κλικ στο κουμπί Αρχείο/Δίσκος.
Ανοίγει το παράθυρο διαλόγου Εισαγωγή νέων εικόνων.
Επιλέξτε τις εικόνες που θέλετε να συμπεριλάβετε.
Για να επιλέξετε περισσότερες από μία φωτογραφίες τη φορά, κρατήστε πατημένο το πλήκτρο Ctrl ενώ κάνετε κλικ σε κάθε μία.
Κάντε κλικ στο Εισαγωγή.
Οι εικόνες που επιλέγετε εμφανίζονται στη λίστα Εικόνες στο άλμπουμ του πλαισίου διαλόγου Photo Album.
(Προαιρετικό) Αναδιάταξη των εικόνων.
Για να το κάνετε αυτό, επιλέξτε την εικόνα που δεν βρίσκεται στη σωστή θέση στη σειρά και, στη συνέχεια, κάντε κλικ στο κουμπί με το επάνω ή το κάτω βέλος κάτω από τη λίστα για να την επανατοποθετήσετε.
(Προαιρετικό) Περιστρέψτε μια εικόνα ή προσαρμόστε τη φωτεινότητα ή την αντίθεσή της.
Για να το κάνετε αυτό, επιλέξτε το όνομα της εικόνας και, στη συνέχεια, χρησιμοποιήστε τα κουμπιά κάτω από το παράθυρο Προεπισκόπηση για να προσαρμόσετε την εμφάνιση της εικόνας όπως απαιτείται.
Στην ενότητα Διάταξη άλμπουμ του παραθύρου διαλόγου Άλμπουμ φωτογραφιών, επιλέξτε τη διάταξη της εικόνας, το σχήμα του πλαισίου και το θέμα σας.
Από την αναπτυσσόμενη λίστα Διάταξη εικόνας, επιλέξτε πόσες φωτογραφίες θέλετε ανά διαφάνεια. Από την αναπτυσσόμενη λίστα Σχήμα πλαισίου, επιλέξτε ένα σχήμα/στυλ πλαισίου για κάθε φωτογραφία. Η επιλογή ενός θέματος από την αναπτυσσόμενη λίστα είναι προαιρετική, αλλά αν θέλετε, κάντε κλικ στο κουμπί Αναζήτηση και, στη συνέχεια, επιλέξτε ένα θέμα παρουσίασης για εφαρμογή στο άλμπουμ φωτογραφιών.
Δεν χρειάζεται να επιλέξετε το θέμα τώρα. μπορείτε να εφαρμόσετε μια αλλαγή θέματος στην παρουσίαση μετά τη δημιουργία της. (Επιλέξτε Σχέδιο→ Θέματα.)
Κάντε κλικ στο κουμπί Δημιουργία.
Μια νέα παρουσίαση δημιουργείται χρησιμοποιώντας τις φωτογραφίες σας.
Η παρουσίαση που προκύπτει είναι όπως κάθε άλλη παρουσίαση, εκτός από ένα μικρό επιπλέον: Επειδή είναι ένα άλμπουμ φωτογραφιών, μπορείτε να επιστρέψετε στο πλαίσιο διαλόγου Photo Album ανά πάσα στιγμή για να διαχειριστείτε τις φωτογραφίες και τα εφέ. Για να το κάνετε αυτό, στην καρτέλα Εισαγωγή, κάντε κλικ στο κάτω βέλος κάτω από το κουμπί Άλμπουμ φωτογραφιών και, στη συνέχεια, επιλέξτε Επεξεργασία άλμπουμ φωτογραφιών από το μενού που εμφανίζεται.
Μάθετε πώς να στέλνετε προσκλήσεις στον διακομιστή Discord σας και πώς να αναπτύξετε την διαδικτυακή σας κοινότητα.
Μάθετε πώς να μετακινείστε αποτελεσματικά σε ένα φύλλο εργασίας του Microsoft Excel χρησιμοποιώντας τον δρομέα κελιού. Αυτός ο οδηγός περιλαμβάνει συντομεύσεις και χρήσιμες πληροφορίες για τη βελτιστοποίηση της εργασίας σας στο Excel.
Μάθετε πώς να μορφοποιείτε κείμενο στα μηνύματά σας στο Discord. Ακολουθήστε τις οδηγίες μας για έντονη γραφή, πλάγια γράμματα, διαγραφή και υπογράμμιση.
Μάθετε πώς να συνδέεστε με φίλους στο Discord και να παρέχετε ειδικά προνόμια σε αυτούς, όπως ανοιχτά μηνύματα και πρόσβαση σε κοινούς διακομιστές.
Ανακαλύψτε τα εργαλεία του μενού QuarkXPress Utilities για τον ορθογραφικό έλεγχο και άλλες λειτουργίες. Ιδανικό για επαγγελματίες του design και γραφίστες.
Ανακαλύψτε πώς να χρησιμοποιήσετε την αυτόματη συμπλήρωση κελιών στο OpenOffice Calc, μια δωρεάν εναλλακτική λύση στο Microsoft Office.
Ανακαλύψτε πώς να ρυθμίσετε το διάκενο παραγράφων στο Microsoft Word με τις ρυθμίσεις διάστιχου, για να επιτύχετε τέλεια μορφοποίηση στα έγγραφά σας.
Το clip art είναι προσχεδιασμένο γενικό έργο τέχνης και η Microsoft παρέχει δωρεάν πολλά αρχεία clip art με τα προϊόντα του Office. Μπορείτε να εισαγάγετε clip art στη διάταξη διαφανειών του PowerPoint. Ο ευκολότερος τρόπος εισαγωγής clip art είναι χρησιμοποιώντας ένα από τα σύμβολα κράτησης θέσης σε μια διάταξη διαφάνειας: Εμφάνιση μιας διαφάνειας που περιέχει ένα Clip Art […]
Το χρώμα πλήρωσης — που ονομάζεται επίσης σκίαση — είναι το χρώμα ή το μοτίβο που γεμίζει το φόντο ενός ή περισσότερων κελιών φύλλου εργασίας του Excel. Η εφαρμογή σκίασης μπορεί να βοηθήσει τα μάτια του αναγνώστη να ακολουθήσουν πληροφορίες σε μια σελίδα και μπορεί να προσθέσει χρώμα και οπτικό ενδιαφέρον σε ένα φύλλο εργασίας. Σε ορισμένους τύπους υπολογιστικών φύλλων, όπως ένα μητρώο βιβλιαρίου επιταγών, […]
Στο πιο απλό επίπεδο, ο κύριος σκοπός του ACT! είναι να χρησιμεύσει ως χώρος αποθήκευσης όλων των επαφών με τις οποίες αλληλεπιδράτε σε καθημερινή βάση. Μπορείτε να προσθέσετε και να επεξεργαστείτε όλες τις επαφές σας από το παράθυρο "Λεπτομέρειες επαφών" επειδή περιέχει όλες τις πληροφορίες που σχετίζονται με μια συγκεκριμένη εγγραφή και […]





