Hvordan deaktiverer man Zoom fra automatisk at køre ved Windows-start?

Hvordan deaktiverer man Zoom fra automatisk at køre ved Windows-start?
Hver dag bruger millioner af mennesker online samarbejdsværktøjer og specifikt Microsoft Teams til at kommunikere med venner, familie og kolleger. I dagens omfattende guide vil vi se på grundlæggende fejlfinding af nogle af de mest almindelige problemer, du kan støde på, når du bruger Microsoft Teams.
Vi ser og giver grundlæggende vejledning om, hvordan du fejlfinder de mest almindelige Microsoft Teams-problemer på flere områder:
Løsning af problemer med skærmdeling i Microsoft Teams
Kan ikke dele skærm i Microsoft Teams
Når du prøver at dele din skærm i et Teams-møde, og ingen kan se dit skærmindhold.
Trin 1: Genstart Microsoft Teams
Hvor trivielt det end lyder, vil du måske genstarte Microsoft Teams.
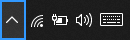
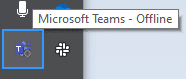
Trin 2: Rens Teams-cachen
Trin 3: Opdater Microsoft Teams-softwareversionen
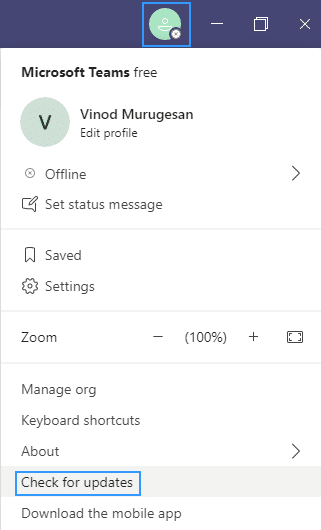
Trin 4: Kun for virksomhedsbrugere – Opdater brugerpolitikker i Teams
Der er en meget lille chance for, at din organisations indstillinger for indholdsdeling ikke tillader skærmdeling.
Proceduren nedenfor kan kun udføres af udpegede informationsteknologi Microsoft Teams-administratorer:
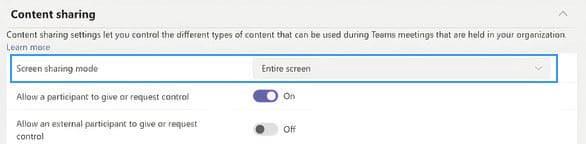
Kan ikke dele på Android-enheder
Android-operativsystemet kræver at give tilladelse til installerede apps, så de kan udføre specifikke opgaver såsom skærmdeling. Hvis du af en eller anden grund ikke er i stand til at dele indhold på Android-baserede Microsoft Teams, kan du prøve følgende:
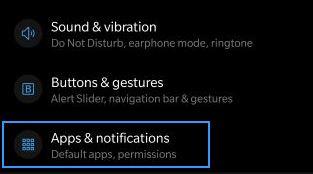
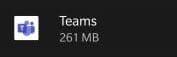
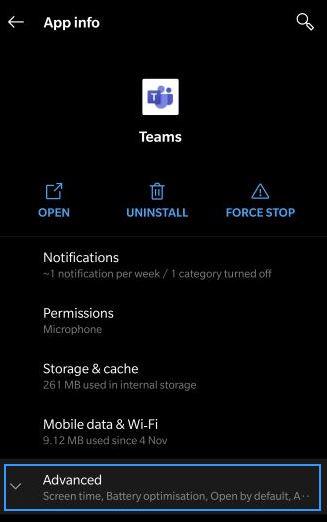
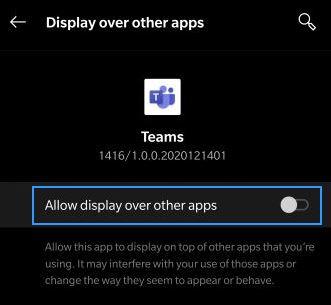
Mødedeltageren kan ikke se delt skærm
Et langt mere udbredt tilfælde ser ud til at være (i det mindste baseret på vores læseres spørgsmål), at du deltager i et Teams-møde og ikke er i stand til at se indholdet (enten en fil, annotering, video eller præsentation), der bliver delt af mødeværten eller en udpeget oplægsholder.
Hvis det er tilfældet, skal du gå videre og læse vores selvstudie om, hvordan teammødedeltagere kan fejlfinde hikke ved skærmdeling .
Kan ikke deltage i Teams-møder fra Mozilla eller Safari
I dag er Microsoft Teams ikke understøttet på Safari, Firefox og endda Internet Explorer. Hvis du vil prøve at deltage i et Teams-møde fra de førnævnte browsere, vil du enten blive tilbudt at downloade en Microsoft Teams-klient, eller du kan deltage i mødet via en understøttet browser såsom Chrome eller Microsoft Edge.
Bemærk: i tilfælde af at du ikke har administratorrettigheder på din computer, vil du kun kunne deltage via browseren.
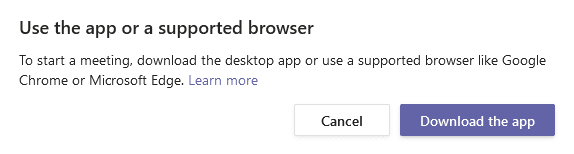
Løsning af kameraproblemer i Teams
Problem : Andre deltagere kan ikke se dit kameraoutput i et Teams-videoopkald eller et møde.
Trin 1: Sørg for, at din kameralinse ikke er blokeret
Hvor trivielt det end lyder, så tjek om dit kameraobjektiv ikke er det
Trin 2: Sørg for, at kameraet er tilsluttet din computer
Lad os først og fremmest sikre, at dit kamera er tilsluttet din Windows-computer og genkendt af dit operativsystem og Microsoft Teams.
Du kan nemt se dine tilgængelige kameraer i panelet Teams Device Settings . Denne dialogboks er tilgængelig lige fra dit møde ved at trykke på ellipseikonet (…) og vælge Enhedsindstillinger .
Som du kan se nedenfor, er det nemt at visualisere de højttalere, mikrofoner og kameraer, der er integreret eller tilsluttet dit system.
Hvis dit videokamera ikke er tilgængeligt på listen over tilgængelige enheder, skal du deaktivere Teams og derefter sikre dig, at dit kamera faktisk er tilsluttet. Genstart derefter Teams og deltag i dit møde.
Trin 3: Bekræft, at dit kamera fungerer med tredjepartsapplikationer
Hvis dit kamera er identificeret af Teams, vil du måske tjekke, om kameraet fungerer og kan bruges af andre apps.
Trin 4: Opdater din kameradriver
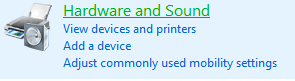

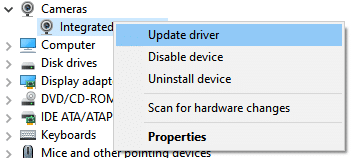
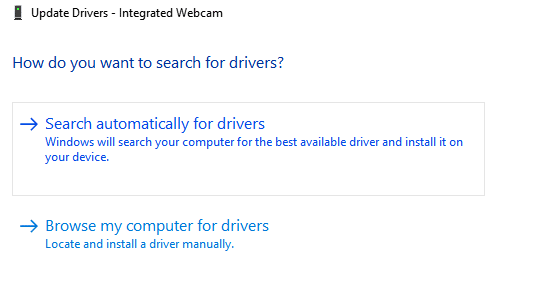
Microsoft Teams lydproblemer
Problem : Du kan ikke høre andre deltagere i et Teams-møde, video- eller lydopkald. Dette sker enten ved brug af eksterne højttalere eller hovedtelefoner/headset.
Trin 1: Sørg for, at dine højttalere er tilsluttet
I højre side af proceslinjen skal du trykke på højttalerikonet og sikre dig, at dine højttalere er forbundet til din Windows-computer.
Trin 2: Tjek dine Microsoft Teams-lydindstillinger

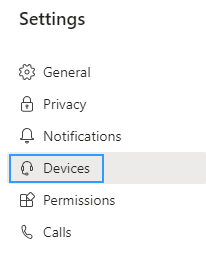
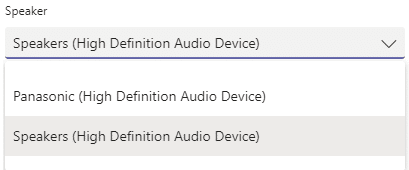
Hvis du allerede er i et møde eller et opkald, kan du få adgang til dine enhedsindstillinger ved at trykke på ellipsen (...) og vælge Enhedsindstillinger fra menuen.
Du kan derefter justere lydenheder og højttalerindstillinger efter behov.
Når du har valgt din foretrukne højttaler eller hovedtelefoner, er der størst chance for, at dit problem bliver løst. Hvis det ikke er tilfældet, gå videre til trin 3.
Trin 3: Kør Windows 10 lydfejlfinding
Windows 10 leverer en meget kraftfuld fejlfinding, der kan løse de fleste af de almindelige lydrelaterede software- og hardwareproblemer, du kan støde på.
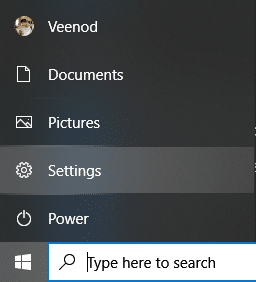
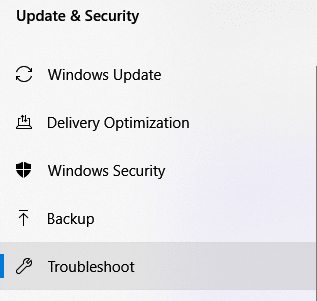
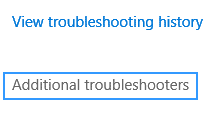
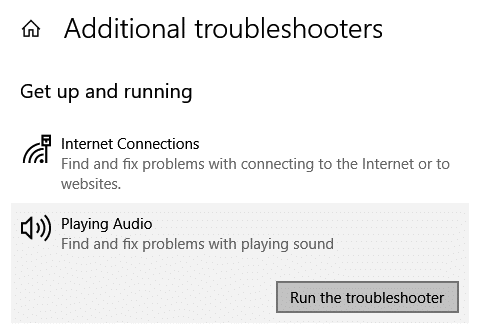
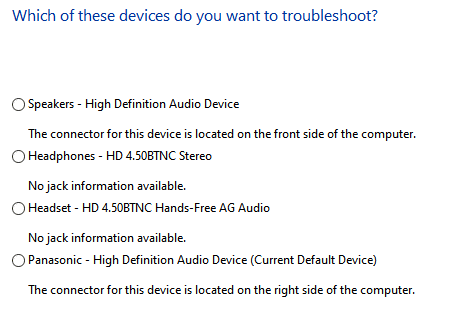
Microsoft Teams Mikrofonproblemer
Problem: Folk kan ikke høre dig, når du taler i et Microsoft Teams-møde, video- eller lydopkald.
Trin 1: Tjek lydindstillingerne i Teams
Den første ting, vi skal gøre, er at sikre, at din mikrofon genkendes af Teams og vælges til brug i dit møde eller opkald.
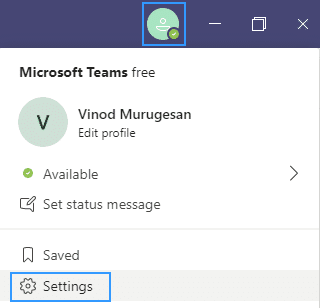
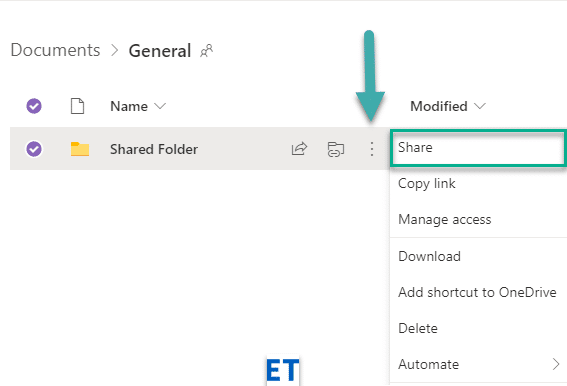
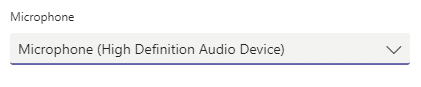
Note that if you are troubleshooting your microphone while on a call you can access the device settings right from your meeting panel.
Step 2: Ensure that apps can access your microphone
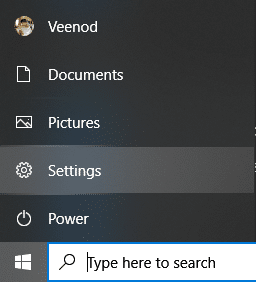
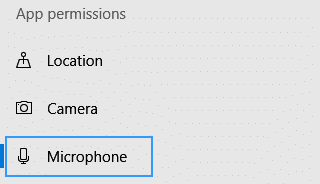
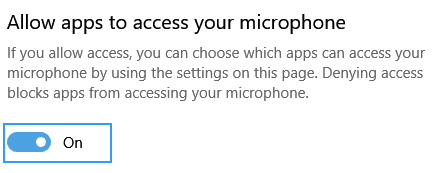
Step 3: Run the recording audio troubleshooter
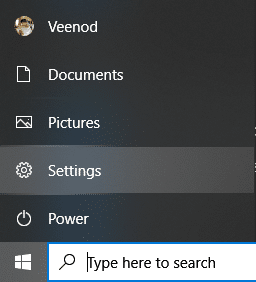
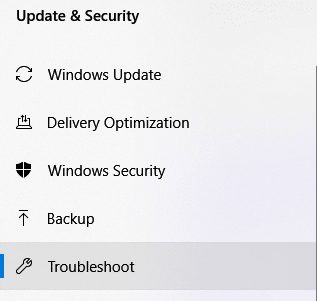
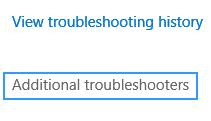
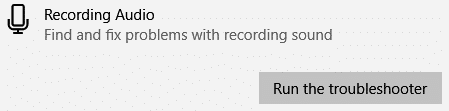
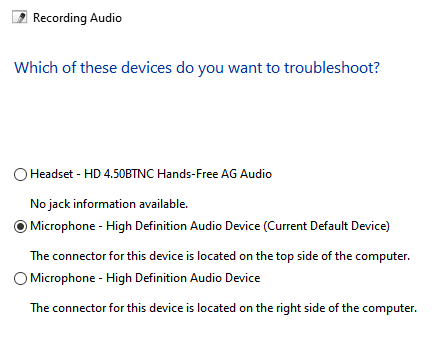
Connectivity: fix Teams meetings connection issues
Problem: You are not able to login to Microsoft Teams due to network (Internet / VPN / LAN etc’) or Anti-Virus related problems.
Step 1: Ensure that you are connected to the Internet
As trivial as this might sound, ensure that your computer is connected to the internet by opening a new browser window and navigating to a website.
Step 2: Run Internet Connection Troubleshooter
If you are not able to access the Internet, go ahead and run the built in Windows connectivity troubleshooting program.
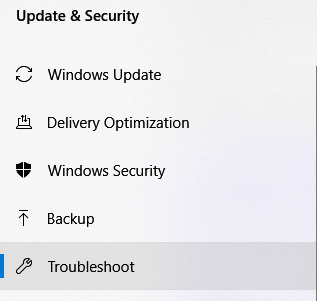
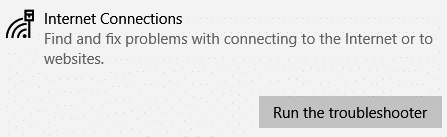
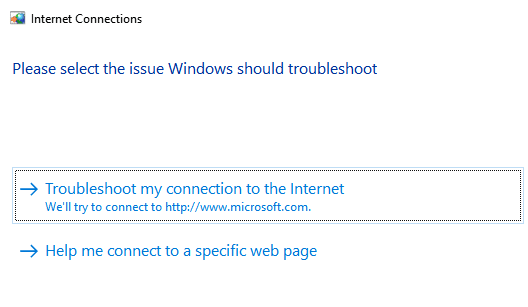
Step 3: Allow Teams application in Windows Defender Firewall:
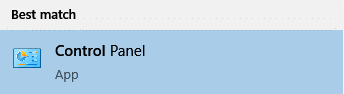
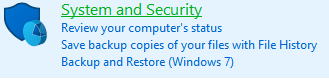


Login issues: Can’t access Teams with your Windows login
Step 1: Remove existing Windows Credentials from your system
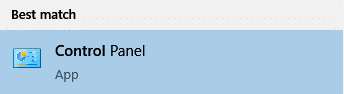
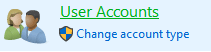

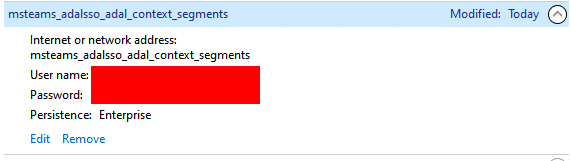
Installationsproblemer: Kan ikke afinstallere Microsoft Teams
Hvis du oplever problemer med at afinstallere Microsoft Teams på Windows, kan du se denne Microsoft Teams fjernelsesvejledning .
Konklusion
Tak, fordi du læste vores omfattende fejlfindingsvejledning. Hvis guiden var nyttig, er du velkommen til at dele med venner og kolleger. Tak 🙂
Hvordan deaktiverer man Zoom fra automatisk at køre ved Windows-start?
Lær, hvordan du slår støj fra Slack desktop og e-mailpåmindelser, notifikationer og lyde
Lær, hvordan du nemt kan præsentere en ppt-fil i Microsoft Teams-møder.
Lær, hvordan du nemt stopper Microsoft Teams med at starte automatisk på macOS, hvis det bliver ved med at dukke op, når du tænder for dit operativsystem.
Lær, hvordan du nemt aktiverer Microsoft Teams-integration fra din Outlook-kalender.
Lær, hvordan du blokerer chatdeltagere i Zoom
Lær, hvordan du tilpasser skriftstørrelsen i Microsoft Teams og Zoom.
Lær, hvordan du nemt indsætter et hyperlink til et internt eller eksternt websted i Microsoft Teams-kanaler.
Lær, hvordan du nemt overfører en eller flere mapper mellem kanaler i samme eller forskellige Microsoft-teams.
Lær, hvordan du indstiller tidszonen i Microsoft Teams webversion, så den er synkroniseret med din desktopversion.







