Hvordan ændres dato og tidszone i Microsoft Teams?

Lær, hvordan du indstiller tidszonen i Microsoft Teams, så den er synkroniseret med din desktopversion og får de rette mødetider.
Her er et spørgsmål fra Rafel:
Jeg er lidt ny med Zoom-møder, da jeg stadig forsøger at finde ud af alle de funktioner, der er tilgængelige i Zoom . Jeg har for nylig identificeret, at jeg ubevidst havde blokeret en person i min zoomchat. Zoom tillader mig ikke at sende en besked til denne person (chatboks deaktiveret), og den viser i øjeblikket standardteksten " Du har allerede blokeret denne kontakt og kan ikke sende eller modtage beskeder fra personen." Jeg kan ikke se nogen muligheder for at fjerne blokeringen under indstillingsmenuen. Hvis det er muligt, kan du venligst give mig en løsning til at fjerne blokeringen af personen i Zoom?
Tak for dit spørgsmål, Rafel. Blokering og ophæv blokering af en kontakt er meget enkel i Zoom. I dette indlæg vil vi lære, hvordan man blokerer (eller) fjerner blokeringen af en kontakt og at vide, om nogen har blokeret dig på Zoom.
Blokerer personer i Zoom
Sådan forhindrer du visse personer i at kontakte dig i Zoom-chats:
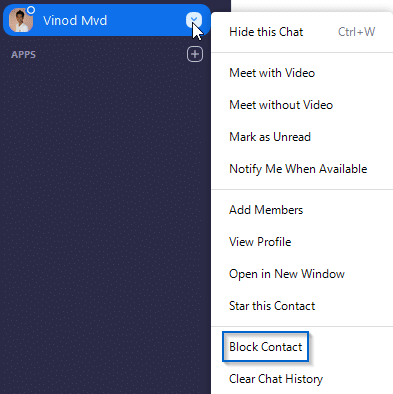
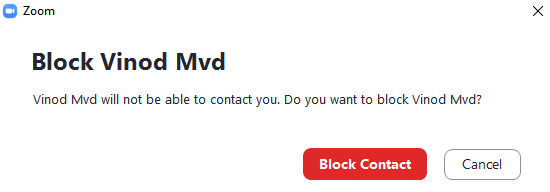
Fjern blokeringen af en kontakt i Zoom
Har nogen blokeret dig?
Læsere spurgte os, hvordan man kan vide, når nogen har blokeret os. Selvom det er muligt at finde ud af det, er der ingen enkel måde at vide, at du er blevet blokeret på, men at sende en besked til den person.
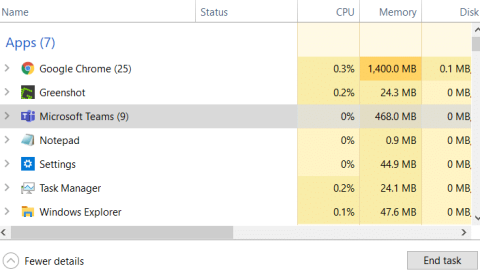
Følg disse trin, hvis du kun ønsker, at blokeringsregler skal gælde for en bestemt bruger.
Bemærk: Hver telefonbruger kan se eller ændre disse blokerede numre i deres telefonindstillinger. Blokeringsnumre, der anvendes på hele kontoen, gælder stadig for telefonbrugeren, hvis du angiver brugerspecifikke blokeringsregler.
Log ind på Zoom-webportalen.
I navigationsmenuen skal du klikke på Telefonsystemadministration, og derefter Brugere & Værelser.
Klik på navnet på den bruger, du vil blokere numre for.
Bemærk: Du kan kun blokere numre for telefonbrugere, ikke Zoomrum føjet til Zoom Phone.
Klik Brugerindstillinger.
Rul ned til Blokerede liste -sektionen, og tilpas disse indstillinger:
 for at blokere alle indgående opkald, der skjuler deres opkalds-id.
for at blokere alle indgående opkald, der skjuler deres opkalds-id. for at angive regler for blokering af indgående eksterne opkald opkald i arbejdstiden, lukket og helligdage.
for at angive regler for blokering af indgående eksterne opkald opkald i arbejdstiden, lukket og helligdage.Du kan slette numre fra din blokeringsliste, hvis du ikke ønsker at blokere det nummer. Du kan kun slette numre eller regler én ad gangen.
Log ind på Zoom-webportalen.
I navigationsmenuen skal du klikke på Telefonsystemadministration, og derefter Brugere & Værelser.
Klik på navnet på den bruger, du vil blokere numre for.
Klik Brugerindstillinger.
Ud for Blokeret liste skal du klikke på Vis eller rediger .
Ved siden af Blokerede telefonnummerpræfikser eller Blokerede numre , klik på × ud for det blokerede nummer eller præfiks, du vil slette.
Lær, hvordan du indstiller tidszonen i Microsoft Teams, så den er synkroniseret med din desktopversion og får de rette mødetider.
Hvordan deaktiverer man Zoom fra automatisk at køre ved Windows-start?
Lær, hvordan du slår støj fra Slack desktop og e-mailpåmindelser, notifikationer og lyde
Lær, hvordan du nemt kan præsentere en ppt-fil i Microsoft Teams-møder.
Lær, hvordan du nemt stopper Microsoft Teams med at starte automatisk på macOS, hvis det bliver ved med at dukke op, når du tænder for dit operativsystem.
Lær, hvordan du nemt aktiverer Microsoft Teams-integration fra din Outlook-kalender.
Lær, hvordan du blokerer chatdeltagere i Zoom
Lær, hvordan du tilpasser skriftstørrelsen i Microsoft Teams og Zoom.
Lær, hvordan du nemt indsætter et hyperlink til et internt eller eksternt websted i Microsoft Teams-kanaler.
Lær, hvordan du nemt overfører en eller flere mapper mellem kanaler i samme eller forskellige Microsoft-teams.







