Hvordan ændres dato og tidszone i Microsoft Teams?

Lær, hvordan du indstiller tidszonen i Microsoft Teams, så den er synkroniseret med din desktopversion og får de rette mødetider.
Her er et spørgsmål fra Barron, som vi besvarede via e-mail. Vi sender svaret som en vejledning til gavn for andre Microsoft Outlook-brugere, der kan have nogle problemer med at aktivere Teams-pluginnet til Outlook:
Jeg bruger Microsoft Teams ret meget på arbejdet. Jeg er lige blevet skiftet fra en macOS X-computer til en Windows-bærbar computer, og en ting, jeg har observeret, er, at når jeg åbner Outlook for at planlægge nye møder, kan jeg ikke se Microsoft Teams-knappen. Informationsteknologi-konsulenten, der arbejdede med os, forsikrede mig om, at teams tilføjelse til Outlook-integration var installeret. Nogle ideer til hvorfor dette sker, og hvad kan jeg gøre for at rette op?
Tilføjelse af knappen Teams til Outlook
Hvis dit Teams-tilføjelsesprogram til Outlook faktisk er installeret på din Windows-pc, så var det højst sandsynligt deaktiveret af en eller anden grund.
Her er en oversigt over fejlfindingstrinene:
Bemærk: Når pluginnet er aktiveret, vil du også bemærke, at knappen Nyt møde er tilgængelig i dit Outlook-kalenderbånd.
Teams-knappen vises stadig ikke?
Hvis Teams mødekommandoen af en eller anden grund stadig ikke er synlig, vil jeg anbefale, at du genstarter din pc:
Microsoft Support and Recovery Assistant (SaRA) er et værktøj, der automatisk diagnosticerer og løser Office- og Office 365-apps, Outlook og Windows-problemer. SaRA kan hjælpe med at registrere Teams Meeting-tilføjelsen i Outlook-appen.
Gem enhver åben e-mail-meddelelse i Outlook, luk Outlook-appen, og følg trinene nedenfor.
Download Microsoft Support and Recovery Assistant-konfigurationsfilen fra Microsofts websted, og installer den på din computer.
Skriv "sara" i Windows-søgefeltet, og åbn Microsoft Support and Recovery Assistant.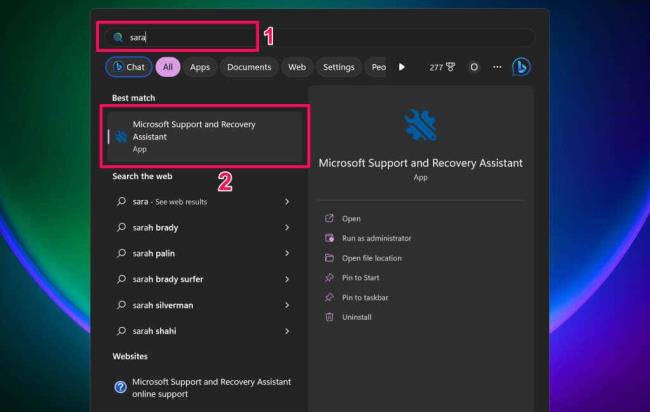
Accepter værktøjets vilkår (vælg Jeg accepterer) for at fortsætte.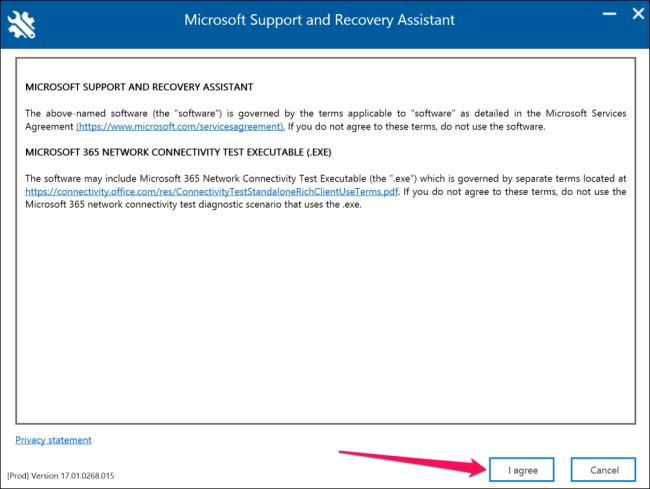
Vælg Outlook på produktlisten, og vælg Næste for at fortsætte.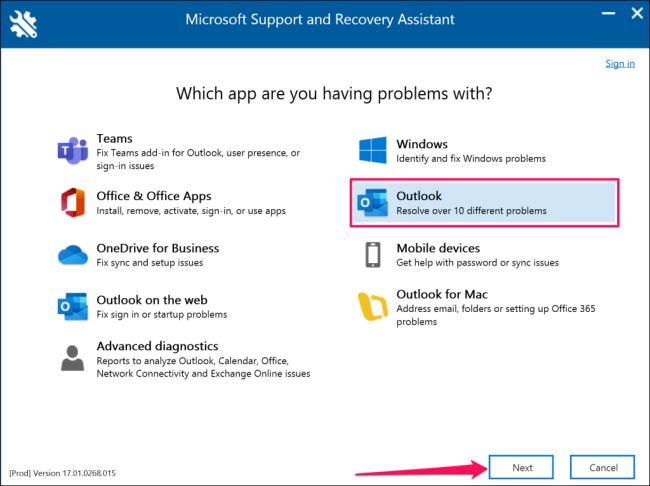
Vælg Teams mødeindstillingen vises ikke, eller Teams Meeting-tilføjelsesprogrammet indlæses ikke i Outlook, og vælg Næste.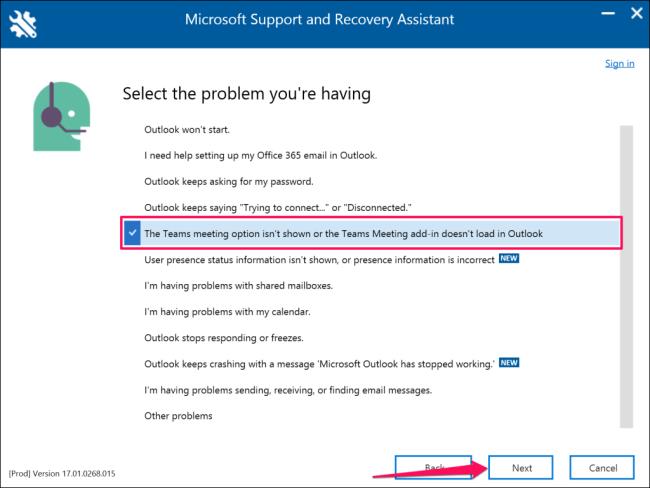
Vælg Ja når du bliver spurgt, om du fejlfinder den berørte maskine, og vælg Næste for at fortsætte.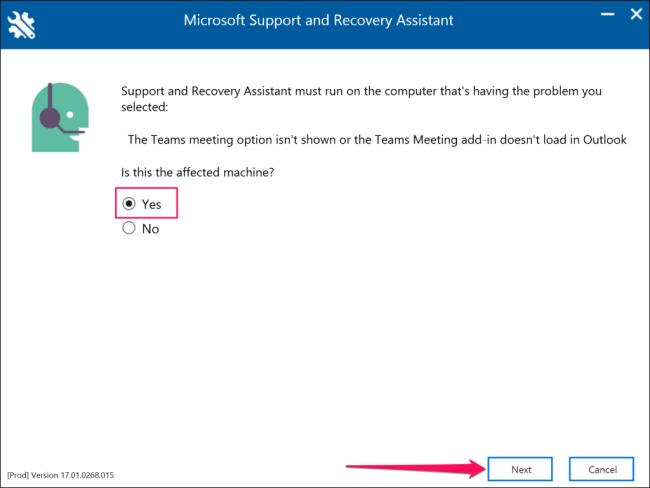
Vent, mens Microsoft Support and Recovery Assistant tjekker din Outlook-app. Hvis Outlook kører på din pc, skal du gemme åbne beskeder og lukke appen, før du udfører anbefalede fejlfindingstrin.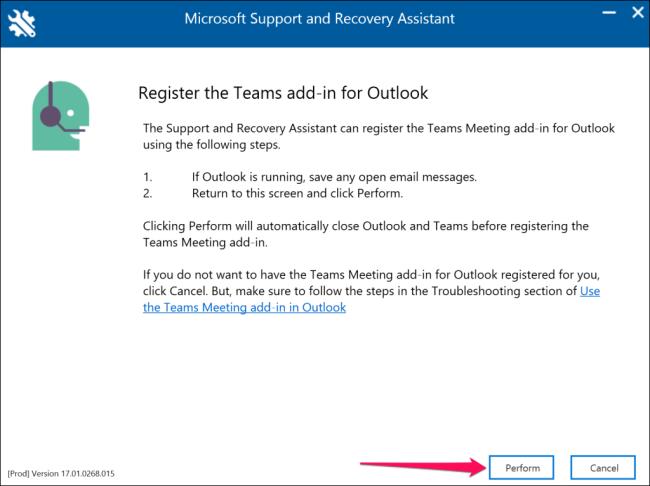
Start Outlook, når du ser meddelelsen "Teams Meeting-tilføjelsesprogrammet til Outlook er blevet registreret". Vend tilbage til Microsoft Support and Recovery Assistant, og vælg Nej hvis Outlook stadig ikke har Teams Meeting-tilføjelsen.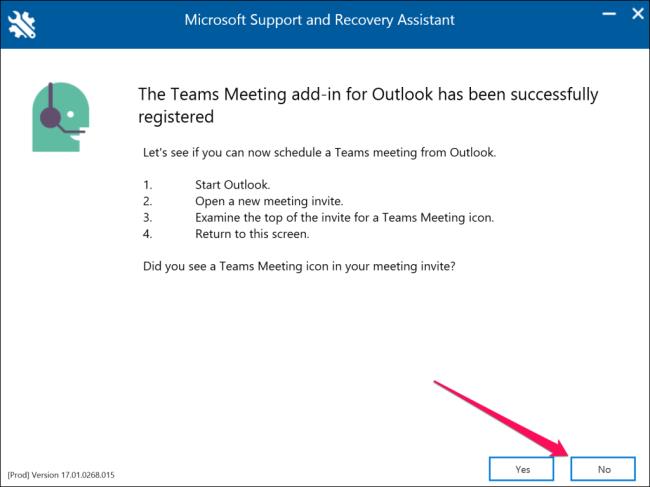
Følg linkene på næste side for yderligere forslag til fejlfinding.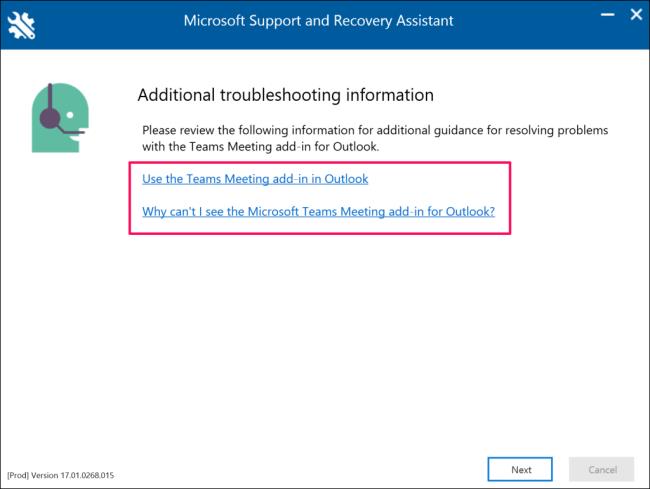
Lær, hvordan du indstiller tidszonen i Microsoft Teams, så den er synkroniseret med din desktopversion og får de rette mødetider.
Hvordan deaktiverer man Zoom fra automatisk at køre ved Windows-start?
Lær, hvordan du slår støj fra Slack desktop og e-mailpåmindelser, notifikationer og lyde
Lær, hvordan du nemt kan præsentere en ppt-fil i Microsoft Teams-møder.
Lær, hvordan du nemt stopper Microsoft Teams med at starte automatisk på macOS, hvis det bliver ved med at dukke op, når du tænder for dit operativsystem.
Lær, hvordan du nemt aktiverer Microsoft Teams-integration fra din Outlook-kalender.
Lær, hvordan du blokerer chatdeltagere i Zoom
Lær, hvordan du tilpasser skriftstørrelsen i Microsoft Teams og Zoom.
Lær, hvordan du nemt indsætter et hyperlink til et internt eller eksternt websted i Microsoft Teams-kanaler.
Lær, hvordan du nemt overfører en eller flere mapper mellem kanaler i samme eller forskellige Microsoft-teams.







