Hvordan ændres dato og tidszone i Microsoft Teams?

Lær, hvordan du indstiller tidszonen i Microsoft Teams, så den er synkroniseret med din desktopversion og får de rette mødetider.
Her er et spørgsmål fra Wendy:
Hej folkens, jeg arbejder som konsulent i et it-softwarefirma. Hidtil brugt Webex og nu overgået til Microsoft Teams. Jeg forstår, at der er flere teknikker til at dele pptx-slides i Microsoft Teams til Windows. Specifikt er jeg interesseret i at dele min præsentation uden at vise oplægsholderens noter til deltagerne (jeg vil dog stadig gerne se mine noter). Et ekstra krav er at kunne se deltagerlisten og videofeedet for dem, der forbinder med deres kameraer. Eventuelle tips er værdsat.
Tak for spørgsmålet. Der er flere måder at vise dine dias på i et Teams-møde. Vi vil fokusere på de mest udbredte.
Bemærk: Vi udviklede dette svar ved hjælp af Windows, men det vil fungere næsten perfekt i PowerPoint og Teams til macOS.
Del PowerPoint-diasvisningen
Dette er nok den enkleste og mest ligetil mulighed for at dele dias.
Resumé : Bemærk, at selvom denne metode er ret enkel, har den mangler. Medmindre du har to skærme, vil du ikke kunne få adgang til dine noter. Du vil ikke også kunne se Teams-mødekontrollerne, når du præsenterer, så du vil være i stand til at vise deltagerlisten eller få adgang til mødechatten, mens du præsenterer.
Præsenter dine dias ved hjælp af præsentationsvisning
Hvis du har to skærme, kan du bruge PowerPoint-præsentationsvisningen.
Resumé : Dette er en mere robust metode, som giver dig mulighed for at se dine noter, når du præsenterer, men det kræver mere end én skærm. Det giver dig heller ikke adgang til Teams brugergrænseflade og se deltagerlisten osv'.
Brug af PowerPoint Live til at præsentere i Teams
Du kan nu bruge PowerPoint live-kapacitet til at forbedre din præsentationslevering i Teams.
Resumé : En meget cool mulighed for oplægsholdere. Den største ulempe er, at givet det faktum, at det i øjeblikket udnytter webversionen af PowerPoint, kan der være nogle funktioner og animationer, der muligvis ikke fungerer fuldt ud i PowerPoint live.
For at dele indhold fra din mobilenhed skal du vælge Flere muligheder  > Del
> Del  i dine mødekontroller. Du kan vælge at præsentere et billede, en video, PowerPoint eller hele din skærm.
i dine mødekontroller. Du kan vælge at præsentere et billede, en video, PowerPoint eller hele din skærm.
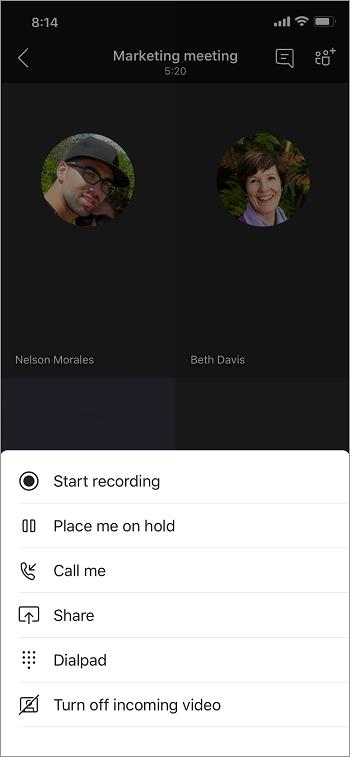
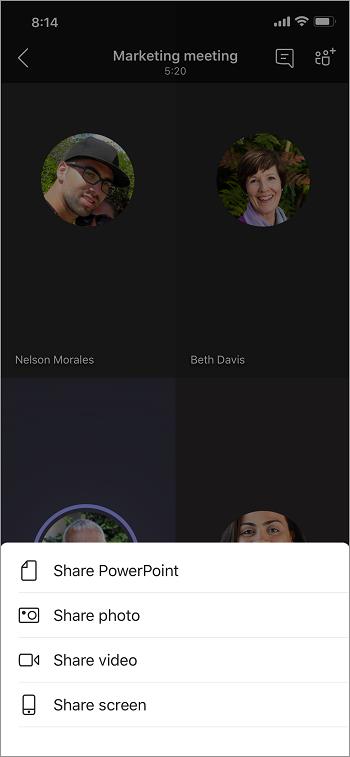
|
Del... |
Hvis du vil... |
|---|---|
|
Et billede |
Tag et billede for at dele, eller vælg et fra dit galleri. |
|
Live video |
Del live video fra dit kamera. |
|
En PowerPoint |
Præsenter en PowerPoint-fil, som andre kan interagere med. |
|
Din skærm |
Vis hele din skærm, inklusive notifikationer og anden aktivitet. |
Når du er klar til at dele, skal du trykke på Begynd at præsentere nederst på skærmen. Tryk på Stop med at præsentere når du er færdig.
Tip: For at gå frem og tilbage i en PowerPoint-præsentation skal du stryge i den retning, du gerne vil gå, eller trykke på frem- og tilbageknapperne i bunden af din skærm.
Bemærk: Hvis din rolle ændres fra oplægsholder til deltager under et møde, og du præsenterer, stopper skærmdeling.
Vil du have et bedre kig på delt indhold?
Knib ind eller ud for at zoome, og tryk og træk for at se forskellige områder.
Du ønsker måske at minimere det indhold, nogen deler, for bedre at se personerne i mødet på din mobilenhed. Sådan gør du:
Tryk Flere handlinger  ud for navnet på den person, der deler
ud for navnet på den person, der deler
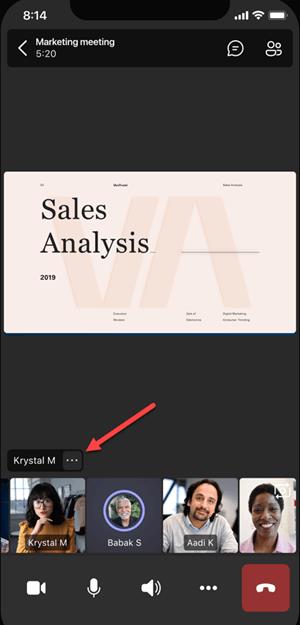
Vælg Minimer indhold fra menuen
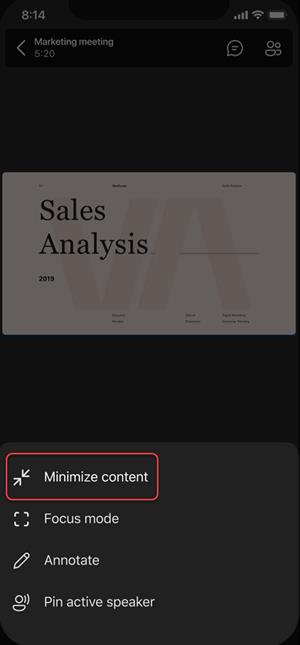
Dette vil give dig et bedre overblik over flere af personerne i mødet. Du vil stadig se det delte indhold på den nederste del af din skærm.
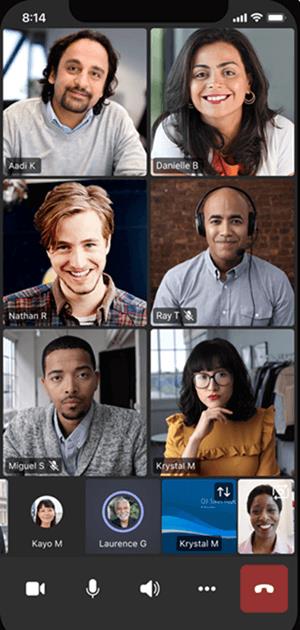
Deltag i et møde på mere end én enhed for flere muligheder for samarbejde og indholdsdeling.
Hvis du f.eks. allerede deltager i et møde på din bærbare computer, kan du tilføje din telefon som en ledsagende enhed for at præsentere filer, dele live video og meget mere. Enhver enhed med Teams-mobilappen kan tilføjes som en ledsagende enhed – bare sørg for, at de enheder, du bruger, er logget ind på den samme Teams-konto.
Der er meget, du kan gøre, når du tilføjer en ledsagende enhed til din mødeoplevelse:
Brug mobilvideo til at vise ting, der er ude af syne for fjerndeltagere.
Tag et billede for at dele med alle, eller vælg et fra din kamerarulle.
Brug din telefon til at styre en præsentation.
Del din mobilskærm.
Hvis du kan se det på din telefon, kan du dele det i mødet!
Åbn Teams på din mobiltelefon, når du allerede deltager i et møde på en anden enhed.
Du vil se en besked øverst på din skærm, der informerer dig om, at du i øjeblikket deltager i et møde på en anden enhed, og spørger, om du også vil deltage på denne. Tryk på Deltag.
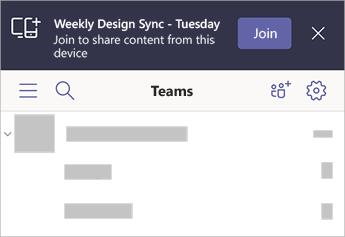
Du vil derefter se to muligheder: Tilføj denne enhed, og Overfør til denne enhed. Tryk på Tilføj denne enhed.
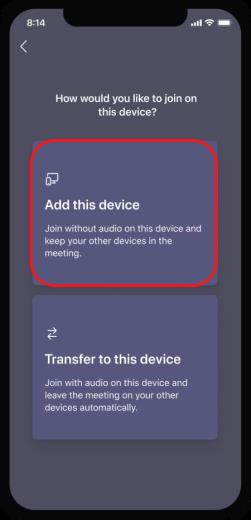
Hvis du deltager på denne måde, slår vi lyden fra din ledsagende enheds mikrofon og højttaler for at undgå at forårsage en ekkoeffekt.
Når du er klar til at dele noget fra den ledsagende enhed, skal du trykke på Begynd at præsentere nederst på skærmen. På din anden enhed vil du være i stand til at se, hvad du deler, ligesom alle andre i mødet.
Når du er færdig, skal du trykke på Stop med at præsentere eller blot lægge på. Din anden enhed vil stadig være forbundet til mødet.
Lær, hvordan du indstiller tidszonen i Microsoft Teams, så den er synkroniseret med din desktopversion og får de rette mødetider.
Hvordan deaktiverer man Zoom fra automatisk at køre ved Windows-start?
Lær, hvordan du slår støj fra Slack desktop og e-mailpåmindelser, notifikationer og lyde
Lær, hvordan du nemt kan præsentere en ppt-fil i Microsoft Teams-møder.
Lær, hvordan du nemt stopper Microsoft Teams med at starte automatisk på macOS, hvis det bliver ved med at dukke op, når du tænder for dit operativsystem.
Lær, hvordan du nemt aktiverer Microsoft Teams-integration fra din Outlook-kalender.
Lær, hvordan du blokerer chatdeltagere i Zoom
Lær, hvordan du tilpasser skriftstørrelsen i Microsoft Teams og Zoom.
Lær, hvordan du nemt indsætter et hyperlink til et internt eller eksternt websted i Microsoft Teams-kanaler.
Lær, hvordan du nemt overfører en eller flere mapper mellem kanaler i samme eller forskellige Microsoft-teams.







