Hvordan ændres dato og tidszone i Microsoft Teams?

Lær, hvordan du indstiller tidszonen i Microsoft Teams, så den er synkroniseret med din desktopversion og får de rette mødetider.
Her er et spørgsmål fra Richard:
Jeg tager afsted på ferie i denne weekend, og jeg tror, at ferien vil vare i 2 uger. Så jeg har brug for, at alle de mennesker, der pinger mig på Microsoft Teams, ved, at jeg er offline, og at jeg er på ferie. Kan du fortælle mig, hvordan vi kan indstille dem i Microsoft Teams?
Tak for dit spørgsmål. I dagens korte vejledning vil vi forklare, hvordan du kan indstille din status til Offline i Teams og også definere en brugerdefineret besked, som vises, når du er væk. Bemærk, at hvis alt, du ønsker, er at reducere tilstrømningen af indgående meddelelser, kan du undertrykke indgående popup-beskeder i Teams .
Skift status til offline
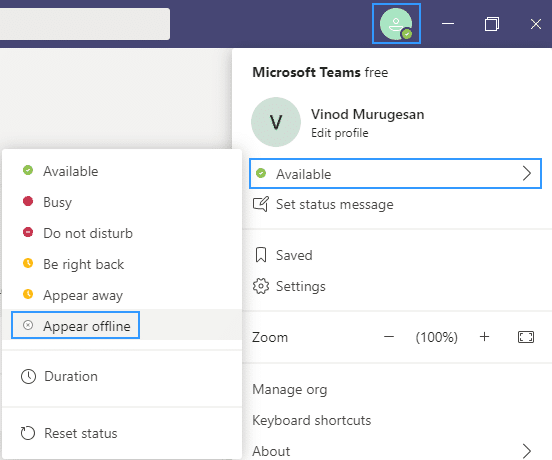
Bemærk: I modsætning til i Skype er det i øjeblikket ikke muligt at indstille en intervaltid, før den vises som inaktiv i Teams. Det er sandsynligt, at produktteamet vil tage fat på det i fremtidige versioner. Hvis det er tilfældet, opdaterer vi opslaget.
Sæt ud af kontorets varighed


Bemærk: Du kan potentielt indstille varigheden til at indstille Teams til at beholde og vise din status som altid tilgængelig.
Microsoft Teams Ikke til stede-meddelelse

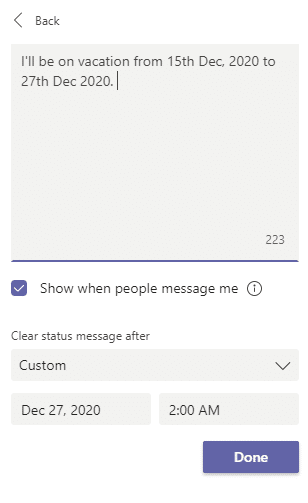
Bemærk: Det åbenlyse spørgsmål er, hvorfor fraværende status og besked i Teams og Microsoft Outlook endnu ikke er synkroniseret på samme måde, som Outlook og Skype er. Det kommer vel også senere.
Gå til dit profilbillede øverst til højre i Teams. Vælg derefter  Indstillinger > Generelt og find sektionen Ikke til stede .
Indstillinger > Generelt og find sektionen Ikke til stede .
Vælg Schedule -knappen for at åbne ikke til stede-skærmen. Følg derefter trin 3 til 7 ovenfor for at indstille dine præferencer.
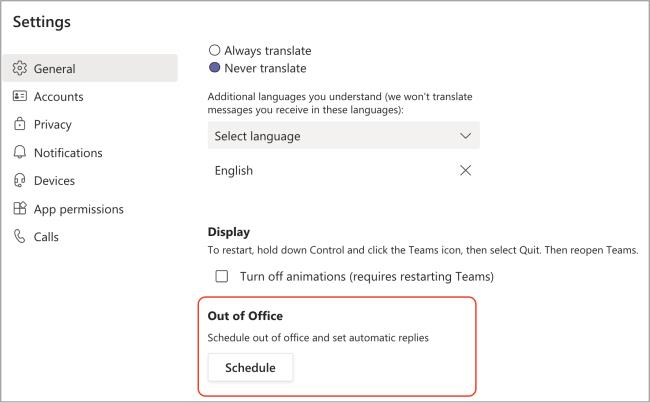
For at rydde din fraværende-status og deaktivere dit automatiske svar i Teams skal du vælge dit profilbillede og gå tilbage til skærmen Ikke til stede enten fra  Indstillinger > Generelt > Ikke til stede eller ved at vælge Indstil statusmeddelelse > Planlæg fravær fra dit profilbillede. Slå kontakten fra ved siden af Slå automatiske svar til og vælg Gem knap.
Indstillinger > Generelt > Ikke til stede eller ved at vælge Indstil statusmeddelelse > Planlæg fravær fra dit profilbillede. Slå kontakten fra ved siden af Slå automatiske svar til og vælg Gem knap.
Når du har planlagt en fraværende status og besked i Teams, vil du se automatiske svar aktiveret i Outlook med det tidsinterval og den besked, du har angivet i Teams. Hvis du vælger at opdatere dine fraværende-oplysninger i Outlook, vil dine ændringer blive afspejlet i Teams. Se Send automatiske fraværssvar fra Outlook for at få flere oplysninger om, hvordan du aktiverer eller deaktiverer et svar fra Outlook.
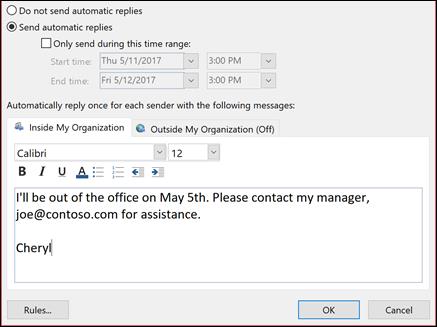
Lær, hvordan du indstiller tidszonen i Microsoft Teams, så den er synkroniseret med din desktopversion og får de rette mødetider.
Hvordan deaktiverer man Zoom fra automatisk at køre ved Windows-start?
Lær, hvordan du slår støj fra Slack desktop og e-mailpåmindelser, notifikationer og lyde
Lær, hvordan du nemt kan præsentere en ppt-fil i Microsoft Teams-møder.
Lær, hvordan du nemt stopper Microsoft Teams med at starte automatisk på macOS, hvis det bliver ved med at dukke op, når du tænder for dit operativsystem.
Lær, hvordan du nemt aktiverer Microsoft Teams-integration fra din Outlook-kalender.
Lær, hvordan du blokerer chatdeltagere i Zoom
Lær, hvordan du tilpasser skriftstørrelsen i Microsoft Teams og Zoom.
Lær, hvordan du nemt indsætter et hyperlink til et internt eller eksternt websted i Microsoft Teams-kanaler.
Lær, hvordan du nemt overfører en eller flere mapper mellem kanaler i samme eller forskellige Microsoft-teams.







