Hvordan ændres dato og tidszone i Microsoft Teams?

Lær, hvordan du indstiller tidszonen i Microsoft Teams, så den er synkroniseret med din desktopversion og får de rette mødetider.
Her er et spørgsmål fra en af vores læsere:
Jeg har installeret Microsoft Teams på min Android-telefon , da jeg skal have adgang til appen, når jeg er væk fra min bærbare Windows-computer. Hovedårsagen til dette er at få besked på telefonen, hvis der kommer noget fra mit team. Er der en måde, vi kan ændre den lydmeddelelse, jeg modtager for nye beskeder og indgående opkald i Microsoft Teams? Hvis ja, så lad mig vide, hvordan jeg kan gøre det. Tak.
Tak for dit spørgsmål. I dette indlæg vil vi diskutere, hvordan du kan tilpasse lyden til notifikationer og ringetoner til Teams i både Android-mobiltelefoner og Windows-desktops.
Skift lydmeddelelser i Android
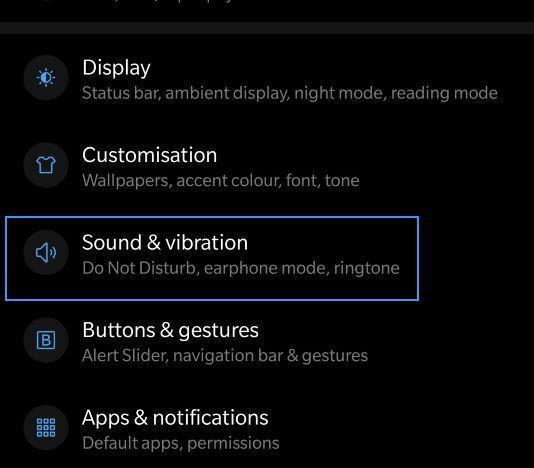
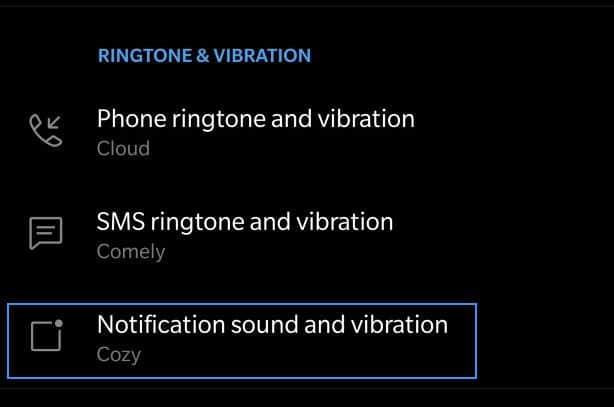
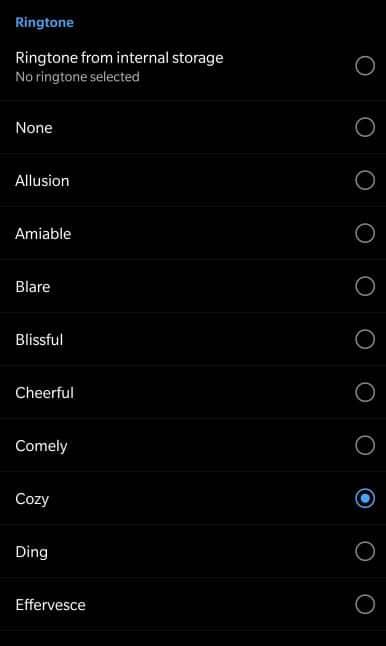
Skift ringetone for telefonopkald på Windows, Web og macOS
Vi kan være i stand til at ændre ringetonen for de opkald, vi modtager på skrivebordet, men kun med standardlydene, som leveres af Microsoft.
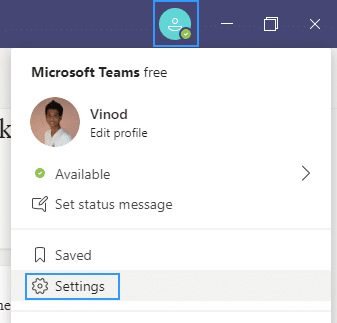
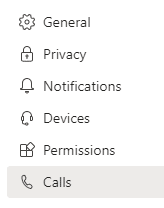
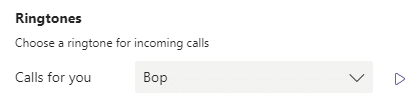
Microsoft Teams tilbyder forskellige måder at få adgang til, modtage og administrere meddelelser på. Disse indstillinger omfatter hvordan, hvornår og hvor dine notifikationer vises, tilpassede indstillinger for kanaler og chat, udseende og lyde, deaktivering af bestemte beskeder og så videre.
Hvis du vil administrere dine notifikationer, skal du vælge Indstillinger og mere  øverst til højre i Teams og derefter vælge Indstillinger
øverst til højre i Teams og derefter vælge Indstillinger  > Underretninger
> Underretninger  .
.
For at deaktivere eller aktivere notifikationslyde skal du slå til Afspil lyd for indgående opkald og notifikationer.
For at få besked om alle dine viste kanaler skal du vælge Al aktivitet
For kun at få besked, når du er @omtalt, eller når du modtager svar på dine beskeder i kanaler, skal du vælge Omtaler & svar
Vælg Tilpasset for at få mest mulig kontrol over dine kanalnotifikationer
Se Tilpas kanalnotifikationer for at få flere oplysninger.
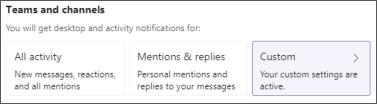
Hold markøren over en kanal på din teamliste, og vælg Flere muligheder  > Kanalunderretninger
> Kanalunderretninger  .
.
Vælg fra Al aktivitet, Fra eller < /span> , åbnes et nyt vindue med flere muligheder.Tilpasset – ligesom i indstillinger. Når du vælger Tilpasset
Bemærk: Som standard er kanal@omtaler slået fra, og alle nye indlæg vises kun i Aktivitet  .
.
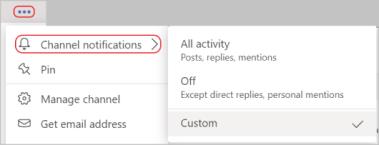
Vælg Rediger -knappen ud for kategorien for at tilpasse, hvordan du modtager underretninger for den kategori.
Kategorier omfatter Chat, Møder og opkald, Personer og Andet.
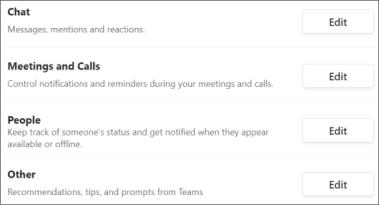
Vælg Rediger ud for Chat, og vælg derefter < /span> , som du kan finde i øverste venstre hjørne af Teams.Aktivitet for en bestemt kategori. Alle meddelelser for den type aktivitet sendes til Vis kun i feed 
Bemærk: Appen vil stadig blinke på skrivebordets proceslinje, når der kommer notifikationer, men der vises ingen pop-up på dit skrivebord.
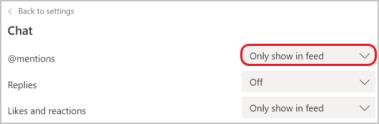
Vælg, om en forhåndsvisning af en besked skal vises på skrivebordet, ved at slå kontakten til for Vis forhåndsvisning af besked.
Vælg Banner og feed for at modtage meddelelser som både en skrivebordsmeddelelse og som en underretning i Aktivitet  .
.
Bemærk: I Windows vises meddelelsesbannere nederst til højre på din skærm. I macOS vises de øverst til højre.
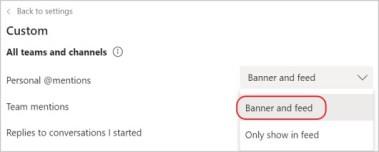
Vælg Rediger ud for Møder og opkald og derefter slå kontakten til for Ignorer notifikationer under møder og opkald.
For at få flere oplysninger om at slå notifikationer til/fra under et møde, se Ignorer notifikationer under et møde i Teams.
Bemærk: Rullemenuindstillingerne under Møde startet notifikation og Mødechatnotifikationer påvirkes ikke af, at du vælger at slå notifikationer fra under møder og opkald. Du kan ændre dem separat.
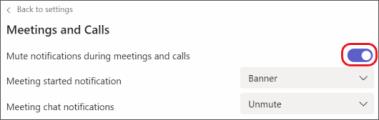
I en kanalsamtale skal du gå til øverste højre hjørne af den oprindelige besked og vælge Flere muligheder  > Slå notifikationer fra.
> Slå notifikationer fra.
Ligesom med at slå lyden fra i en chat, stopper opdateringer for den specifikke samtale, hvis du slår notifikationer til en kanalsamtale fra.
Bemærk: Du vil stadig modtage meddelelser, hvis nogen direkte @omtaler dig.
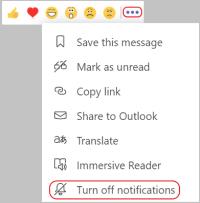
Gå til Aktivitet  i venstre side af Teams, hold markøren over den notifikation, du vil ændre, og vælg derefter Flere muligheder
i venstre side af Teams, hold markøren over den notifikation, du vil ændre, og vælg derefter Flere muligheder  .
.
Herfra kan du markere en notifikation som læst eller ulæst, slå notifikationer fra for reaktioner og apps fra, og på kanalnotifikationer kan du justere hvilken slags aktivitet du får notifikationer om for den specifikke kanal.
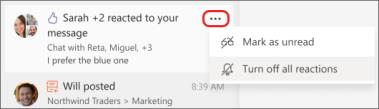
Lær, hvordan du indstiller tidszonen i Microsoft Teams, så den er synkroniseret med din desktopversion og får de rette mødetider.
Hvordan deaktiverer man Zoom fra automatisk at køre ved Windows-start?
Lær, hvordan du slår støj fra Slack desktop og e-mailpåmindelser, notifikationer og lyde
Lær, hvordan du nemt kan præsentere en ppt-fil i Microsoft Teams-møder.
Lær, hvordan du nemt stopper Microsoft Teams med at starte automatisk på macOS, hvis det bliver ved med at dukke op, når du tænder for dit operativsystem.
Lær, hvordan du nemt aktiverer Microsoft Teams-integration fra din Outlook-kalender.
Lær, hvordan du blokerer chatdeltagere i Zoom
Lær, hvordan du tilpasser skriftstørrelsen i Microsoft Teams og Zoom.
Lær, hvordan du nemt indsætter et hyperlink til et internt eller eksternt websted i Microsoft Teams-kanaler.
Lær, hvordan du nemt overfører en eller flere mapper mellem kanaler i samme eller forskellige Microsoft-teams.







