Hvordan ændres dato og tidszone i Microsoft Teams?

Lær, hvordan du indstiller tidszonen i Microsoft Teams, så den er synkroniseret med din desktopversion og får de rette mødetider.
Her er et spørgsmål fra en af vores læsere:
Jeg har stået over for problemer, da jeg forsøgte at dele min skærm i Zoom-møder. Mødets deltagere oplyser, at de kun ser en sort skærm. Jeg prøvede at stoppe og dele skærmen igen for at se, om problemet bliver løst, men problemet fortsætter. Kan du forklare, hvorfor min skærm er sort i Zoom? Jeg er helt sikker på, at jeg deler mit skrivebord.
Tak for dit spørgsmål. Af praktiske årsager viser vi, hvordan du fejlfinder Zoom sorte skærme på computere, der kører Nvidia GPU på Windows. Vi vil fokusere på almindelige rettelser, så du kan gendanne din videodeling i Zoom. For det meste er de gældende uden hensyntagen til dit grafikkortmærke.
Juster indstillingerne for Nvidia GPU-kontrolpanelet
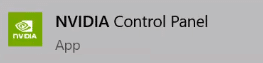
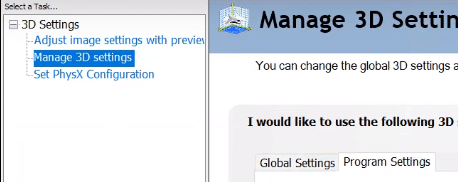
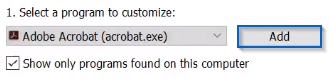
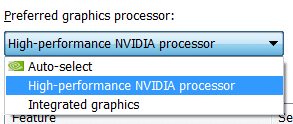
Kør Zoom som administrator
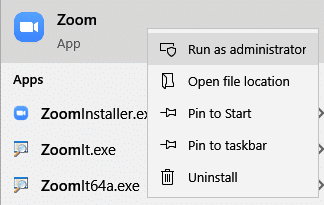
Geninstaller Zoom
Hvis rettelserne nævnt ovenfor ikke hjalp med at løse dit problem, så gå videre og prøv at fjerne og derefter geninstallere dit Zoom Desktop-klientprogram. Fra tidligere erfaring ville dette højst sandsynligt løse problemet
Dette problem kan opstå, når din grafikdriver ikke er kompatibel eller på en eller anden måde bliver ødelagt. Så du vil sikre dig, at din grafikdriver er opdateret.
Du kan manuelt tjekke driveren til dit grafikkort ved at gå til producentens hjemmeside og søge efter den seneste korrekte driver. Sørg for kun at vælge driver, der er kompatibel med din Windows-version.
Hvis du ikke er tryg ved at spille med enhedsdrivere, anbefaler vi at bruge Driver Easy. Driver Easy genkender automatisk dit system og finder den rigtige driver til dig.
Du behøver ikke at vide præcist, hvilket system din computer kører, du behøver ikke risikere at downloade og installere den forkerte driver, og du behøver ikke bekymre dig om at lave en fejl under installationen.
1) Download og installer Driver Easy.
2) Kør Driver Easy, og klik på knappen Scan nu . Driver Easy vil derefter scanne din computer og opdage eventuelle problemdrivere.
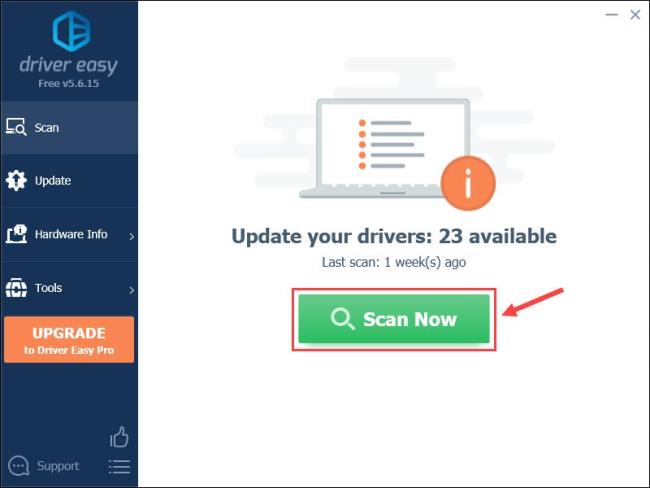
3) Klik på knappen Opdater ved siden af videodriveren for automatisk at downloade den korrekte version af den driver, hvorefter du kan installere den manuelt.
Eller klik på Opdater alle for automatisk at downloade og installere den korrekte version af alle de drivere, der mangler eller er forældede på dit system. (Dette kræver Pro-versionen , som kommer med fuld support og en 30-dages pengene-tilbage-garanti. Du bliver bedt om at opgradere, når du klikker på Opdater alle).
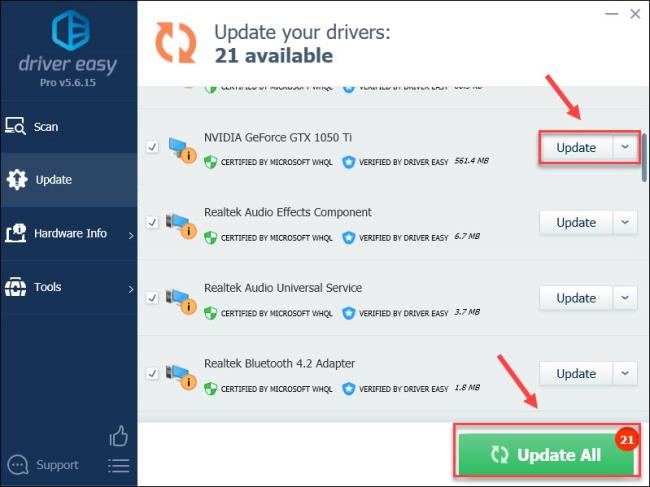
Du kan gøre det gratis, hvis du vil, men det er delvist manuelt.
4) Genstart din computer og Zoom for at teste problemet.
Hvis du stadig har problemet, så prøv den næste rettelse nedenfor.
Når du kører et program, bruger det standard-CPU'en på din computer. Hvis du kører en tung opgave, såsom at dele din skærm fra Zoom, vil din app bruge andre hardwarekomponenter på din pc til at arbejde mere effektivt.
Hvis du har god hardware, vil aktivering af hardwareacceleration resultere i bedre ydeevne af din applikation; men hvis din hardware er svag, kan denne funktion forårsage problemer for dig.
For at se, om dette er synderen for den sorte skærm, kan du prøve at slå hardwareacceleration til/fra.
1) Åbn Zoom.
2) Gå til Indstilling > Del skærm > Avanceret.
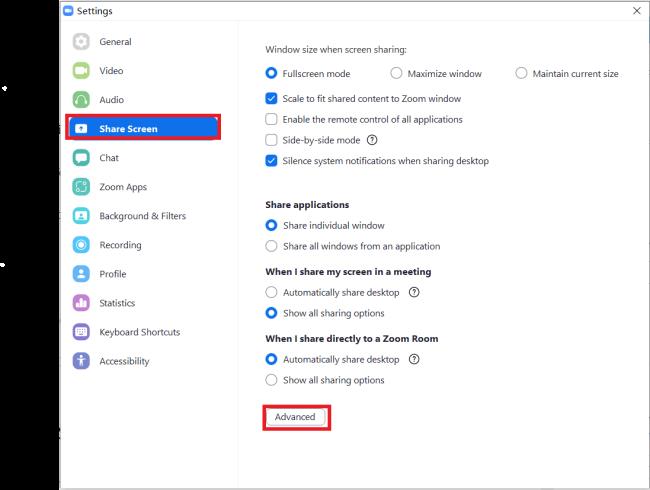
3) Fjern markeringen i Aktiver hardwareacceleration for at optimere videodeling.

Prøv at dele skærm igen med Zoom. Hvis problemet med sort skærm opstår igen, kan du prøve den næste rettelse.
Hvis du kører Zoom i fuldskærmstilstand, når problemet opstår, kan du prøve at afslutte fuldskærmen og derefter dele din skærm.
1) Åbn Zoom.
2) Gå til Indstillinger > Generelt.
3) Fjern markeringen i Enter fuld skærm automatisk, når du starter eller deltager i et møde.
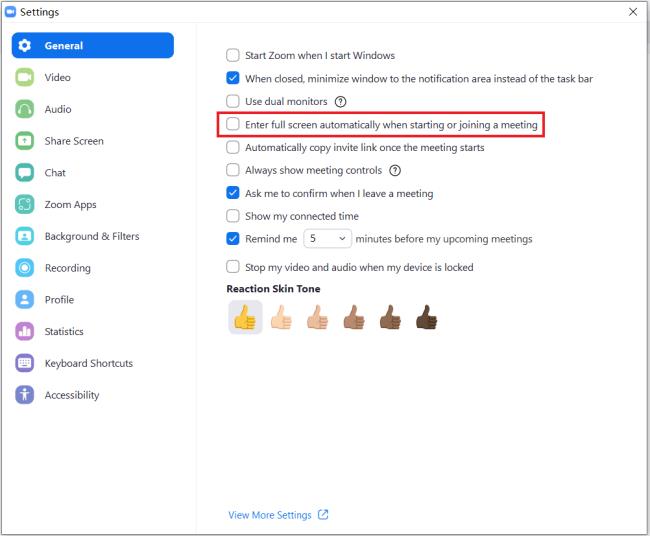
Hvis problemet stadig eksisterer, så gå videre til næste rettelse nedenfor.
Lær, hvordan du indstiller tidszonen i Microsoft Teams, så den er synkroniseret med din desktopversion og får de rette mødetider.
Hvordan deaktiverer man Zoom fra automatisk at køre ved Windows-start?
Lær, hvordan du slår støj fra Slack desktop og e-mailpåmindelser, notifikationer og lyde
Lær, hvordan du nemt kan præsentere en ppt-fil i Microsoft Teams-møder.
Lær, hvordan du nemt stopper Microsoft Teams med at starte automatisk på macOS, hvis det bliver ved med at dukke op, når du tænder for dit operativsystem.
Lær, hvordan du nemt aktiverer Microsoft Teams-integration fra din Outlook-kalender.
Lær, hvordan du blokerer chatdeltagere i Zoom
Lær, hvordan du tilpasser skriftstørrelsen i Microsoft Teams og Zoom.
Lær, hvordan du nemt indsætter et hyperlink til et internt eller eksternt websted i Microsoft Teams-kanaler.
Lær, hvordan du nemt overfører en eller flere mapper mellem kanaler i samme eller forskellige Microsoft-teams.







