Hvordan ændres dato og tidszone i Microsoft Teams?

Lær, hvordan du indstiller tidszonen i Microsoft Teams, så den er synkroniseret med din desktopversion og får de rette mødetider.
Her er et spørgsmål fra en læser:
Jeg ville ændre mit profilbillede i Teams. Jeg valgte et billede fra OneDrive og klikker på upload, men jeg kan ikke se nogen ændring af min avatar. Jeg forsøgte derefter at uploade andre billeder (i jpg-, png- og bmp-formater), men det har også det samme problem. Kan du hjælpe mig med, hvordan jeg kan erstatte mit avatarbillede?
Tak for dit spørgsmål. I denne korte tutorial vil vi diskutere løsningen til at overvinde ved at opdatere profilbilledet i Microsoft Teams. Følg trinene for at få løst problemet med dit profilbillede.
Det er sandsynligt, at dit problem er relateret til Microsoft Teams-cachen, så vores første skridt vil være at rydde den.
Fjern cache på Teams
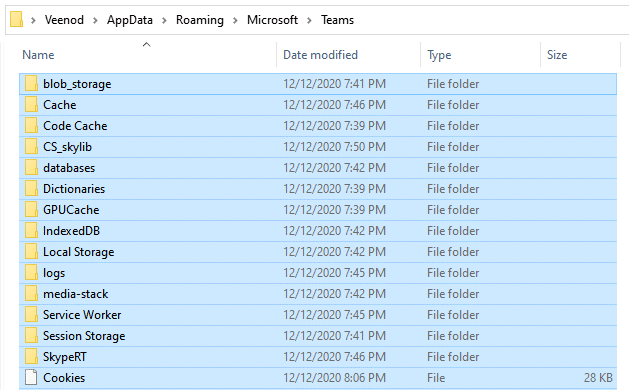
Skift profilbillede i Teams
Det næste trin er at uploade et nyt Microsoft-teamikon .
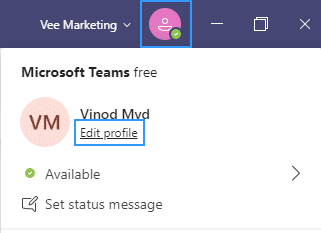
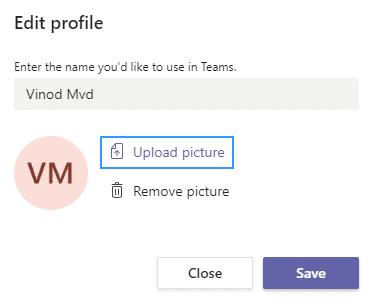

Du er velkommen til at efterlade os en kommentar i tilfælde af opfølgende spørgsmål.
Det er en god idé at starte med at lukke ned og genåbne Teams-appen på din computer eller mobil. Det opdaterer forbindelsen med Microsoft-serverne og løser hurtigt tilfældige profilbilledeopdateringer eller synkroniseringsproblemer.
På stationære enheder skal du højreklikke på Teams ikonet på proceslinjen (Windows) eller Dock (Mac) og vælge Afslut. Hvis programmet ikke afsluttes, skal du åbne Task Manager eller Aktivitetsovervågning og dræbe Teams-processen.
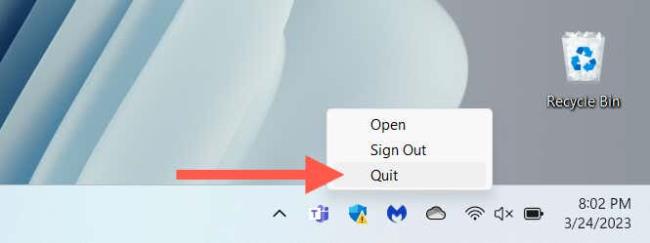
Hvis problemet opstår på en mobilenhed, skal du stryge op fra bunden af skærmen for at åbne App Switcher, fjerne Teams kortet og genstarte appen fra startskærmen.
Ifølge chatter på Microsofts fora kan genupload af profilbilledet via Microsoft Teams webgrænseflade få det til at opdatere eller synkronisere korrekt. Hvis du er på en mobilenhed, anbefaler vi at bruge en pc- eller Mac-browser.
Åbn Microsoft Teams i din webbrowser (https://teams.microsoft.com), og log ind med dine Microsoft-kontooplysninger.
Vælg ikonet Indstillinger under fanen Aktivitet.
Vælg Konti på sidebjælken.
Vælg dit brugerprofilbillede.
Vælg Fjern billede, og derefter Upload billede.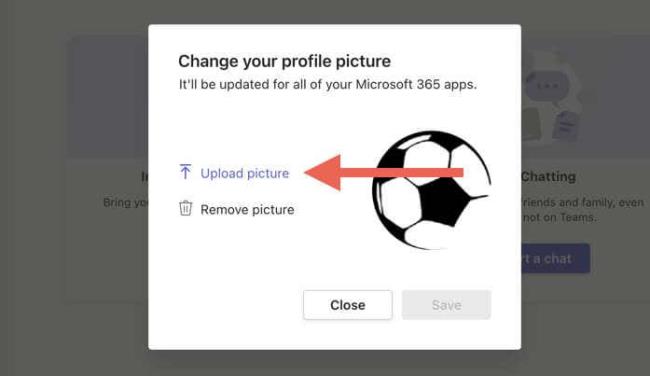
Vælg det nye billede fra din computers interne lager, og vælg Åbn.
Vælg Gem.
Afslut og genstart Teams på dine mobile og stationære enheder, og kontroller, om det nye profilbillede vises uden problemer.
Hvis problemet fortsætter, skal du logge ud af din Microsoft Teams-brugerkonto på alle desktop- og mobilenheder. Afslut derefter appen, genstart den og log ind igen.
Åbn Teams-appen.
Vælg dit profilbillede øverst til højre, og vælg Log ud. På mobilappen skal du vælge Indstillinger > Log ud.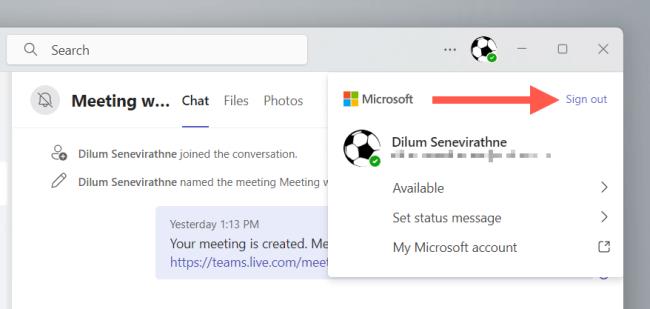
Afslut Teams. Fjern Teams kortet fra App Switcher, hvis du er på en mobilenhed.
Genstart Microsoft Teams, vælg din Microsoft-konto, og gå gennem alle tilladelser og godkendelsesprompter.
Vælg dit arbejdsområde, og Microsoft Teams skulle logge dig ind igen.
Lær, hvordan du indstiller tidszonen i Microsoft Teams, så den er synkroniseret med din desktopversion og får de rette mødetider.
Hvordan deaktiverer man Zoom fra automatisk at køre ved Windows-start?
Lær, hvordan du slår støj fra Slack desktop og e-mailpåmindelser, notifikationer og lyde
Lær, hvordan du nemt kan præsentere en ppt-fil i Microsoft Teams-møder.
Lær, hvordan du nemt stopper Microsoft Teams med at starte automatisk på macOS, hvis det bliver ved med at dukke op, når du tænder for dit operativsystem.
Lær, hvordan du nemt aktiverer Microsoft Teams-integration fra din Outlook-kalender.
Lær, hvordan du blokerer chatdeltagere i Zoom
Lær, hvordan du tilpasser skriftstørrelsen i Microsoft Teams og Zoom.
Lær, hvordan du nemt indsætter et hyperlink til et internt eller eksternt websted i Microsoft Teams-kanaler.
Lær, hvordan du nemt overfører en eller flere mapper mellem kanaler i samme eller forskellige Microsoft-teams.







