Hvordan ændres dato og tidszone i Microsoft Teams?

Lær, hvordan du indstiller tidszonen i Microsoft Teams, så den er synkroniseret med din desktopversion og får de rette mødetider.
Her er et spørgsmål fra en læser:
Hej! her er en hurtig en til dig, forhåbentlig kan du hjælpe mig med at løse denne. Jeg husker, at jeg i sidste uge havde en blå Microsoft Teams Meeting-knap tilgængelig i Outlook. Men nu er jeg ikke rigtig sikker på, hvad der skete, men jeg kan ikke længere se den knap i min kalenderapp. Hvis det hjælper, kan jeg stadig se Skype-mødeknappen oppe i menuen. Alle ideer/tip er super værdsat.
Tak for dit spørgsmål. Microsoft Teams Meeting-tilføjelsen til Office er installeret, da Teams blev installeret på din computer. Dens rolle er at integrere mellem din e-mail-klient og Teams-applikationen, så du kan planlægge og deltage i Teams-møder gennem for eksempel Outlook. Sandsynligvis blev tilføjelsen automatisk deaktiveret af Outlook og forblev sådan. Lad os se, om vi kan rette det og gøre Teams synlige svarende til Skype for Business.
Aktivering af dit Teams Meeting-tilføjelsesprogram
Sådan kommer du videre:
Hvis knappen af en eller anden grund ikke blev genindsat, skal du muligvis genstarte Outlook. Hvis det ikke var nyttigt, skal du muligvis forsøge at logge ind på Outlook i fejlsikret tilstand for at rette op på det. Her er selvstudiet, du skal bruge.
Du er velkommen til at efterlade os en kommentar, hvis du har yderligere spørgsmål. Nyd 😉
Download og kør Microsoft Support and Recovery Assistant for at udføre automatiske fejlfindingstrin og rettelser.
For oplysninger om, hvordan du downloader og installerer Microsoft Support and Recovery Assistant, skal du gå til Om Microsoft Support and Recovery Assistant.
Teams Meeting-tilføjelsesprogrammet til Outlook kræver, at Microsoft Teams-skrivebordsappen er installeret og kører i baggrunden. Hvis appen ikke er installeret på din computer, vil Teams-tilføjelsesprogrammet ikke være synligt i Outlook-appen.
Log først ind på en administratorkonto, download og installer derefter Teams med administratorrettigheder.
Når den er installeret, skal du køre Teams-appen med administratorrettigheder for at få fuld adgang til funktionerne. Men du skal ikke åbne Outlook som administrator, det vil forstyrre COM-tilføjelsesprogrammer.
Åbn derefter Teams-appen og log ind med den samme konto som Outlook.
Genstart derefter Teams-appen og genstart Outlook-appen.
Når du installerer Microsoft Teams, installeres Team Meeting-pluginnet automatisk i Outlook-appen. Hvis du ikke kan se tilføjelsesprogrammet i båndet, kan det skyldes, at Outlook har deaktiveret tilføjelsesprogrammet, hvis det registrerer ydeevneproblemer i appen. For at rette dette skal du blot kontrollere, om Teams-tilføjelsesprogrammet er deaktiveret, og aktivere det, hvis det er nødvendigt.
Start Outlook på din computer.
Når appen åbner, skal du klikke på 'Filer' på menulinjen og vælge 'Indstillinger' i venstre rude.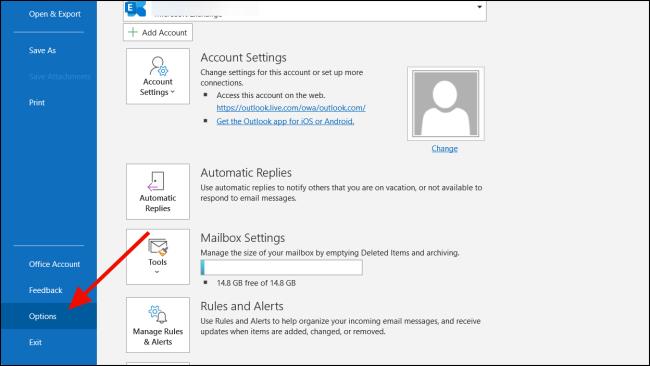
I vinduet Outlook-indstillinger skal du gå til sektionen 'Tilføjelser' og indstille rullemenuen 'Administrer' til 'COM tilføjelsesprogrammer'. Klik derefter på knappen 'Go...'.
Dette åbner dialogboksen COM-tilføjelsesprogrammer. Marker afkrydsningsfeltet ud for 'Microsoft Teams Meeting Add-in til Microsoft Office', og klik på 'OK'.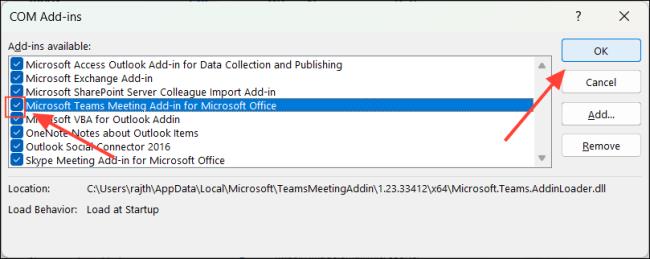
Derefter skal du lukke og genstarte Outlook-appen.
Dette vil genaktivere Teams Meeting-tilføjelsesprogrammet og løse det manglende tilføjelsesproblem. Men hvis Outlook deaktiverer det igen, skal du følge den næste metode.
Lær, hvordan du indstiller tidszonen i Microsoft Teams, så den er synkroniseret med din desktopversion og får de rette mødetider.
Hvordan deaktiverer man Zoom fra automatisk at køre ved Windows-start?
Lær, hvordan du slår støj fra Slack desktop og e-mailpåmindelser, notifikationer og lyde
Lær, hvordan du nemt kan præsentere en ppt-fil i Microsoft Teams-møder.
Lær, hvordan du nemt stopper Microsoft Teams med at starte automatisk på macOS, hvis det bliver ved med at dukke op, når du tænder for dit operativsystem.
Lær, hvordan du nemt aktiverer Microsoft Teams-integration fra din Outlook-kalender.
Lær, hvordan du blokerer chatdeltagere i Zoom
Lær, hvordan du tilpasser skriftstørrelsen i Microsoft Teams og Zoom.
Lær, hvordan du nemt indsætter et hyperlink til et internt eller eksternt websted i Microsoft Teams-kanaler.
Lær, hvordan du nemt overfører en eller flere mapper mellem kanaler i samme eller forskellige Microsoft-teams.







