Hvordan ændres dato og tidszone i Microsoft Teams?

Lær, hvordan du indstiller tidszonen i Microsoft Teams, så den er synkroniseret med din desktopversion og får de rette mødetider.
Her er et spørgsmål fra Rosa:
Jeg bruger ofte Microsoft Teams-kalenderen til at planlægge vores tilbagevendende møder. Typisk sender jeg alle de nødvendige oplysninger i invitationens brødtekst, men i dag ville jeg vedhæfte en fil. Til min overraskelse har jeg ikke fundet nogen knap, der giver mig mulighed for at vedhæfte et Excel-regneark og et Microsoft Word-dokument til min Teams mødeinvitation, så de inviterede kan gennemgå mødematerialet og være bedre forberedt til mødet. Nogle ideer til hvordan man kommer videre?
Filvedhæftning til Microsoft Teams Kalender-aftaler
Tak for dit spørgsmål. Du kan komme videre på tre forskellige måder.
I dagens vejledning vil vi fokusere i dybden på den første mulighed.
Sender filer fra din kanal som vedhæftede filer
Opret links til vedhæftede filer
Indsæt dit vedhæftede link i dit Teams-møde
Vedhæftning af Teams-filer til e-mail-beskeder
Hvis du gerne vil vedhæfte filer til udgående e-mails sendt i Gmail, Outlook eller en anden e-mail-klient, skal du blot hente linket til filen og derefter blot kopiere den til din e-mail-brødtekst.
I tilfælde af spørgsmål, så skriv en kommentar til os.
Vælg denne mulighed, hvis du vil sende en e-mailinvitation til personer eller grupper og holde styr på, hvem du har inviteret. Dette giver dig også mulighed for at fjerne tilladelsen for bestemte personer eller grupper senere, hvis du har brug for det.
På dit SharePoint-websted skal du gå til det bibliotek, hvor du vil dele filer.
Vælg den fil eller mappe, du vil dele, ved at vælge dens cirkelikon.
Bemærk: Det er ikke muligt at dele flere elementer på samme tid. I stedet kan du tilføje de ting, du gerne vil dele, til en mappe og derefter dele mappen.
Hvis du bruger listevisning, skal du vælge cirklen i venstre side af elementet.
Hvis du bruger Tiles-visningen, skal du vælge cirklen i øverste højre hjørne af elementet.
Vælg Del  øverst på siden.
øverst på siden.
Bemærkninger:
Hvis den valgte fil eller mappe allerede er delt med nogen, er der en Delt med liste nederst. Hvert billede er enten profilbilledet af en person eller initialerne for en gruppe, som filen er blevet delt med. Hvis du vil redigere adgangsniveauet for en person eller gruppe, skal du vælge et billede eller gruppeinitialer for at åbne Administrer adgang.
Hvis den valgte fil eller mappe i øjeblikket ikke er delt med nogen, vil der ikke være en Delt med liste .
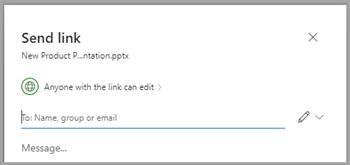
Under Send link skal du vælge Alle med linket kan redigere for at åbne linkindstillingerne.
Bemærk: Afhængigt af indstillinger angivet af din administrator, kan du have andre standardindstillinger. Denne knap kunne f.eks. sige Personer i <Din organisation> kan redigere.
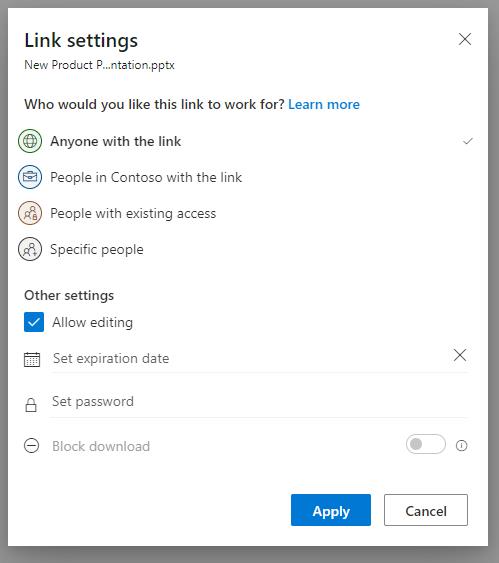
Vælg en mulighed for, hvem du vil give adgang til med linket:
Bemærk: Hvis en delingsmulighed er blevet nedtonet, kan din organisations administratorer have begrænset den. For eksempel kan de vælge at fjerne Alle muligheden for at forhindre anonym adgang for personer uden for din organisation.
Alle giver adgang til alle, der modtager dette link, uanset om de modtager det direkte fra dig eller videresendes fra en anden. Dette kan omfatte personer uden for din organisation.
Personer i <Din organisation> med linket giver alle i din organisation, der har linket, adgang til filen, uanset om de modtager den direkte fra dig eller videresendes fra en anden.
Personer med eksisterende adgang kan bruges af personer, der allerede har adgang til dokumentet eller mappen. Det ændrer ikke nogen tilladelser, og det deler ikke linket. Brug dette, hvis du bare vil sende et link til en, der allerede har adgang.
Specifikke personer giver kun adgang til de personer, du angiver, selvom andre personer muligvis allerede har adgang. Dette kan omfatte personer uden for din organisation. Hvis folk videresender delingsinvitationen, vil kun personer, der allerede har adgang til elementet, kunne bruge linket.
Under Andre indstillinger kan du angive en af følgende muligheder:
Tillad redigering lader personer, der er logget ind med en Microsoft-konto, redigere de filer eller mapper, de har adgang til. Hvis du deler en mappe, kan personer med redigeringstilladelser kopiere, flytte, redigere, omdøbe, dele og slette alt i den mappe, de har adgang til. Fjernelse af markeringen af dette felt betyder, at folk kan se, kopiere eller downloade dine elementer uden at logge ind. De kan også videresende linket til andre personer. De kan dog ikke foretage ændringer i versionen på din SharePoint. Nogle links har begrænsede muligheder og er kun på anonyme links.
Bemærkninger:
Tillad redigering er slået til som standard.
Du kan også indstille redigeringstilladelser på den forrige skærm. Under Send link ud for Navn, gruppe eller e-mail feltet, vælg blyantikonet for at ændre redigeringstilladelserne for de personer eller grupper, du har indtastet.
Bloker download forhindrer folk i at downloade den eller de mapper, de har adgang til. Fjernelse af markeringen af dette felt betyder, at folk kan downloade filerne til deres enheder.
Bemærk: Denne mulighed er muligvis ikke tilgængelig for den filtype, du vælger. Denne mulighed er kun tilgængelig, hvis du ikke tillader redigering.
Indstil udløbsdato giver dig mulighed for at angive en dato, hvor linket skal udløbe. Efter den dato, du har angivet, fungerer linket ikke, og du skal oprette et nyt link til brugere, der kræver adgang til din fil eller mappe.
Bemærk: Indstil udløbsdato er kun tilgængelig, hvis det er et alle-link.
Indstil adgangskode lader dig angive en adgangskode for at få adgang til filen. Når en bruger åbner linket, bliver de bedt om at indtaste en adgangskode, før de kan få adgang til filen. Du skal angive denne adgangskode separat til alle, du vil dele filen med.
Bemærk: Indstil adgangskode er kun tilgængelig, hvis det er et alle-link.
Åben kun i gennemgangstilstand begrænser folk til at skrive kommentarer og komme med forslag til filen.
Bemærkninger:
Kun Word-dokumenter har denne tilladelsesmulighed.
Hvis nogen allerede har redigeringstilladelser til dokumentet, vil valg af Kun Åbn i gennemgangstilstand ikke forhindre dem i at foretage redigeringer. For dem åbnes dokumentet i redigeringstilstand.
Når du har angivet alle dine linkindstillinger og tilladelser, skal du vælge Anvend.
I feltet Navn, gruppe eller e-mail begynd at skrive mailadresserne eller kontaktnavnene på personer, du vil dele med. Når du begynder at indtaste oplysninger i feltet, kan du også vælge en kontakt fra den liste, der vises.
Tip: For hurtigt at dele med bestemte personer kan du indtaste deres navn eller e-mail og derefter bruge blyantikonet til højre for Navn, gruppe eller e-mail felt for at vælge Kan redigere eller Kan se . Følg derefter de samme trin nedenfor for at dele med de specifikke personer, du har angivet. For Word-dokumenter kan du bruge Kan gennemgå indstillingen til at lade nogen tilføje kommentarer og forslag, men forhindre dem i at foretage redigeringer.
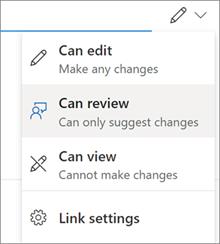
Medtag en besked under Navn, gruppe eller e-mail felt, hvis du vil.
Bemærk: Hvis du vil skrive din besked i Outlook, skal du vælge Outlook knappen og linket vil blive indsat i en e-mailkladde, og alle, du har indtastet at dele med, vil være på listen Til/modtager.
Vælg Send.
Bemærk: Respekter venligst ophavsretten, og vær forsigtig med, hvad du deler online. Kopiering eller deling af uautoriseret materiale overtræder Microsoft-tjenesteaftalen.
Lær, hvordan du indstiller tidszonen i Microsoft Teams, så den er synkroniseret med din desktopversion og får de rette mødetider.
Hvordan deaktiverer man Zoom fra automatisk at køre ved Windows-start?
Lær, hvordan du slår støj fra Slack desktop og e-mailpåmindelser, notifikationer og lyde
Lær, hvordan du nemt kan præsentere en ppt-fil i Microsoft Teams-møder.
Lær, hvordan du nemt stopper Microsoft Teams med at starte automatisk på macOS, hvis det bliver ved med at dukke op, når du tænder for dit operativsystem.
Lær, hvordan du nemt aktiverer Microsoft Teams-integration fra din Outlook-kalender.
Lær, hvordan du blokerer chatdeltagere i Zoom
Lær, hvordan du tilpasser skriftstørrelsen i Microsoft Teams og Zoom.
Lær, hvordan du nemt indsætter et hyperlink til et internt eller eksternt websted i Microsoft Teams-kanaler.
Lær, hvordan du nemt overfører en eller flere mapper mellem kanaler i samme eller forskellige Microsoft-teams.







