Hvordan ændres dato og tidszone i Microsoft Teams?

Lær, hvordan du indstiller tidszonen i Microsoft Teams, så den er synkroniseret med din desktopversion og får de rette mødetider.
Her er et spørgsmål fra Dolly:
På min tidligere arbejdsplads arbejdede vi med Google Kalender og Zoom, og vi er lige skiftet til Microsoft Outlook og Teams for kommunikation og samarbejde . Jeg forstår, at jeg kan planlægge et Teams-møde direkte fra Outlook . Udfordringen er, at jeg ikke kan se nogen Teams-knap på Microsoft Outlook 365-skrivebordet. Ved du hvorfor min Outlook ikke viser Microsoft Teams? Er det deaktiveret?
Tak for spørgsmålet, se vores svar nedenfor.
Teams-tilføjelse mangler eller er deaktiveret i Outlook
Teams til Microsoft Office-tilføjelsesprogrammet (fra Microsoft), der kræves for at forbinde Teams og Outlook, installeres automatisk, når du opsætter Teams på en computer, der har Microsoft Office 365/2019/206 installeret.
Trin 1: Bekræft, at Teams er installeret på din computer
Trin 2: Aktiver Microsoft Teams Outlook-tilføjelse
Hvis både Outlook og Teams er installeret, bør du se en Teams-knap i din Outlook-kalenderapp som vist nedenfor.
Hvis det ikke er tilfældet, er dit Teams-tilføjelsesprogram til Office højst sandsynligt deaktiveret. Fortsæt venligst som følgende for at rette:
Trin 3: Fejlfind din installation
Hvis alt ovenstående ikke hjalp, så gå videre og fortsæt som følgende:
Når du installerer Teams-klienten på din computer, installerer den et tilføjelsesprogram til Outlook, der giver en ny mulighed, når du opretter et møde. Indstillingen er tilgængelig i Home > Nye varer menu.
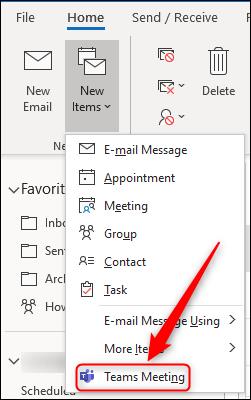
Den er også tilgængelig i båndet af en ny mødeindkaldelse.
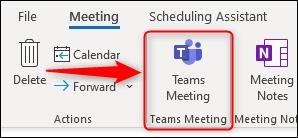
Når du klikker på en af disse muligheder, ændres mødeindkaldelsen til at inkludere en placering af "Microsoft Teams Meeting" og et link i brødteksten i anmodningen, som deltagere kan klikke på for at deltage i mødet.
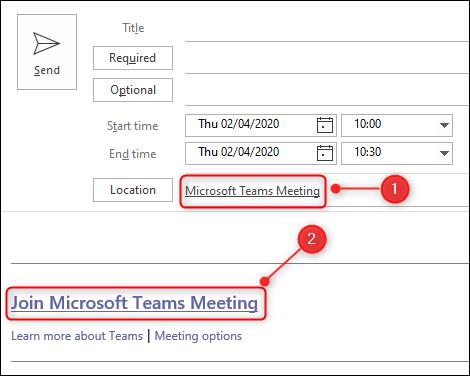
Når du installerer Teams-klienten på din computer, installerer den et tilføjelsesprogram til Outlook, der giver en ny mulighed, når du opretter et møde. I Outlook Online er muligheden tilgængelig i mødeindkaldelsen.
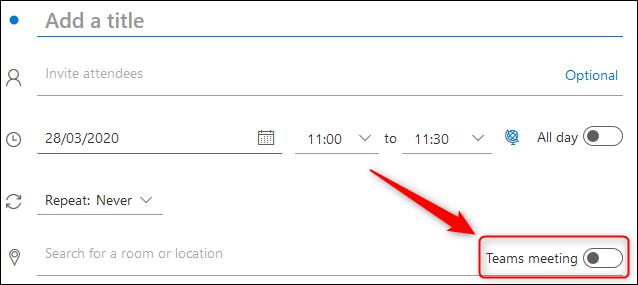
Slå indstillingen til for at gøre det til et Teams-møde. I modsætning til Teams-møder, du opretter i Outlook-klienten, ændres intet i Outlook Online mødeindkaldelsen, men når du har sendt mødeindkaldelsen, vises Teams-linket i begivenheden i din kalender.
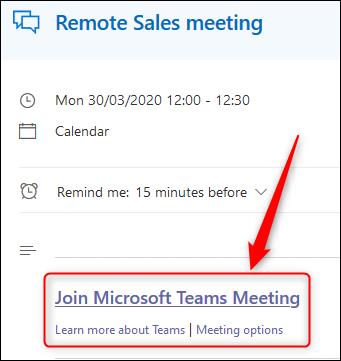
Lær, hvordan du indstiller tidszonen i Microsoft Teams, så den er synkroniseret med din desktopversion og får de rette mødetider.
Hvordan deaktiverer man Zoom fra automatisk at køre ved Windows-start?
Lær, hvordan du slår støj fra Slack desktop og e-mailpåmindelser, notifikationer og lyde
Lær, hvordan du nemt kan præsentere en ppt-fil i Microsoft Teams-møder.
Lær, hvordan du nemt stopper Microsoft Teams med at starte automatisk på macOS, hvis det bliver ved med at dukke op, når du tænder for dit operativsystem.
Lær, hvordan du nemt aktiverer Microsoft Teams-integration fra din Outlook-kalender.
Lær, hvordan du blokerer chatdeltagere i Zoom
Lær, hvordan du tilpasser skriftstørrelsen i Microsoft Teams og Zoom.
Lær, hvordan du nemt indsætter et hyperlink til et internt eller eksternt websted i Microsoft Teams-kanaler.
Lær, hvordan du nemt overfører en eller flere mapper mellem kanaler i samme eller forskellige Microsoft-teams.







