Hvordan ændres dato og tidszone i Microsoft Teams?

Lær, hvordan du indstiller tidszonen i Microsoft Teams, så den er synkroniseret med din desktopversion og får de rette mødetider.
Her er et spørgsmål fra vores læser, Anita:
Jeg vil gerne vide, om der er en måde at ændre mit skærmbillede i Zoom Meetings-applikationen, så jeg kan bruge et mit eget brugerdefinerede billede både på Windows og Android. Jeg har prøvet et par tutorials på andre websteder, men der vises intet billede for min profil under møder. Kan du forklare, hvordan jeg tilføjer et billede til min profil i Zoom?
Tak for dit spørgsmål. Ja, du kan selvfølgelig ændre profilbilledet i Zoom-applikationen. I dette indlæg lærer vi, hvordan du tilpasser profilbilledet både på Windows-computere og Android-borde og mobile enheder.
Læg et Zoom-profilbillede på Windows og MAC
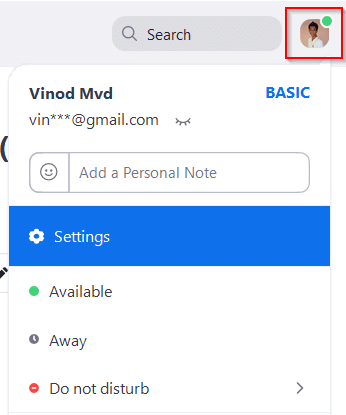
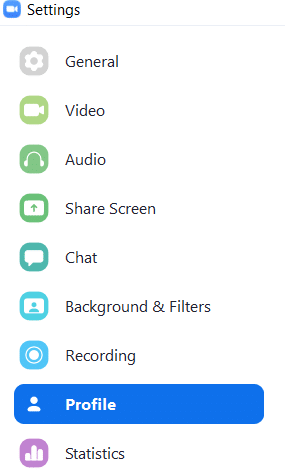

Skift profilbillede på Android

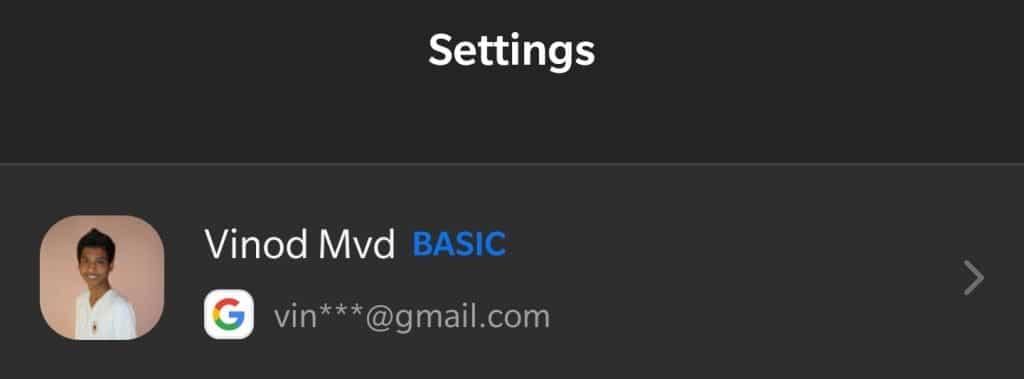
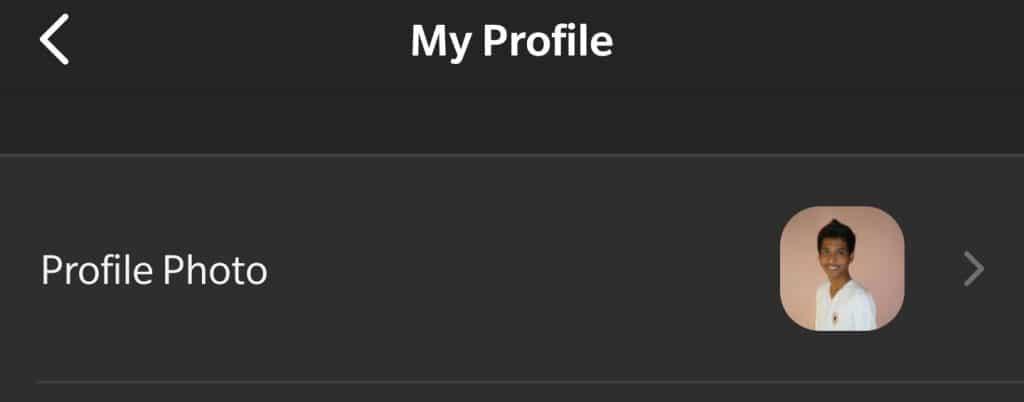
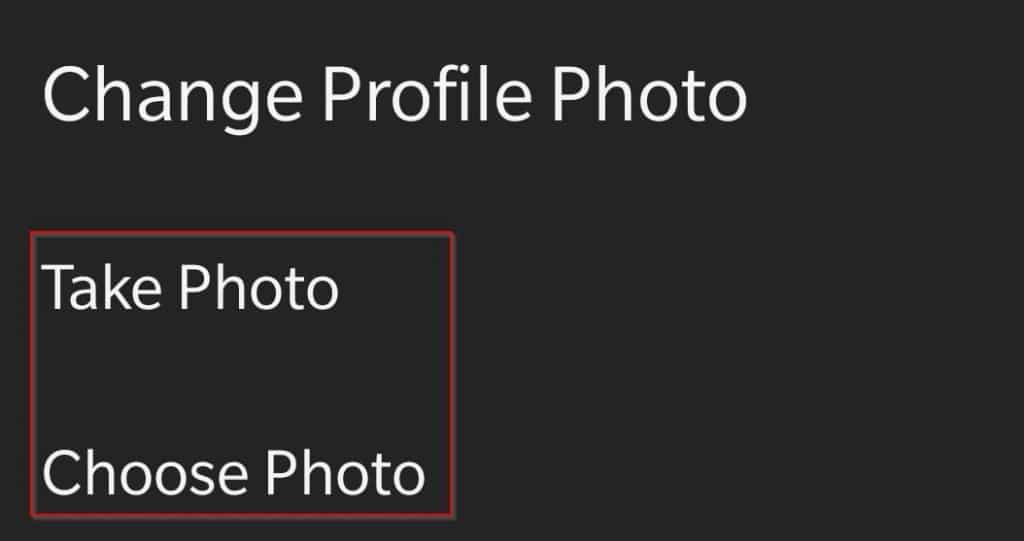
For those who have the inexplicable yet overwhelming desire to change their profile picture in the middle of a Zoom meeting, you can easily do so on the Zoom desktop client. Here's how.
During a meeting, right-click your video tile, and select Edit Profile Picture.
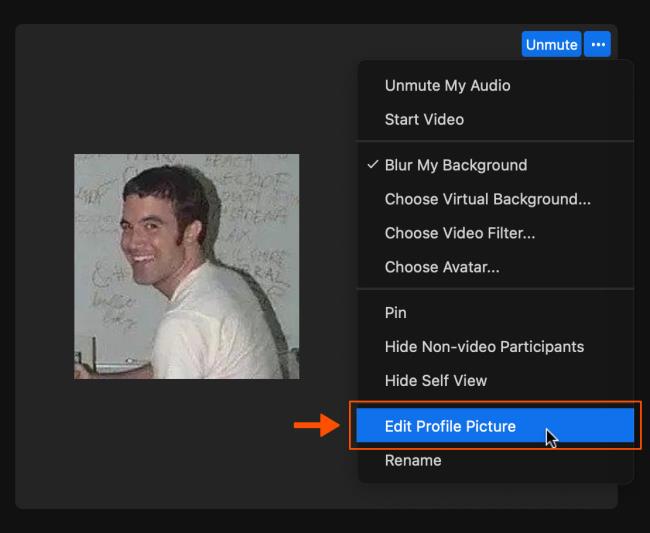
In the Edit Profile Picture window, click Change Picture, and select the new image you want to use.
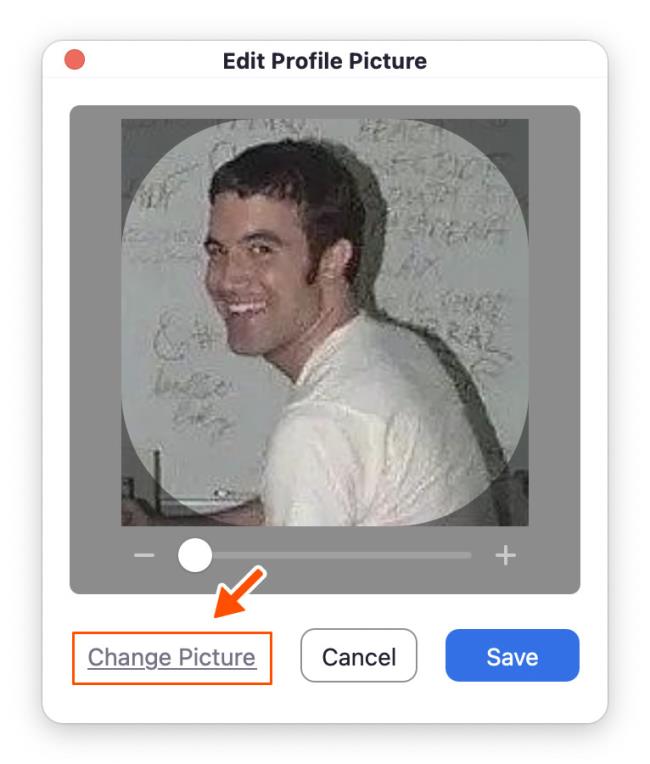
Crop the image as needed, and click Save.
Lær, hvordan du indstiller tidszonen i Microsoft Teams, så den er synkroniseret med din desktopversion og får de rette mødetider.
Hvordan deaktiverer man Zoom fra automatisk at køre ved Windows-start?
Lær, hvordan du slår støj fra Slack desktop og e-mailpåmindelser, notifikationer og lyde
Lær, hvordan du nemt kan præsentere en ppt-fil i Microsoft Teams-møder.
Lær, hvordan du nemt stopper Microsoft Teams med at starte automatisk på macOS, hvis det bliver ved med at dukke op, når du tænder for dit operativsystem.
Lær, hvordan du nemt aktiverer Microsoft Teams-integration fra din Outlook-kalender.
Lær, hvordan du blokerer chatdeltagere i Zoom
Lær, hvordan du tilpasser skriftstørrelsen i Microsoft Teams og Zoom.
Lær, hvordan du nemt indsætter et hyperlink til et internt eller eksternt websted i Microsoft Teams-kanaler.
Lær, hvordan du nemt overfører en eller flere mapper mellem kanaler i samme eller forskellige Microsoft-teams.







