Hvordan ændres dato og tidszone i Microsoft Teams?

Lær, hvordan du indstiller tidszonen i Microsoft Teams, så den er synkroniseret med din desktopversion og får de rette mødetider.
Forleden modtog vi følgende mail:
Jeg er opmærksom på dine selvstudier om Outlook-formularer , men denne gang ville jeg bruge vores nye Microsoft Teams-websted til at udgive en kort undersøgelse til teamet. Nogle ideer til hvordan man gør det?
Tak for spørgsmålet. I dagens indlæg viser vi dig, hvordan du meget nemt definerer en undersøgelse og publicerer den på din Team-kanal, uanset om den er privat eller offentlig.
Selvstudiet har to dele: Vi starter med at arbejde på Microsoft Forms for at oprette den nye formular og derefter trykke på Microsoft Teams, så vi kan sende det til teamet og indsamle feedback.
Bemærk: Der er tredjepartsløsninger såsom Polly, Survey Monkey eller endda Zoho Forms, som du kan bruge. Vi mener dog, at Microsoft Forms-løsningen er robust, velintegreret og generelt bedre egnet til enkel teamafstemning.
Oprettelse af afstemningen i formularer
Gå først over til Microsoft Forms . Bemærk, at du skal bruge et Microsoft Office 365 / Outlook / Hotmail-login og adgangskode for at bruge det.
Når du er logget ind, under Mine formularer , skal du trykke på Ny formular .
Bemærk: Du kan lige så godt bruge denne tutorial til at definere og udgive en quiz
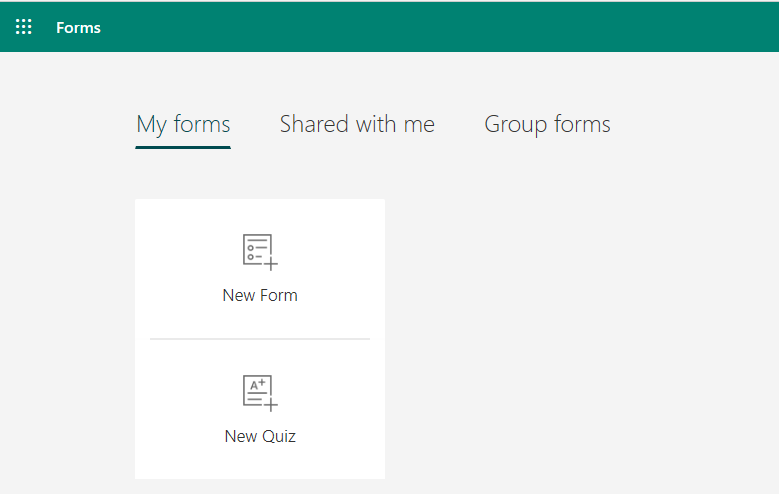
Først og fremmest skal du definere overskriften eller din undersøgelse for at hjælpe med at guide dine kolleger igennem undersøgelsens formål og eventuelle instruktioner, du måtte ønske at formidle. Du kan lige så godt definere en deadline for udfyldelse af vores formular.
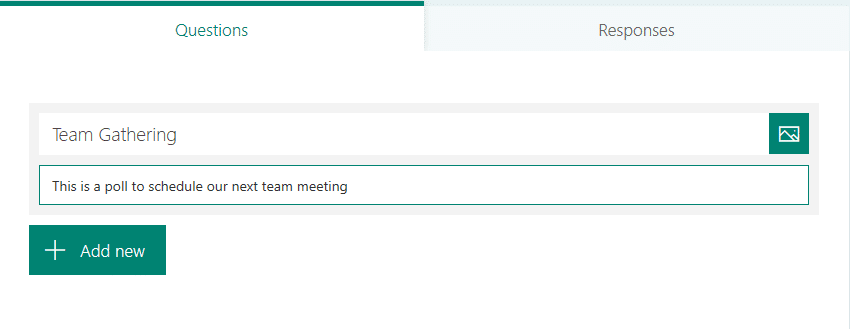
Bemærk: Hvis du gerne vil sikre dig, at afstemningen er anonym, skal du trykke på knappen med 3 prikker (...) i din højre side, derefter vælge Indstillinger , og under Hvem kan udfylde denne formular sektionen, fjern markeringen i Record navn afkrydsningsfeltet. Ellers vil respondenternes navne blive registreret,
Gå nu videre og definer dine formularspørgsmål, bemærk, at du kan tilføje enten multiple choice-, tekst- eller dato- eller rangeringsfelter.
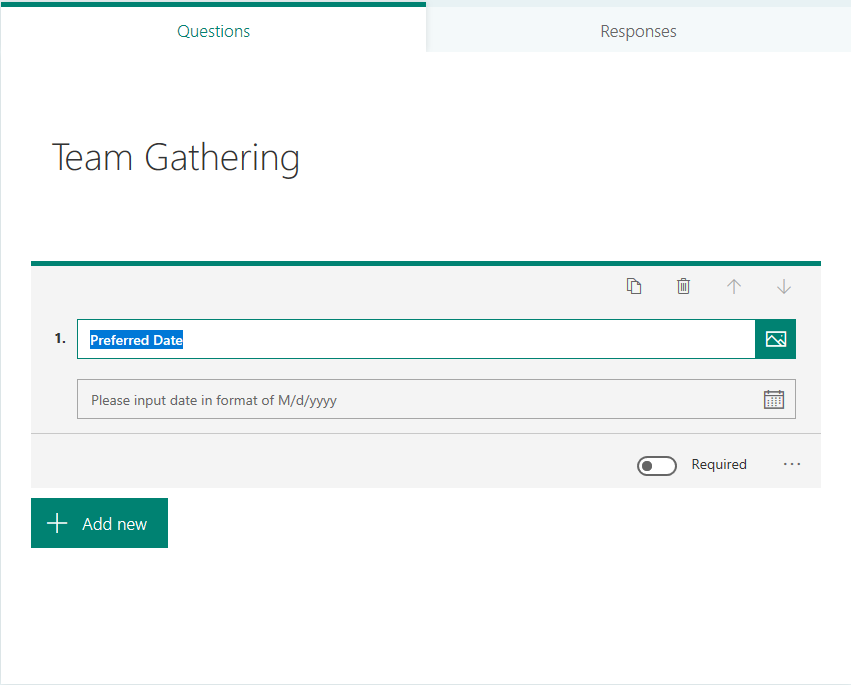
Når du er færdig, skal du sørge for at få vist din formular.
Udgivelse af afstemningen i Teams
Vi går videre. Vores næste skridt bliver at gøre undersøgelsen tilgængelig i Teams.
Her er hele processen:
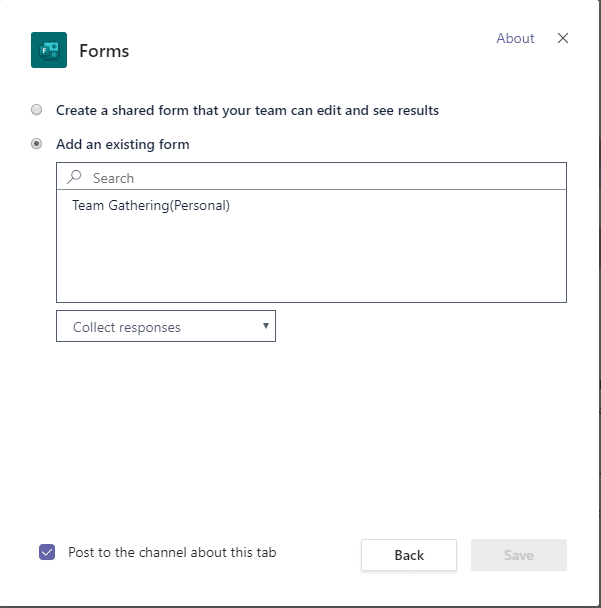
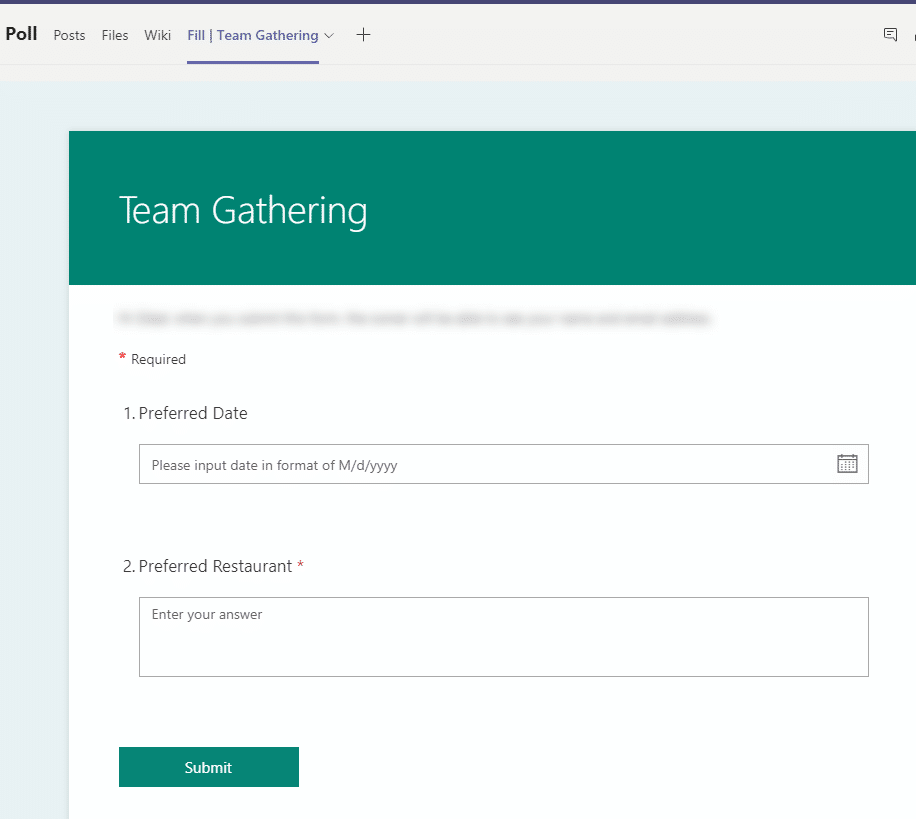
Dine teammedlemmer vil modtage en besked om den nye afstemning derude, så de kan fortsætte og udfylde den. Alt du skal gøre nu er at tjekke resultaterne. Du kan gøre det ved at navigere til din formularresultater-fane i Microsoft Forms.
Det var et ret simpelt eksempel, men der er meget, du kan gøre med Teams inden for samarbejde. Du er velkommen til at stille ethvert spørgsmål ved hjælp af kommentarerne.
God fornøjelse 🙂
Lær, hvordan du indstiller tidszonen i Microsoft Teams, så den er synkroniseret med din desktopversion og får de rette mødetider.
Hvordan deaktiverer man Zoom fra automatisk at køre ved Windows-start?
Lær, hvordan du slår støj fra Slack desktop og e-mailpåmindelser, notifikationer og lyde
Lær, hvordan du nemt kan præsentere en ppt-fil i Microsoft Teams-møder.
Lær, hvordan du nemt stopper Microsoft Teams med at starte automatisk på macOS, hvis det bliver ved med at dukke op, når du tænder for dit operativsystem.
Lær, hvordan du nemt aktiverer Microsoft Teams-integration fra din Outlook-kalender.
Lær, hvordan du blokerer chatdeltagere i Zoom
Lær, hvordan du tilpasser skriftstørrelsen i Microsoft Teams og Zoom.
Lær, hvordan du nemt indsætter et hyperlink til et internt eller eksternt websted i Microsoft Teams-kanaler.
Lær, hvordan du nemt overfører en eller flere mapper mellem kanaler i samme eller forskellige Microsoft-teams.







